【完全無料】今から始める!0円DTM 〜Studio One Primeの世界一優しい導入解説【インストール編】
DTMのために貯金を始めたらお金が減りました。木染維月です。
さて、「パソコンで打ち込んで作る音楽」ことDTMといえばそれなりに初期費用がかかるイメージがありますが、最近は一銭も払わずに結構ちゃんとしたDTMが始められます。いい時代になりましたね。
しかし、そのためのフリーソフトのインストール方法と使い方を解説しているサイト──これに、“ガチ”の初心者向けのがあまりない。こちとらDTMって言葉の意味すら怪しいんだ、プラグインとかMIDIとか難しい言葉を使うなよ!弱く見えるぞ!!(涙目)
そんなわけで、ここでは一切のDTM用語を使わず、DTMの始め方を1から10まで解説しようと思います。長くなるのでこの記事ではまずインストール方法だけ解説するわよ。
……これだけ言っといてアレですが、インストール方法までなら他にも分かりやすい解説サイトさんがあるので、好みで見やすい方をご覧ください。
(早速ですが、次項は何のソフトを使うべきか、という解説なので興味のない人は読み飛ばしてください。)
【そもそもフリーソフトは何を使えばいいのか】
無料のDTMソフトとして有名なのは『domino』と『Studio One Prime(Studio One無料版)』の2つ。筆者はどちらも使ったことがあります。
ではどちらを使えばいいのか。
『Studio One Prime』一択です(力強い断言)。
dominoは素晴らしいフリーソフトです。これ1本でやってるボカロPの方もいます。有志が作った追加のツールもたくさんあります。
しかし!
必要なツールをダウンロードするために解説サイトを見ます。
解説サイト「このリンクからサイトに飛んでダウンロードしましょう。」ポチッ
「サイトが見つかりません」
カーーーーーーーーーッッッッッッ!!!!!!
dominoは古いソフト(WindowsXPでも動くとか)なので、解説サイトのリンク切れが多い多い。こんなんやってたら永遠に作曲が始められません。しかもdominoだと外部ツールってほぼ必須なんだな。
それと、dominoはデフォルトで入っている音源がクソ雑魚なので、有志が作った良い音源がたくさんあります。しかしながらこの手のモノをDLするサイトって凄まじくウイルスが仕込まれやすい。謎の警告音と共にパソコンがフリーズするなんてことが3回に1回は起こります。かといってデフォルトの音源では早々に限界が訪れます。
さて有料DTMソフトといえば『cubase』と『Studio One』が有名ですが、Studio Oneは今一番勢いのあるDTMソフトです。この記事で紹介する『Studio One Prime』はそれの無料版。日数制限なし・トラック数制限なし・分数制限なしでStudio Oneの機能を使いまくれる上に、DTMに金をかけたくなったら無料版の知識をそのまま有料版に持って行けます。
残念ながら無料版Studio One上で初音ミク(というかボカロ)を使うことはできないのですが、逆に困ることといえばそれくらい。無料版といえどほぼ制限なしと言っても過言ではない。筆者も3年くらいStudio One Primeを使っていますが、趣味でやる分には一切困りません。というか無料版で困る人間はこの記事を必要としません。
しかも、初音ミクが使えずとも我々には野生のボカロこと『UTAU』があります。こちらは無料版Studio One上で問題なく使うことができます。UTAUも完全に無料で使えますし、これで一切お金をかけないDTM環境の完成というワケです。
ちなみに初音ミクには機能制限版Studio Oneなるものがついてくる型があります。歌詞付きDTMに金を掛けたくなったらまずはミクちゃんを買おう!となる方が多いでしょうし、その時にStudio Oneの知識が利用できるという点でも便利です。
長くなりましたが、つべこべ言わず無料ソフトは『Studio One Prime』を使ってください。完。
【Studio One Primeをインストールしてみよう】
それではいよいよインストールを始めましょう。
まずはこちらのサイトに飛びます。↓↓↓
PreSonus | Studio One Prime - 本物のフリーDAWソフトウェア - powered by MI7
少し下にスクロールすると『Primeの入手方法』という項目があるので、それの①に青い文字で貼ってあるリンク( My.PreSonus )に飛びます。そして、下の方に「Create Account」というボタンがあるので、それをクリックしてください。
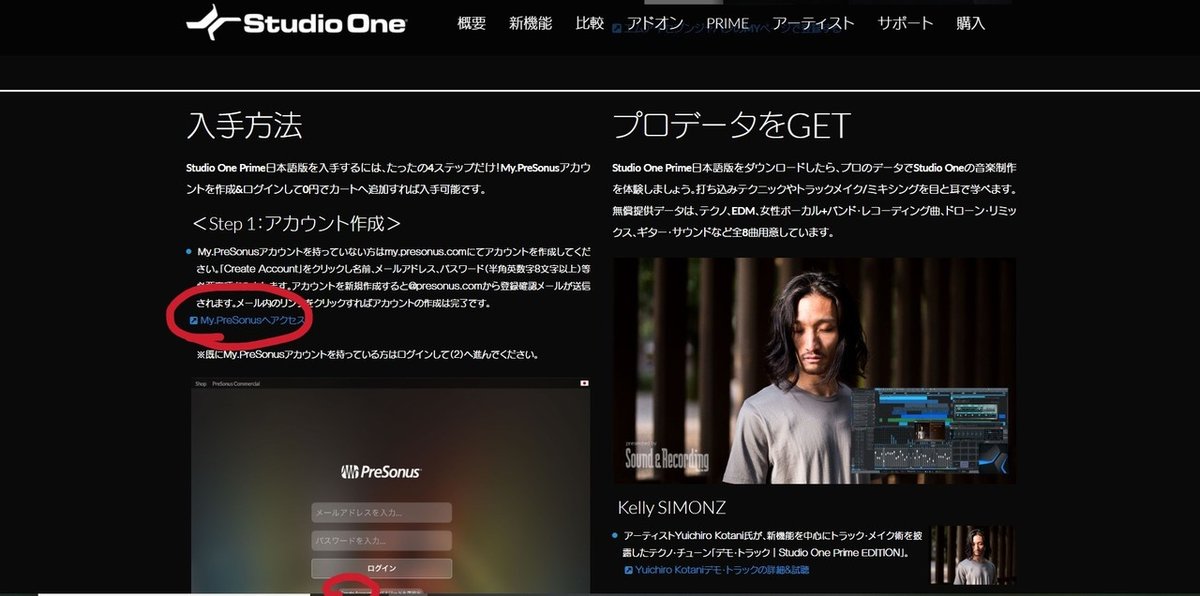
(下の方見切れててすみません……)
下の画像では日本語ですが、デフォルトでは英語だったと思います。英語を読むのが面倒な方向けに、上から
①名前
②苗字
③国と地域
④メアド
⑤パスワードを設定
⑥確認のためもう一度入力
⑦「私はロボットではありません」のアレ
⑧利用規約に同意します(チェック必須)
⑨弊社製品情報のメルマガ要る?(チェック不要)
というかんじ。

確認のメールが届くはずなので、届いたメールに貼ってあるリンクを踏んで登録を完了させましょう。
登録出来たらいよいよインストールです。
最初に貼ったリンクのページに戻って、②に貼ってあるリンク( Studio One 4 Prime | PreSonus Shop )に飛びます。

1番上に『Studio One 5 Prime ¥0』というのがあると思うので、その横の「Add to Cart」という青いボタンをクリックしてください。
すると画面が切り替わるので、次は「Proceed to Checkout」というのを押してください。
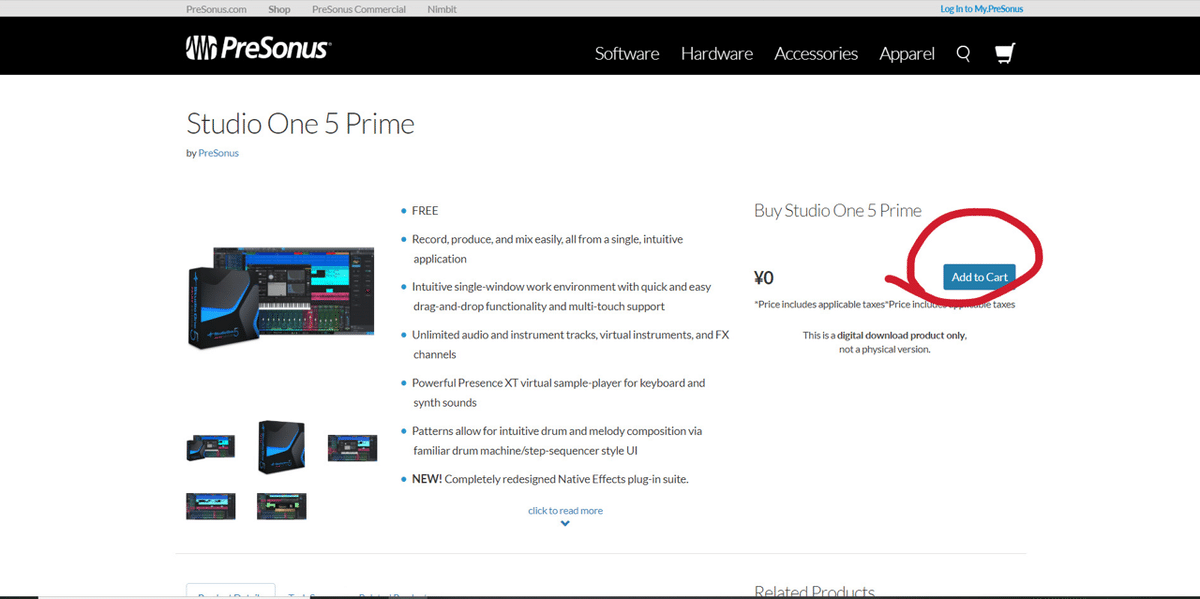

何か料金を請求されそうな空気が漂う画面ですが、一銭たりとも請求されないので大丈夫です。臆せず押せ。
さて、ここまででは形式上の「購入」が終わっただけで、インストールは完了されていません。
再度先ほどのリンク( https://my.presonus.com/login )に飛び、マイページを開きます。
マイページ中の「My プロダクト」に『Studio One 5 Prime』が追加されていると思います。右端にある「インストーラをダウンロード」をクリック。

ここまで来たら後はインストーラーの指示に従うのみです。インストーラーは勝手に立ち上がると思うので、唯唯諾諾と従ってください。
ここで注意点なのですが、インストール先として、間違ってもWindowsユーザーはOneDrive、マカーはiCloudを選ばないでください。容量が足りなくなった挙句、ファイルが使用されてるとか何とか言われて移動もできず、一度Studio Oneをアンインストールするとかいう地獄を見ます。まぁ私の話なんですけど。
そんなこんなでインストールが終わりましたら、インストール時に指定したフォルダに『Studio One 5』という黒と青のアイコンのものがあると思いますのでダブルクリック。そうするとStudio Oneが立ち上がります。見当たらなければPC内検索をかけてください。
すると利用規約的なサムシングが出てきます。同意するとログイン画面が出てくるので先程作ったアカウント情報を入力してログイン。
「Studio One アクティベーション」という画面が出てきますので、「Studio One Primeを実行-機能制限付き無償版」にチェックを入れます。
これでStudio Oneが使えるようになりました。
そのままStudio Oneを立ち上げますが、「追加コンテンツが付属しています云々」みたいな画面が出てきます。これも全てにチェックを入れて唯唯諾諾とダウンロード。インストール先は先程のインストールで生成された「Studio One 5」(たぶんデフォルトでこれになってるのでいじらなくてOK)。
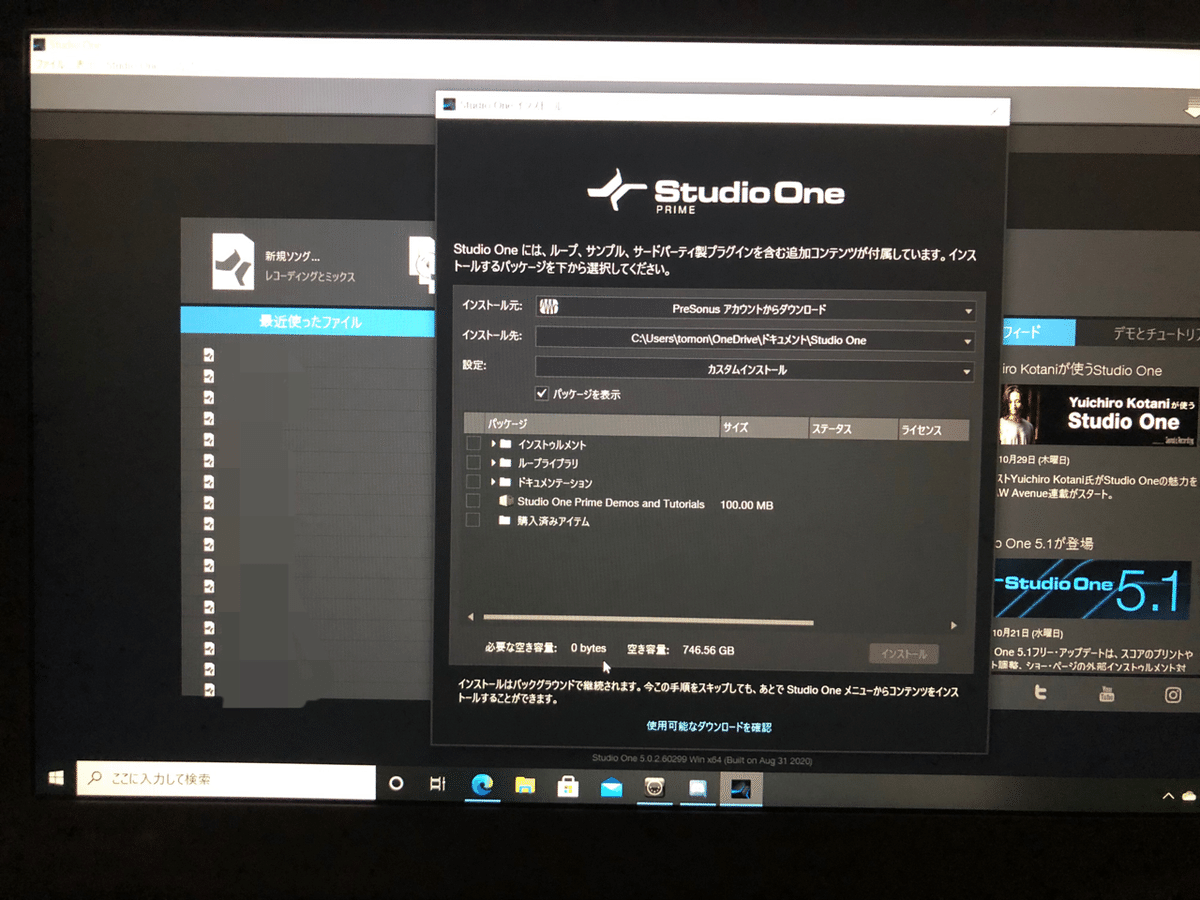
これで音源がダウンロードされます。
これにて全行程が完了です。お疲れ様でした。
【最後に】
一銭もかけずにDTMを始める方法を紹介しておいてアレですが、DTMはハマるとどんどん金を吸われるので安心して今のうちに貯金を始めてくださいね♡
ちなみにcubase、有料版Studio One共に3段階くらいお値段の違うものがありますが、中途半端に課金するくらいなら絶対に最初から一番上のグレードのを買った方がコスパが良いです。それ以外のソフトのことはよく分かりません。
次回は使い方編です。それではまた。
この記事が気に入ったらサポートをしてみませんか?
