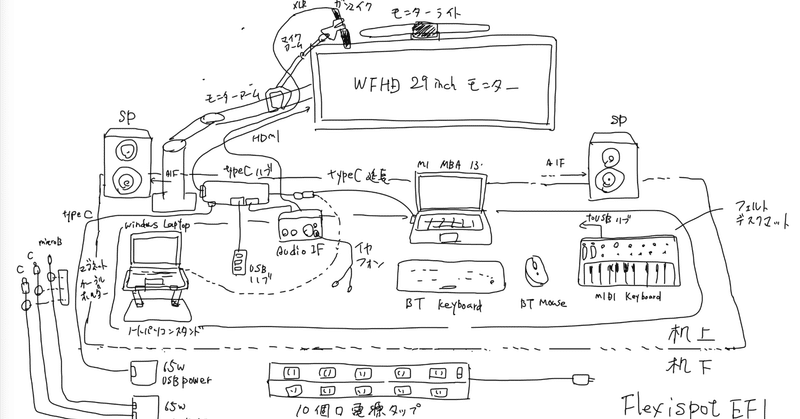
テレワークと趣味を両立した高コスパの狭デスク環境の紹介
この記事の趣旨
私がテレワークと趣味を両立させるために数年かけてコツコツと構築してきた、コスパの高い現実的な狭スペースでのデスク環境を紹介します。
YouTubeのデスクツアー動画等でデスク環境はたくさん紹介されてますが、ほとんどがお洒落で質も高いが高価な物が多く、私は導入できませんでした。
しかも部屋およびデスクの面積も広くて生活感が感じられない、youtubeの配信のための部屋の紹介というイメージを持っています。(ディスってる訳ではなく、各人のお金を使う優先度の話であり、ただただ羨ましいです。)
多くの一般社会人、特に私のような子育て中のサラリーマン家庭では、限られた狭いスペースの机しかなく(部屋すら無い場合も…)、お財布は家庭のモノですからお金もかけられないことが多いです。
そこで今回、MacとWindowsノートPCの共生を実現させ、テレワークと趣味を両立させることができた環境を自身の備忘録も兼ねて紹介します。
※2024年5月時点
紹介しているものはyoutubeやAMAZONやその他ブログなどを見てひたすらに吟味して実際に購入して使用しているものです。
環境全体図
まず最初に、私にあてがわれた部屋のスペースと、デスクの全体像を描いたのでそれをお見せします。5.5畳程度の部屋の一番窓側端のスペースがテレワークにあてがわれたエリアです。コレより広いスペースはありません。なんとかこのスペースを有効活用する必要があります。
以降、結構長い記事になりますが参考になればと思います。
使える部屋のスペース
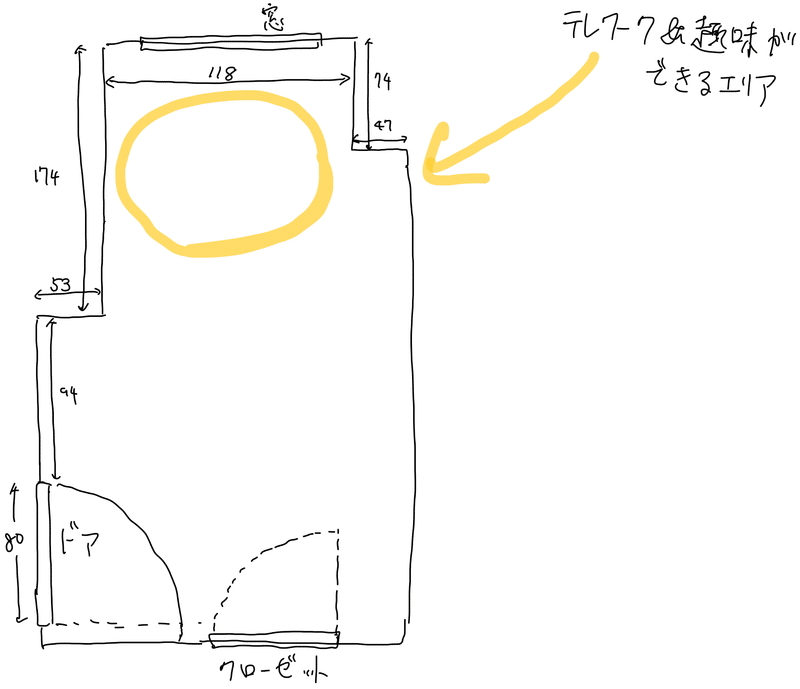
共用廊下設備の影響で部屋の隅が使えない残念な間取りです。
使える部屋があるだけましだと考えています。
デスク環境図
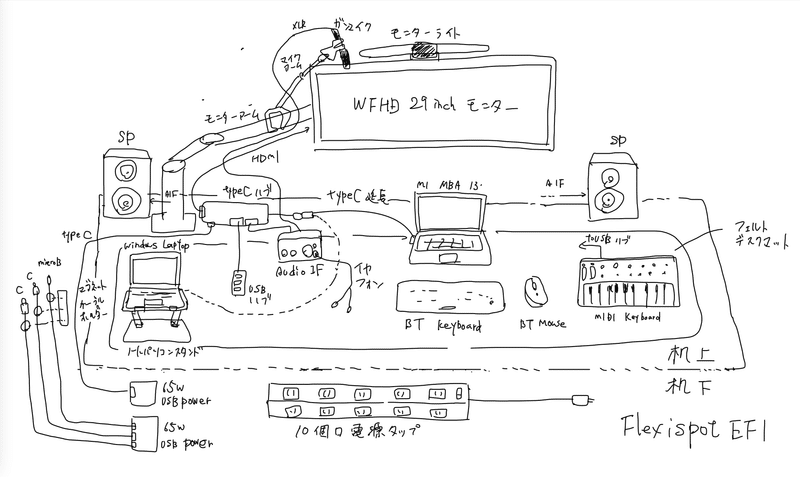
見やすいように実際の配置とは違います。
実際のデスクの写真

細かい配線や機材などはパソコンスタンドの裏にすべて隠されてます。
コンセプト
・狭いデスクスペースを有効活用するために卓上以外も有効活用
・安くて良いもの、つまりコスパの高いものを使う
・テレワーク用のWindowsノートPCと、趣味用のMacbook Airを全く同じ環境で簡単に切り替えて使えるようにする
・できる限りストレスフリーな環境を目指す
・配線などはできる限り隠す
機材紹介
・デスク周辺
電動昇降デスク
Flexispot EF1
最新版は当時自分が買った旧モデルより2cmだけ低ゐ69cmまで下げられるようです(羨ましい)。
私は腰痛持ちのため昇降デスクは必須でした。
脚にキャスターを付けた方が格段に便利になりますが、キャスター口径分の高さがオフセットされるので、φ5cmの公式キャスターよりも、以下のφ4cmのtrusco製の物を買いました。全く問題なしです。
それでも手持ちの椅子の座面高さとの兼ね合いで高すぎるという場合がありますので、そうならないように昇降デスクは出来るだけ下まで下げられるモデルの方が良いと思います。ただし高価です。
最近は中華製格安製品も電動昇降デスクに多数参入してるようですが、先駆けのflexispotの仕様を真似してか最低高が71cm程度までしか下げられない物ばかりです。ここでもっと低い設定ができる格安製品が出たら爆売れ間違いないと思います。
まだ自分がこれから買う立場なのであれば、正直以下のような格安品でお試しで使ってみるのも有りかなとは思ってます。なんとキャスターも付属してます。色も豊富だし幅100cmのもあるし。結局、子供がいるため信頼できるメーカーを選ぶ気もしますが。
オフィスチェア
本当は高いものが欲しいのですが、趣味でギターなどを弾いたり、子供が乗って遊ぶ危険性があったりでアームレストは不要だったりの理由で、一旦世の中でも最安に近い製品を購入しました。5000円台で簡易的なランバーサポートもついていたのでこれに決めました。
それまで使っていた過去の木製のダイニングテーブル&ダイニングチェアに比べれば雲泥の差です。もっと早く買えてれば良かったと後悔してます。
椅子用クッション
キャスターを机につけたことで高さが高くなり、座面を最大にしてもギリギリだったのと足の鬱血防止のためにクッションを敷いて嵩増ししています。もともと木製ダイニングチェアで頑張ってた頃に買ったものです。
正直見た目は派手ですね。一応カバーついてますが色がそのまま薄緑みたいな色で馴染んではないです。安さと機能優先で割り切って使ってます。
何度もぎっくり腰を経験している私にとって低反発系クッションはNGです。逆に変な態勢でも良い感じであると錯覚してそのまま長時間固定されてしまい、気付いた時には身体にダメージが蓄積されてます。
フットレスト
座面の高さを最高にして使わざるを得ない状況のため、足が浮き気味になります。これは鬱血を助長するので何かしらのフットレストを導入すべきです。
私は以下のようなジョイント式の子供用の防音マットの余りを重ねてます。
将来は無段階角度調整ができるこれ買おうと思ってます。
ですが、見た目を妥協するなら、意外にジョイントマットが快適です。 熱を通しにくくなり温度変化が少なく、範囲も広くて足の置き場の自由度も高い。もしご家庭に余ってたら雑に使ってみて下さい。
次に昇降デスクを買うなら
こういった対策が色々と必要になるので、180cm以下の身長の方で、お金に余裕がある人は、昇降可動範囲が65cm程度まで下げられる昇降デスクをオススメします。
※参考に私の身長は170cmです。
ケーブルトレイ
デスクが狭いので、電源ケーブルなどをすべて机の下に格納したいが、床にも置きたくないので、机の天板裏に配置するケーブルトレイを導入しています。
電動昇降デスクであれば、高さを上げて作業出来るので、こういう意味でも大変便利です。
木ネジで止めるタイプか、クランプタイプがありましたが、位置決めに不安があったので、ひとまずクランプタイプの2400円程度の安いものを買って不満もないのでずっとそれを使っています。
※自分が買ったものはもう販売終了していたので、ほぼ同様の物を紹介します。耐荷重10kgまでいけるのでかなりものを置けます。
以下のメッシュタイプの方がスタイリッシュでしたが、少し高価ですし耐荷重3kgまでで容量が制限される気がしたので、自分は安いものにしました。
ケーブルトレイの注意点としては耐荷重と配置場所と高さです。座った際机下に膝と干渉しないようにする必要があります。自分はギリ大丈夫でした。
電源タップ
このケーブルトレイに合わせて沢山電源を使えるエレコムの10口タイプを購入しました。大変気に入っておりリビングでもテレビ裏に同じ物を配置しています。
これの良いところは、以下です。
・色がブラックで目立たないこと
・面違いで5個づつ口が配置されているため干渉が少ないこと
・裏にマグネットが付いているためスチール製のケーブルトレイに固定できること
・ケーブルが長いこと(昇降デスクで距離が必要)
デスク関係の電源はすべてここに集約し、電動昇降デスク自体の電源もここに接続して、壁のコンセントまでにはこれ一本だけで配線しています。大変おすすめです。
・モニター周辺
LG 29WL500-B
29インチWFHDモニター(2560x1080)
入力端子はHDMIのみです。
動画編集やエクセル作業はFHDよりも横長のWFHDほうが捗ります。このモデルはAmazon限定で、定期的に安くなってます。
2万円台ってなかなか無いと思うので4Kモニタには手が出ない人にオススメです。
※自分が3年前に買ったときより少し安くなっています。
MACを購入して以降、欲を言えばTypeCで映像伝送かつPCに給電ができ、USB-A端子なども搭載されている4Kモニターが良いのですが、かなり高価です。
あと数年してこの趣味を続けられているのであればその時これらを買ってもいいかなと思っています。4Kモニターは文字サイズとモニタサイズの31インチ以上が良いと考えています。
モニターアーム
エルゴトロン LX
クランプで机と固定して自由にモニター位置を変更することができます。これがないと狭いデスクを有効活用出来ません。デスクの模様替えなども大変しやすくなりました。VESAマウントに対応してるモニターならつけられます。耐荷重だけ注意が必要ですが。
このモデルはAMAZONで割引きされていることが多くかなりコスパが良くおすすめです。また色がマットブラックを選択できるのも良かったです。
モニターアームの落とし穴
モニターアームで最も気をつけなければいけないのは、机と壁の隙間です。
アームを使って自由な可動範囲を実現するためにはアームの取付位置よりもさらに奥にスペースが必要になります。もしこれが確保できない場合は、モニターか前面に出てしまうか特定の位置にしか動かせません。
自分も当初机が壁と密着していたのでこのトラップにハマりました。スペースが確保できる机側面に付けてもアームがどうしても卓上を横断してしまい逆に卓上のスペースが狭くなりました。
最終的に今の机の配置に落ち着いたのですが、モニターアームを考えている人は注意して下さい。
モニターライト
そもそも、昼間明るい部屋でパソコン作業している場合には不要と思います。私は夜中に子供部屋への光漏れを気にして部屋の電気を暗くして作業(仕事)する時期が少しあり、この時は流石に卓上が見えずに効率が激減しました。対策として以下のQuntisのいうメーカーでAmazonレビュー数も多く安価な以下のモニターライトを買いました。
youtubeで殆どの人がおすすめしているBenQのデスクライトですが、自分には高すぎると感じて買いませんでした。
無線のリモコンがあるモデルもあったりするのですが逆に置き場に困らないですかね…?アレクサとの連携なども紹介されてましたが、子供が就寝後に使う製品での声出し操作は私の環境では不要でした。
・PC周辺機器
無線マウス
かれこれ5年以上はマルチペアリングで使っているマウスはこれです。
が、今は販売終了されていて高いです。
それに少しだけ重めで、フェルトマットの上での感度がほんの少しだけ悪い気もしてます。
私がマウスに求めるスペックは以下です。
・安い
・小型で軽い
・マルチペアリング可能なこと
・静音クリック
・手首の角度が上がらないこと
汗かきなのでマウスに手のひらと指全体をべったりつける運用は苦手で、指先だけをマウスにつけたい。そうすると通常よりも手首の角度が上がりやすくなるので薄型の方が好ましいです。
logicoolは薄型や小型でシンプルでカラバリもいい感じなものが多いので良いです。
マウス単体で見た場合は以下のM260が小型で軽いし一番使いやすいです。ただしマルチペアリングが非対応です。
個人的にマルチペアリング対応マウスで買い替えるなら以下の薄いM350Sです。
ヨドバシカメラで実機触りましたが良さそうでした。フェルトマットの上での使用実績が欲しいところです。
キーボード
マルチペアリングができるBluetoothキーボードです。以下のキーボードが良すぎて全く同じ物を自宅用と会社用に2つ持っています。
私がキーボードに求めるスペックは以下です。
・小型
・打鍵感が良くパンタグラフタイプ
・マルチペアリング
会社ではデスクトップPCとノートPCの操作切り替えをして使用していました。
自宅ではWindowsとmacとipadに割り当てています。
typeCのハブ(ドッキングステーション)
クーポンなどで2000円切る格安ハブ。
Lvdouとかいう恐らく中華製のハブですが全く問題ありません。macbook air m1はHDMI端子がないのでHDMIモニターと接続するにはこの手の製品は必須になります。
自分が求める性能は以下です。
・typeCでPC(MBAとWindows)に給電可能
・モニターにHDMI出力可能
・SDカード(microSD)が接続可能
・typeA端子があること
・安価なこと
・壊れにくいこと
この格安ハブでは全て満たしているため全く問題ありません。
YouTubeでは高性能な以下のようなドッキングステーションがよく紹介されていますが、HDMI端子が無いですし、あまりにも高価のため候補に上がりませんでした。高出力の電力が必要だったり据置型を望む人には良いかもしれません。
typeC延長ケーブル
HDMI端子があるtypeCハブを使いたい理由は、テレワークで使うWindowsPCと趣味で使うMacBookAirを全く同じ環境で使うためでした。
この格安のUSBハブでただ一つ足りないのはケーブルの長さです。この機種だけが短いのではなくほぼすべてのポータブルタイプのハブは同じ特徴です。
仕事用のPCとmacbookをtypeC一つを差し替えて環境共用する訳ですが、短すぎてHDMIやら給電用ケーブルやらがついてるハブ本体側までもついてきて鬱陶しさがこの上ないです。しかもWindowsPCはスタンドの上に配置しているため下方向への負荷が増します。
それを改善するために使用したのがtypeCの延長ケーブルです。使用する電源容量や配置により長さは選ぶ必要がありますが、私はこれを採用しました。信号も給電も問題なしです。自分のPCの配置とPC側端子への負荷を考えて給電能力が高い100W対応のL型の0.8mをチョイスしています。
少しケーブルが硬めですが、大変スムーズなWindowsとMacの切り替えが実現できました。ストレスフリーです。
L型じゃなくてもいいかつ60wまでで十分という場合はこちらがケーブルも細くて扱いやすそうです。
USB充電器
PC給電専用機 PD対応65W
ほぼ2000円の格安コンパクト
PC給電専用機として用意した理由は、後述する3出力対応65Wの充電器だけで、PCをtypecハブ経由で充電している状態で、別線でスマホを充電した瞬間にPC側の給電が瞬断することがわかりました。
この類の製品は使用するポート数によって各ポートの最大出力が切り替わる仕様です。この切り替わりの瞬間に瞬断が発生すると考えられます。
給電が瞬断されると何が困るかというと、typeCのハブへの給電が切れるため、PCから見てusb機器の接続が一瞬切れることになります。SDカードから画像を転送中や、USBメモリなどになにか大切なデータを書き出し中に発生するとデータが破損する恐れがあります。
また、メインで使う周辺期はtypeCハブ経由でここから給電されることになるので、PC充電器は独立した専用器を用意しました。
使用しているpc+周辺機器の電力的にも今は65wで十分で、小型で格安で今のところ文句なしです。
その他のデバイス用の充電器
私の購入したiianoとかいう中華製の3ポートアダプタはもう販売していませんが、最近は中華製でたくさん同類の格安品が売ってますね。例えば以下のようなものです。typeCx2ポート+typeAx1ポートタイプ。
こちらには任意デバイスの充電が目的です。typeC-Cケーブル2本と
typeA-microBケーブル1本を常に接続しています。
ケーブルホルダー
上記の任意デバイス充電用のケーブルを卓上に遊ばせないように固定する為に使用しているのが以下です。
こちらも格安1000円以下で買えるマグネットタイプのケーブルホルダーです。固定場所に仕切りがなく磁力が強そうなものを選択しました。
これをデスクの側面に貼り付けて必要なときだけ使うという運用です。
デスクがスッキリして目茶苦茶良いと思います。
ケーブルが細くて磁石のクリップが固定できない場合は、マスキングテープをケーブル側に巻いて擬似的に径を太くすれば固定できるので試してみて下さい。
USBハブ(TypeA)
バスパワータイプで、マグネットでつけられる物が良くてだいぶ前に購入したコレを使い続けています。流石にオーディオインターフェースはTypeCのハブ直接接続しないとうまく認識しないようなのでご注意ください。
ノートパソコンスタンド
有名なBoyataのものを使ってます。
パソコンを浮かせてデスクの領域を増やすためです。テレワーク用のWindowsPCの固定位置はここにしています。
一見高そうですがクーポンなどが適用されることが多く、結構安く買えると思います。
・オーディオ関係
自己紹介の記事でも明記した通り、趣味でDTMをし始めています。その環境とテレワークを両立させる必要最低限で満足感の高い機材を紹介します。
オーディインターフェース
まずはこれが無いと始まりません。会議用にも外付のアナログマイクを使ったり、音楽をスピーカーで楽しみたい等で確実にあった方が捗る機材です。
私はこれを使っています。
Presounus AudioBox Go
テレワーク共用デスク上でオーディオインターフェースに求める仕様は以下です。
・音量調整がメインスピーカーとヘッドホンアウトそれぞれ独立して可能なこと
・入力が2ch以上あり少なくとも一つはXLR端子で48V給電ができること
・小型で安価なこと
・バスパワーで動作し音もノイジーで無いこと
これらを満たす最も小さく安心できるメーカーのものがAudioBox Goです。音も全く文句ありません。昼間のテレワーク中はBGMや会議音声をスピーカーで鳴らし、来客時や子供が昼寝中や夜間はイヤホンで聞くといった事が、なんの接続切り替えもせずに前面のボリュームツマミを回すだけで可能になります。
オーディオインターフェース2
ちなみに日中子供たちと音を出して遊べるように和室(子供おもちゃ部屋)に電子ドラムや電子ピアノやギターアンプなどもおいてきますが、そこでと録音できるようにオーディオインターフェースはもう一つ持っています。
必要機能は揃えているし、何と言っても見た目が可愛いし安いです。業界では珍しい白色モデルもあるのでデスク環境を白で統一している人は白もオススメです。
自分の初めて買ったインターフェースはこれです。付属していたableton live 11 introを今でも使っています。
アクティブスピーカー
使用しているスピーカーは以下です。
当時は少しでも卓上のスペースを確保するために、スピーカーを横置きにし上にARTURIAのオーディオインターフェースを乗せたく、直方体の物を選択しました。(今は模様替えをして普通に縦置きしてます)
スピーカーは本当にピンキリでyoutubeでも色んなレビューがされています。その中でも、老舗で安心感のあるメーカーで、小型で安価だが音質もそこそ良い、FOSTEX製です。
一つ不満があるのなら電源スイッチが背面にしか無いことです。毎回裏に手を伸ばして消すのは配置場所的にも流石に面倒なのでつけっぱなしにしています。
買い替えるなら同じく横置きしても違和感のなく、前面にスイッチのあるBluetooth接続も可能にな、メーカーも安心できるpresonus製のeris 3.0BTでも良いと思ってます。少しサイズが大きく当初は候補外でした。コスパは凄く高いと思います。
マイク
会議用のマイクはスペースメリットの観点で指向性が尖っているショットガンマイク(ガンマイク)をおすすめします。
自分は録音兼用で使うことがあるソニー製のショットガンマイクを使用しています。ショットガンマイクであれば指向性が高く口とマイクが離れてもしっかりと音を拾ってくれます。業務用で音質もそこそこ良く会議で使うにも全く問題ありません。
口からの距離を取れるということは、卓上にスタンドとかを置く必要が無いということです。ピンマイクや卓上マイクには戻れないです。
上記の製品はマイクホルダーがついていないので様々な太さに対応できる挟むタイプのマイクホルダーを買っています。
他のショットガンマイクなどは例えばこんなものが安価ですね。
基本的にガンマイクはコンデンサーマイクになるので48v給電が必要になるので、オーディオインターフェースが必要になります。給電不要なダイナミックマイクは指向性が高くても距離を話すと感度が極端に落ちるのでおすすめしません。
注意点としては、XLR端子のものを選ぶ必要があります。プラグインパワーのものは基本デジカメへの接続用端子になるので端子形状も給電電圧も違います。
そのため、以下の様なデジカメでも使えるショットガンマイクを既所持で、会議用にも使いたい場合はXLR変換器が必要になります。
※ただ私はプラグインパワーのマイクを持っていなく試したことは無いので保証できません。
マイクアーム
ショットガンマイクとモニターアームと組み合わせて使うベストなマイク用のアームはこちらです。
カメラアクセサリーとしてのプラグインマイクを使う場合は1/4規格であるマイク付属ホルダーを装着できるはずですが、XLR端子のマイク(とそのホルダー)を使用している場合は3/8インチネジ変換アダプタをかまします。マイクによっては1/4と3/8両方のアダプタが最初から付属している場合もあります。
これはオーディオ系は3/8インチ、カメラ系は1/4インチとネジの規格が決まっているためです。
上記のアダプタは音楽系とカメラ系両方やるつもりがあるなら、格安ですし持っておくべきだと思います。

写真のようにエルゴトロン等のモニターアームにマイクを装着したマイクアームをはさみ、マイクを装着し、顔の方向を狙って固定すれば完成です。配線もモニターアー厶に添わせればほぼ隠せると思います。
流石に口とは距離があるのでオーディオインターフェースの入力ゲインはかなり上げる必要はあります。それでも変なノイズとかは乗ってません(使用するインターフェースや電源にも拠るとは思いますが)。
机に固定するマイクアーム(参考)
youtuberの皆さんがよく使ってるのをみるのはこういうタイプの机に固定して使用する時だけマイクを口の近くに移動できるタイプですが私は使いませんでした。
格安なのはこんなやつですね。
使わなかった理由は以下です。
・そもそもでかいこと
・結局アームを稼働する部分にスペースが必要でスペースメリットが無いこと
・配信はしないし、口を近づけて喋る必用があるほどのマイク音質が不要なこと
マイクスタンド
モニターアームとマイクアームを買うまではこのマイクスタンドを使用していました。
これを選んだ理由も卓上スペースを確保したかったからです。小型なのにスチール製で重量があり安定しており色も目立たなくて良いです。マグネットもつくので、その用途でたまに使ったりもしています。
紹介した1/4インチ3/8インチネジ変換アダプタを使えばスマホスタンドやカメラスタンドにもなり便利です。
モニターアームとかまだ持ってないし、という人で卓上マイクスタンドを探している人にオススメします。
MIDIキーボード
MIDIキーボードはこの机の上に乗って収まる小型タイプ出やすくて見た目が良い物を選びました。色も限定色で全部黒というタイプも選べたのでデザインでコレを買いました。
そして価格が安く1万程度なのも魅力です。
Arturia Minilab MK2
今は後継のMinilab3が発売されているので、今買うのだったらフェーダーや多機能ノブ&LED小型表示があるこっちを買うかもしれません。値段も安いです。
Arturia Minilab 3
Arturiaは見た身が非常に良いので気に入っています。
オーディオインターフェースでも触れましたが、白を基調にしたモデルもあるので、デスクを白ベースで構築している方にもおすすめできます。
・その他
デスクマット
色々なタイプがありかなり検討しましたが、これにしました。フェルトタイプの滑り止めがついている格安マットです。
これの良いところは
・手汗が多いタイプなので程よく吸収しすぐ乾燥してくれる
・そんなにチクチクしない
・ぱっと見おしゃれに見える
・マウスパッド不要で光学マウス動作できる
・滑り止めがついてる
・夜の打鍵音やモノ置く音を抑えられる
・とにかく安い
書いてあるとおりです。
フェルトマットが気になってる方は試して駄目なら捨てるなり売るなりできる値段だと思います。
質が良いものを求めるなら以下のようなものになりますね。
マグネット式のテイッシュケース
昇降デスクの脚がスチール製なので側面などどこでも固定できて見た目もスッキリするので便利です。
箱型のティッシュの場合は、大型箱用のを使うしか無いです。最近よくある薄型の箱ティッシュでもこっちです(薄型対応モデル出して欲しい)。
ビニール包装のテイッシュであれば以下の小型のタイプを使えます。
ホコリ取りブラシ(クイックルワイパー代替)
今までクイックルワイパーを使ってましたが、すぐほこりが溜まってすぐ交換するのでランニングコスト結構悪いと思ってました。
このブラシは水洗いでき何度も使えるのでトータルコストはかなり安くなります。除電も出来てホコリも溜まりにくくなる(らしい)ようです。
ただすごく汚くて一度拭いたら流石にもう使いたくない…という場所にはクイックルワイパー使っています。
マグネット式のブラシホルダー
先程のワイパーのケースです。
これもマグネットでデスク脚に固定できるため邪魔にならずしデザインも統一されスッキリして良いです。デスクに掃除道具を置いておくと掃除の頻度が上がって清潔度が上がります。
ネジで固定するだけのタイプもあり私はこれも買ってテレビ裏のネジ穴使って取り付けています。
スマホスタンド
だいぶ前に買ったのですが、角度調整が出来て思った以上にしっかりしていてずっと使い続けています。仕事中にラジオ代わりに垂れ流しyoutubeとかをここに乗せて流したりも出来ます。
子供がnintendo switch取り合ってるときにもこれに載せて事なきを得られましたので紹介しておきます。
終わりに
すごく長くなってしまいましたが以上です。最後まで見てくださった皆様ありがとうございます。
最後に環境図をもう一度乗せておきます。
機材などに更新があったら別の記事を書いて紹介します。
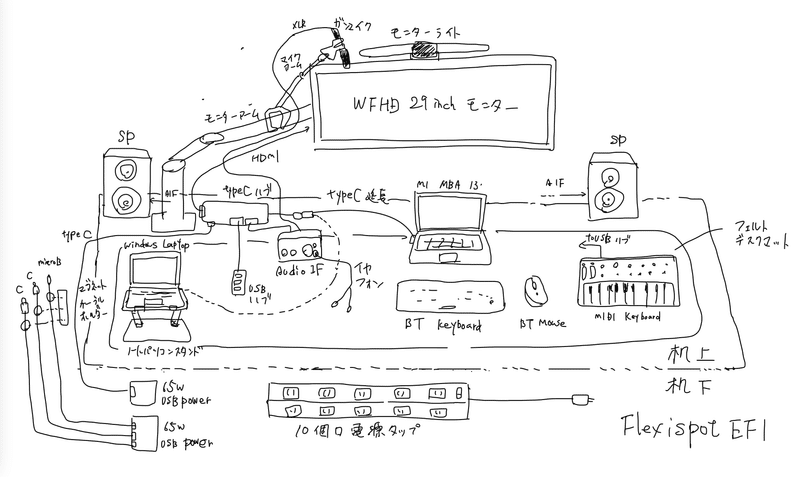
この記事が気に入ったらサポートをしてみませんか?
