
カーディーラーでトラベルルータを使う
来月の出張に備えて、トラベルルータについて色々と思索したり実験したりしています。
カーディーラーで車の点検を受けました
そんな中、車の点検でカーディーラーにいく必要がありました。そして、作業時間は2時間程度と聞いていましたので、普段ならデジタル読書か読書ノート作成をするだけなのですが、今回はトラベルルータの利用の練習をして見ました。
カーディーラーの無料Wi-Fiサービスを使ってみる
カーディーラーでは車検や点検などで待ち時間が発生します。その待ち時間を外出して過ごす方法もあります。以前、コロナ禍になるまでは結構その様な待ち時間の過ごし方もしていました。
小理屈野郎のカーディーラーはターミナル駅のすぐそばで、大型ショッピングセンターのすぐ近くなので、時間を潰すのはそれほど難しいことではありません。
個人的には、人混みにいくと目が疲れてグロッキーになるので、結局ディーラーにずっといて以前はスマホでだらだらと時間を過ごしたりしていましたが、ここのところデジタル読書をしたり、読書ノートを作ったりしています。
カーディーラーには無料のWi-Fiがあったのを覚えていましたので、外出先での無料Wi-Fiの接続の練習を兼ねて、今回はトラベルルータを持って行きました。
接続方法
一応想定される接続方法を頭の中で考えてから、いきました。
想定される接続方法
無料のWi-Fiにルーターから接続する。そしてルーターの設定は、ルーター参加に入れているスマホから行う方法。
無料のWi-Fiにスマホ自身をまず接続してしまう。そしてルーターの設定はルーターの下にぶら下げたタブレットで行う方法。
以上の方針を立てた上で実際にやってみることにしました。
まず、最初に問題発生。小理屈野郎のイメージしていた無料Wi-FiはSSIDとパスワードをテーブルの上などに書いていて、そこにつなげるだけで良い(場合によってはパスワードもない可能性もあるなと思っていました)、と思っていたのですが、さにあらず、テーブルの上に無料Wi-Fiのことについて書いてある小さなポスターがあり、そこにQRコードが埋め込まれていました。そのQRコードを読み取ると、それはメールアドレスだったようです。そのメールアドレスに空メールを送ると、2時間有効のパスワードが帰ってくるシステムになっていました。そして、SSIDも似通ったものが2つあってどちらに接続したら良いか、というのは実際に接続してみないと分からない状態でした。
このあたりが分かるまでに時間を食ってしまいました。
パスワードを調達し、SSIDも確認できたところで、まずはルーターを直接無料Wi-Fiにつなげる方法をやってみました。
実際の接続法その1
まずはルーターの電源を入れ、落ち着くのを待ちます。電波を発しているのを確認して、ルーターにスマホを接続します。スマホからルーターの設定画面に入り、その中で、「中継設定」を選び、周辺の無線のアンテナをサーチします。そこで、目的のアンテナを発見したら選択をすると、パスワードを求められます。受け取ったメールにあるパスワードをコピーアンドペーストして、貼り付け、接続します。
これでつながるはずなのですが、うまくつながりません。30分ほどかけて、何度かやってみたのですが、うまくいきませんでした。
端末を接続することはできるけれども、ルーターは接続できない仕様になっているのかもしれないなあと思いました。

理論的にはOKなのですが、つながりませんでした。
そして、もう一つの考え得る接続法をトライすることにしました。
実際の接続法その2
今度は、スマホを無料Wi-Fiにつなげます。そして、スマホをUSBテザリングでルーターに接続する方法ですが、ここで何回か失敗をしていました。
スマホで無料Wi-Fiにつなげたあとは、スマホはルーターの設定には使えないことになかなか気づけませんでした。ルーター外(上位)にスマホがあるので、ルーターを選んでしまうと、トラベルルータの中と外がぐちゃぐちゃになってつながらなくなるのです。ここでは、他の機器、例えばタブレットなどをルーターに接続して、設定をしなければならないのです。これに気づくのになかなか時間がかかりました。これに気づけたのは、自宅でトラベルルータの使用の練習をしているときにWi-Fi接続したプリンタが見えない、というトラブルがあったのです。タブレットで設定をしようと思ったところ、痛恨のバッテリ切れ…
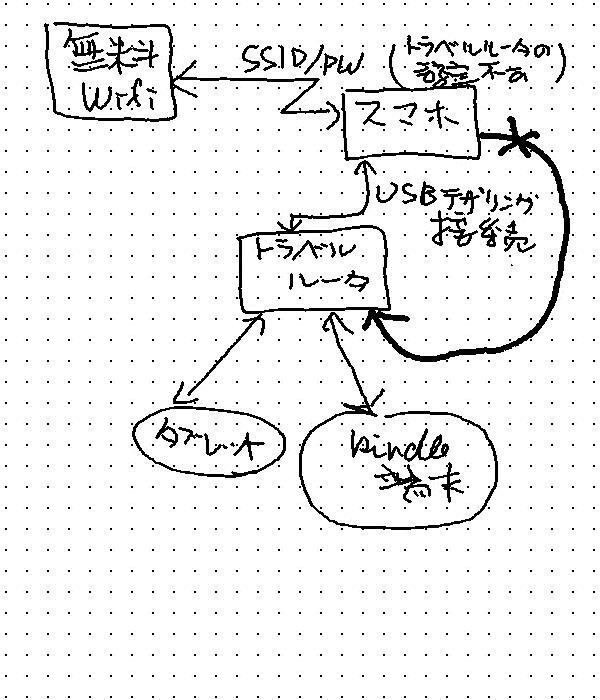
タブレットのバッテリさえあればもう少し検証出来ました。
実際の接続方法その3
次にトライしたのが、スマホの回線を利用したテザリングです。(どんどん破れかぶれになってきました)
これもやり出してすぐに気づきました。タブレット、バッテリ切れなんですよね。細かい設定ができませんでした。
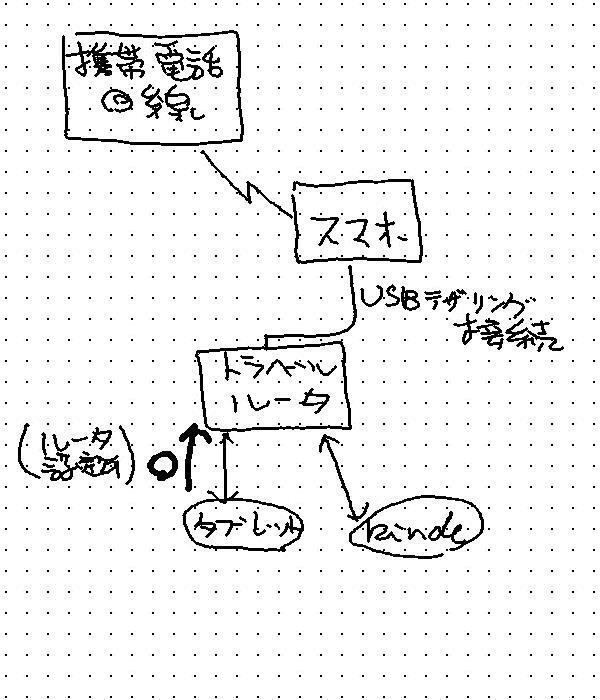
結果
ということで、1時間前後奮闘しましたが、今回はうまくいけない、ということで撤収となりました。タブレットのバッテリ切れが悔やまれます。
残りの時間はデジタル読書に全振りしました(苦笑)
けど、良い経験になりました。
自宅のWi-Fi接続プリンタが見えなくなったことがあった
上記の自宅でのプリンタのトラブルは、以下のようなものです。
自宅でのトラベルルータの接続方法として、自宅のメッシュWi-Fiにトラベルルータを接続する、という方法をとっていたときでした。メッシュWi-Fiの中にルータを入れているので、トラベルルータの設定はトラベルルータに接続している機器で可能ですが、その外にあるもの(プリンタはこれに該当しました)についてはアクセスできない(見えない)状態になっています。
ですので、印刷したいときは、接続先を自宅のメッシュWi-Fi自身に変更して、それから印刷する必要があったのです。
ここで、ルータの中と外の発想を忘れていたことに気づきました。ちょっとしたトラブルで、気づくまでにそれほど時間をとられなかった(10分程度)でしたが良い経験となりました。
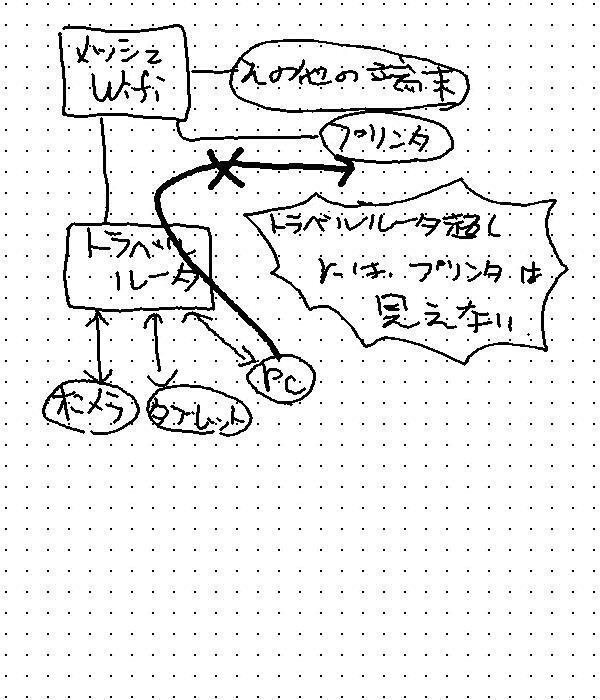
自宅でリベンジ
このままでは不完全燃焼なので、さらに家に帰ってからリベンジです。
今度やったのはメッシュWi-Fiに接続したスマホをUSBテザリングでトラベルルータに接続。そして、そのトラベルルータに必要な機器を接続する方法です。トラベルルータの設定は接続されているタブレットやPCを利用しました。
これであれば、接続できるかの確認もできるし、テザリングしていても携帯回線を利用する必要がないことが確認できました。
こちらまではスムーズにできました

少しむなしいです。
まとめ
外出先でトラベルルータを使う練習を行ってみました。
まず、一番大事なのは持ち歩いている機器のバッテリがしっかり残っているかどうかをしっかりと確認する必要があることです。
今回練習が完遂できなかった一番大きな理由の一つとして、持ち歩いているタブレットがバッテリ切れになっていたことでした。
次に大事なのは、トラベルルータを設定する機器は必ずトラベルルータの下位に位置している必要があることです。設定しようとしている機器が上位にある場合は、下位に別の機器(今回であればタブレット)をトラベルルータに接続してそちらから設定を行う必要があると言うことです。ネットのトポロジーをしっかりと頭の中で整理しながら環境を構築していく必要があると痛感しました。
外出先での接続は、行き当たりばったり(ある環境による)のところがあるので、どんな環境でもスムーズに接続できるように練習をしておく必要があると感じました。
今回の失敗談、昔海外旅行しているときにホテルの部屋からモデムでパソコン通信をしていたとき(いわゆる旅先通信)のことを彷彿とさせる思いでした。
ところで、今回の接続の概念図はすべて電子ノートで作ってみました。
紙に直接書いている場合は、写真を撮ってアップをしなければならないのですが、電子ノートならそのままファイルをアップするだけでOKです。それに図をその場で書きながら執筆できるので、非常に執筆しやすかったです。
やっぱり、便利ですね。
よろしければサポートお願いいたします。 頂いたサポートは、書籍購入や電子書籍端末、タブレットやポメラなどの購入に充当させていただきます。
