
【AIイラスト初心者必見】Stable DiffusionをGoogle Colabで簡単に導入して使う方法
この記事では、Google Colaboratoryを使って画像生成AIツールである「Stable Diffusion Web UI」を起動してサムネイルのようなハイクオリティな女性の画像を生成するところまでを解説していきます。
Google Colaboは無料で誰でも使えます!さらに、ワンクリックで起動ができるので超簡単です!
Youtubeでも解説しているので、動画のほうがいい方は動画を参考にしてください。
それでは初めて行きましょう。
Google Colabってなに?
Google Colabは、Googleが提供するPythonの実行環境であり、googleのアカウントがあれば誰でも無料で使用することができます。
Google Colabの最大の特徴は、機械学習など重い処理がハイスピードで行えるGPUまで搭載されていることです。そしてこのGPUも無料で使えるのです。
通常であれば、AIで画像生成するためには数万~数十万もするハイスペックなGPUを積んだハイスペックパソコンが必要となります。
このGoogle Colabはそのハイスペックパソコンの代わりにAIで画像生成をしてくれるわけです!
Google最高です!!
無料プランは終わっちゃうんじゃないのかと思われるかもしれませんが、GoogleコラボはGPUが自動割り当てとなっており、空いていればGPUが使えます。
Googleアカウントをお持ちでない方はまずはアカウント作成からお願いします。
Google Colaboでの使用制限について
4月頃から警告が出て使えないという方もいらっしゃるそうですが、今回ご紹介する方法では5月21日時点で使用できました。

Google ColabでStableDiffusionWebUIを動かす前に是非読んでいただきたい。
Google Colabで画像を生成する方法
AIで画像生成するための環境構築って面倒じゃないのかとも思われるかもしれませんが、ノートブックという環境構築ファイルを公開してくれている人がいて、それを使えばワンクリックで環境構築ができてしまいます。
超簡単ワンクリックです!
そこにはこのチャンネルで作っているようなフォトリアルなAIイラストのモデルファイルまでセットになっているので、ランさんに感謝することができます。
Google Colabで画像を生成する手順
まずは「Stable Diffusion Web UI」を開くところを解説します。
1.Zipファイルをダウンロードする
以下リンクからページを開きます
https://github.com/nolanaatama/sd-1click-colab
以下の通り、「Code」ボタンから「Download ZIP」ボタンを教えてZIPファイルを任意のフォルダにダウンロードします。

2.ダウンロードしたZipファイルを解凍する
ダウンロードした「sd-1click-colab-main.zip」ファイルを右クリックから「展開」しましょう
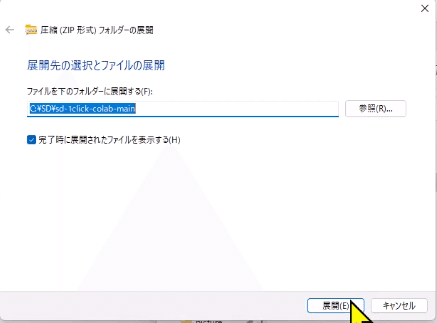
3.Google DriveにStable Diffusionのファイルをコピーする
googleを開きます ⇒ アプリメニュー内にある「ドライブ」を開きます
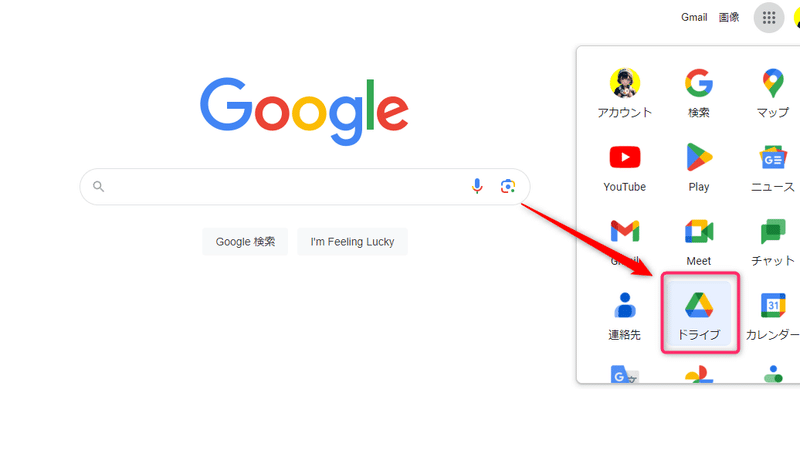
先ほどダウンロードしてきたフォルダ内にある「chilled-re-generic.jpynb」ファイルをgoogleドライブにコピーしましょう。
モデル毎にファイルが分かれているので、他のモデルを使ってもOKです

4.Stabel Diffusion Web UIを起動する
googleドライブにコピーしたファイル「chilled-re-generic.jpynb」をダブルクリックして開くと以下の画面が開きます。画面左にある ボタンを押すとStable Diffusionを起動する準備が開始します。
起動するのに5分くらいかかるので待ちます。

5.Stable Diffusion 開始
画面を下にスクロールしてください。準備が完了すると「.live」で終わるリンクがあるのでクリックしてください

6.Stable Diffusion Web UIを開く
以下画面のように「Stable Diffusion Web UI」が開いたら成功です。
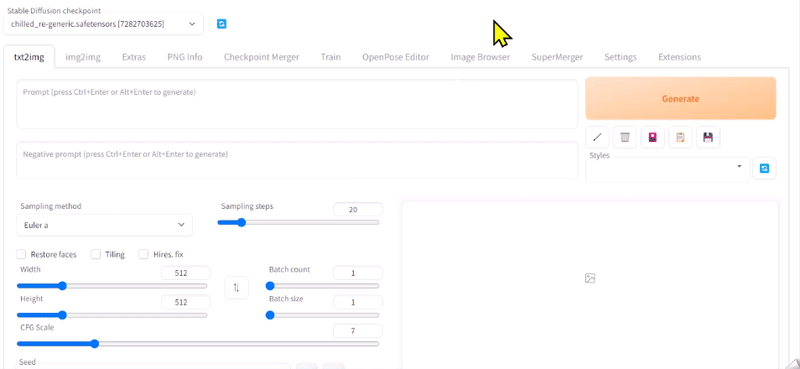
画像生成してみる
Stable Diffusion Web UI の基本的な使い方をご説明します。

Stable Diffusionの基本的な使い方を解説します。
まずは左画面からです。

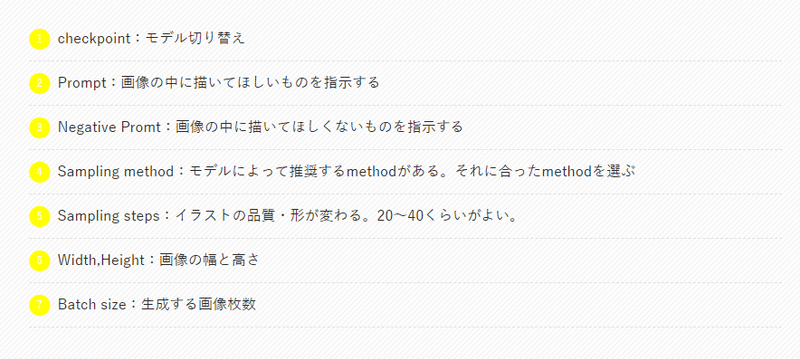
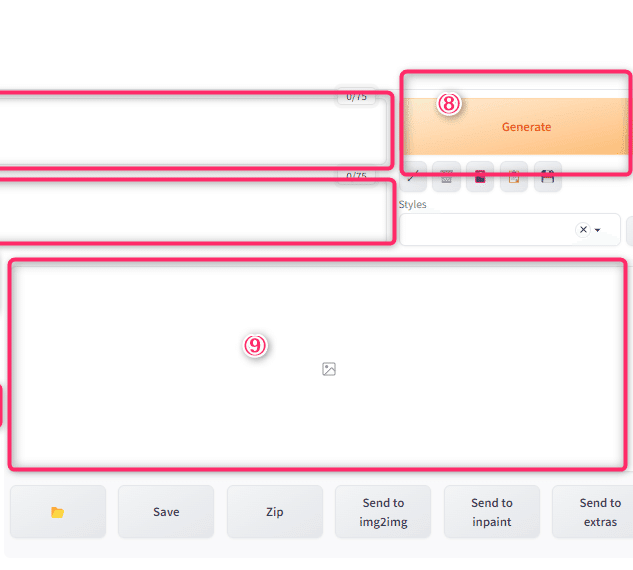

ChiChi-Puiを参考に画像を生成してみる
ChiChi-Puiとは、AIイラスト画像投稿サイトです。
AIで生成された画像とプロンプトも一緒に投稿されているので、参考にして画像を生成できるので、初心者の方やプロンプトの勉強する方におすすめです。
1.ChiChi-Puiで生成したい画像を探しましょう
画像をクリックすると画像の詳細が表示されます。
画像右に呪文が表示されます。
2.呪文をコピーして貼り付け
先ほど開いた画像の詳細画面に「呪文をコピーする」ボタンがあるので、「プロンプト」と「ネガティブプロンプト」の呪文をコピーしてStable Diffusionのプロンプト入力欄にはりつけてみましょう。

3.その他設定をする
ちちぷいの画像詳細画面の下のほうに以下のような設定が載っています。これをStable Diffusionへ設定していきます。この設定をすると、ちちぷいに投稿されている画像により近い画像が生成できます。

Stepsを⑤のSampling stepsに合わせます。今回でスト40に合わせます
Scaleは番号を振っていませんが、CFG Scaleに合わせます。通常は7のままです
Seedは設定しなくても綺麗な画像が生成できます。より近づけたい場合は設定します。
Samplerは④のSampling methodに合わせます。

4.画像生成を実行する
設定ができたら画像を生成してみましょう。
Stable Diffusionの右画面に「Generate」ボタンがあるので押してみてください。
しばらく待つと⑨に画像が表示されると思います。
保存したい場合は「Save」ボタンでパソコンに保存しておきましょう。
まとめ
今回はStable Diffusionの基本的な使い方とちちぷいを使って好みの画像を生成するところまでを解説させていただきました。
慣れてきた方は、自分なりにプロンプトを変えて自分が求める画像を生成できるように練習してみてください。
この記事が気に入ったらサポートをしてみませんか?
