
有料級【Midjourneyミッドジャーニー】始め方・使い方|プロンプト集まとめ【完全保存版】
今回は、Midjourney初心者の方に向けて、Midjourney(ミッドジャーニー)の始め方と使い方をわかりやすく解説します。
有料記事にしておりましたが、無料にいたします。
また有料にするかもしれませんので今のうちに読んでみてください。
この記事は一部有料となっております。
始め方、基本的な使い方は無料でお読みいただけます。
その他コンテンツは有料となります。
無料範囲
Midjourneyの始め方
有料プランサブスクリプションの契約方法
Midjourneyの基本的な使い方
商用利用について
有料範囲Midjourney絶対に知っておくべき便利機能6選
Midjourneyコマンド一覧
Midjourneyプロンプトパラメータ一覧
Midojourney参考プロンプト集(100枚以上の画像)
画像加工で使えるツールの紹介
それでは初めて行きましょう。
コレスゴチャンネルは、Youtubeでも活動しています。

プロンプトだけでキャラデザ画像を作ろう
Midjourneyは、単語や文章から画像を生成するAIプログラムのサービスで、風景、アニメ画像、実写風画像など、多様なテイストのイラストを誰でも簡単に、ハイクオリティな画像を生成することができます。

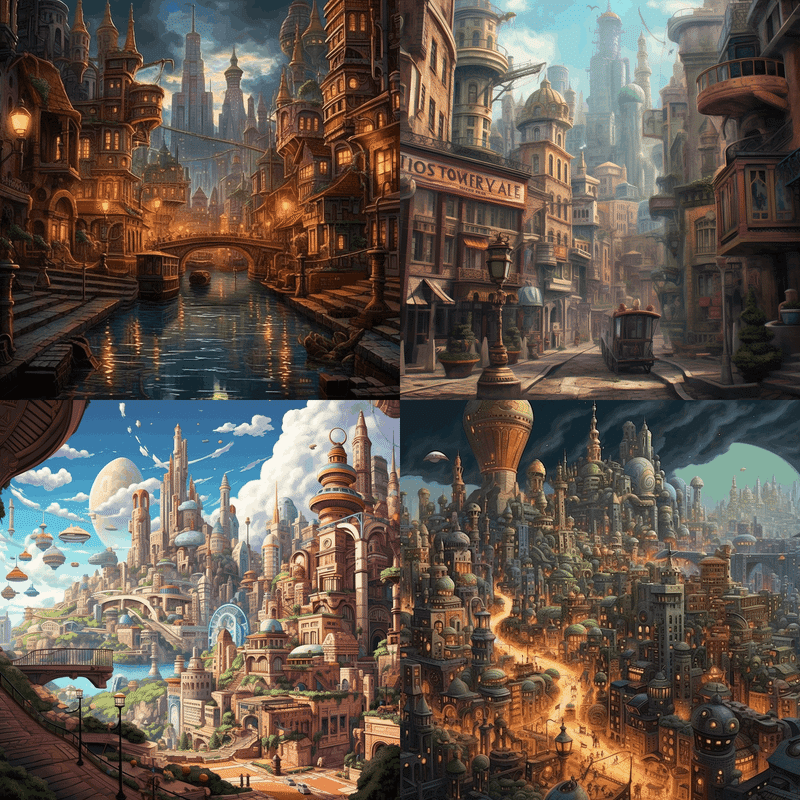
現時点では、プロが使うAIイラストと言えばStableDiffusionかMidjourneyのどちらかでしょう。
Midjourneyは、Stable Diffusionと違いプロンプトのみで指示をするので非常にシンプルな操作性です。
Stable Diffusionは細かな設定ができますが、そのぶんプロパティの性質を理解する必要があり、学習難易度が高いです。
Midjourneyは、2023年7月現在では無料版は終了しており、有料プランに契約しないと使用することができません。
Midjourneyは有料ではありますが、商用利用が可能です。
Midjourneyで作成した画像をNFTにして販売したり、絵本を作成して販売するなど、ビジネスで活用されています。
ビジネスにAIイラストを活用するのであれば、Midjourneyを使うことをおすすめします。
今後はMidjourneyを使った収益方法も発信していく予定です。
Midojourneyを利用するための準備
Midojourneyを利用するためには、Discordのアカウントが必要です。
Discordは、アメリカで生まれた通話やチャットのアプリです。
Discodeはブラウザ版、ダウンロード版、スマホのアプリでも利用できます。
まだDiscodeのアカウントをお持ちでない方は、以下のリンクから作成しましょう。
1.Discodeアプリが開けたら、アカウント「登録」ボタンをクリックします
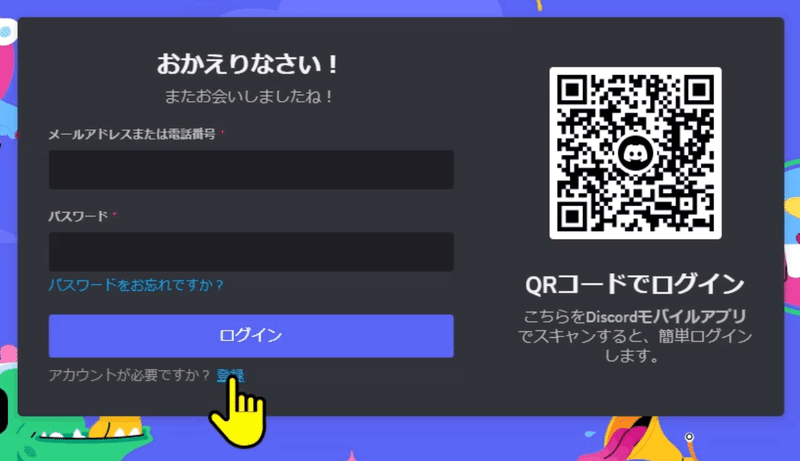
2.メールアドレス、ユーザー名など必要な項目を入力して「はい」ボタンをクリックしましょう
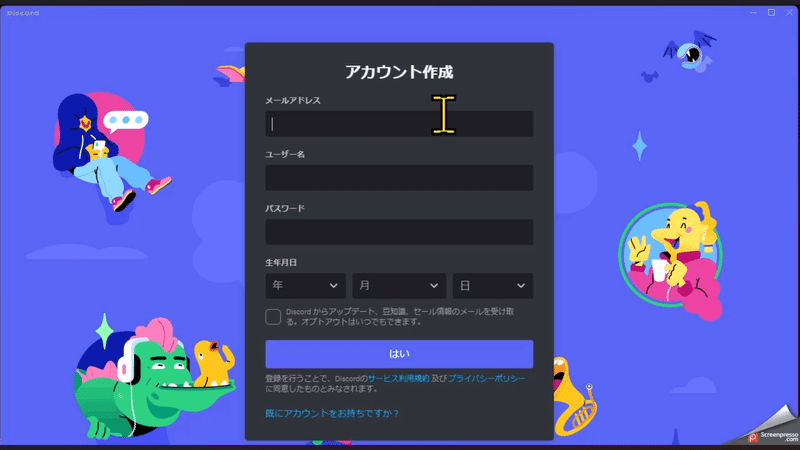
3.Discodeにログインができたら以下の画面が表示されます。
Discodeからメールが届くので承認したら完了です。
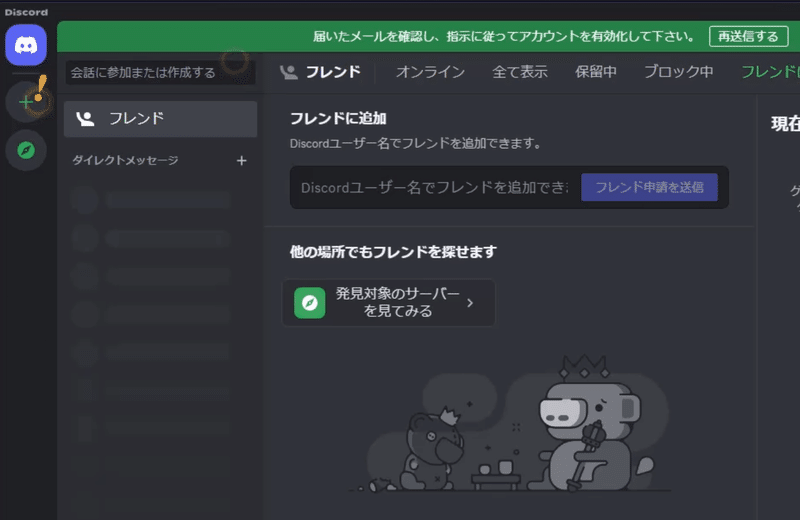
Midjourneyにアクセスする
Discordのアカウントを作成できたら、Midjourneyのトップページにアクセスします。
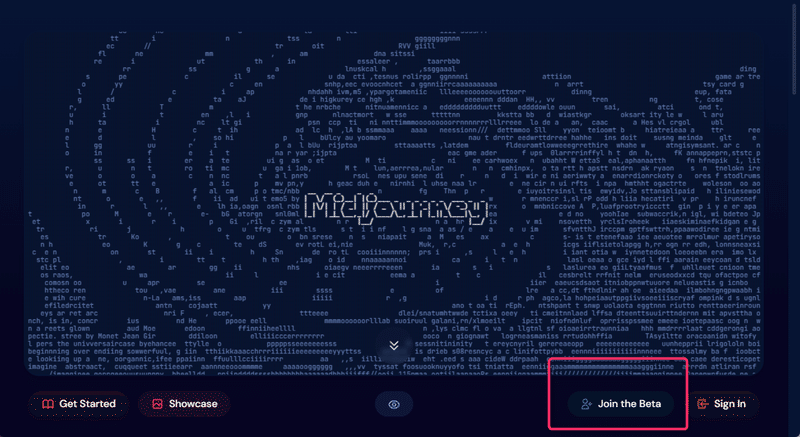
トップページの右下にある「Join the Beta」ボタンをクリックします。Discodeのアプリが起動し、Midjourneyの招待が届きます。
招待を受けるをクリックし、再度画像認証を行います。
これでMidjourneyのチャットルームに入ることができます。
画像生成の手順
Midjourneyのチャットルームに入ったら、画像生成を行う準備が整います。
以下の手順
1.Discodeを起動します
2.左側メニューからヨットの絵柄「Midjourney」をクリック

3.チャンネルがいくつかあります。「newbies-〇〇〇」と書かれたいずれかのチャンネルをクリックしたら準備完了です。
Midjourneyのサーバーには世界中から数千万人が参加しており、生成された画像が共有されます。
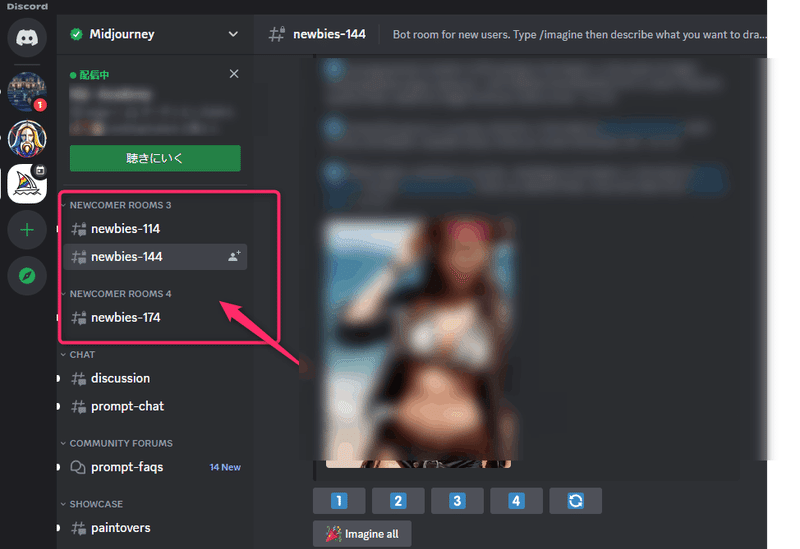
Midjourneyの無料プランについて
Midjourneyは、無料プランでは画像生成ができなくなりました。
無料プランのまま画像生成すると「Subscription required」エラーが発生します。
次の手順で有料プランに契約しましょう。
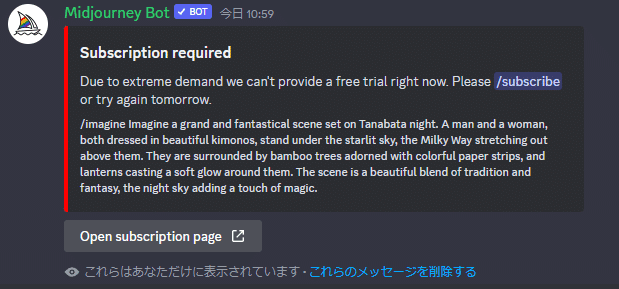
有料プランの違い
月払いの場合、月額10ドル~60ドル
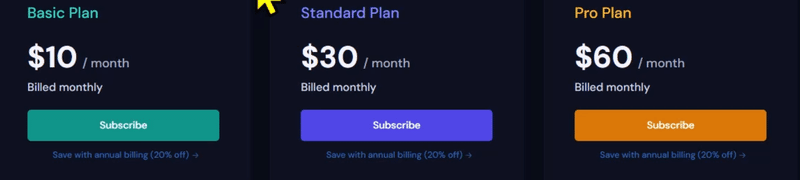
年払いにすると割引があり月額8ドル~48ドルに下がります
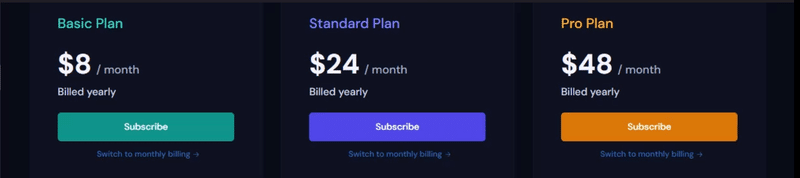
有料プランは3種類あります。
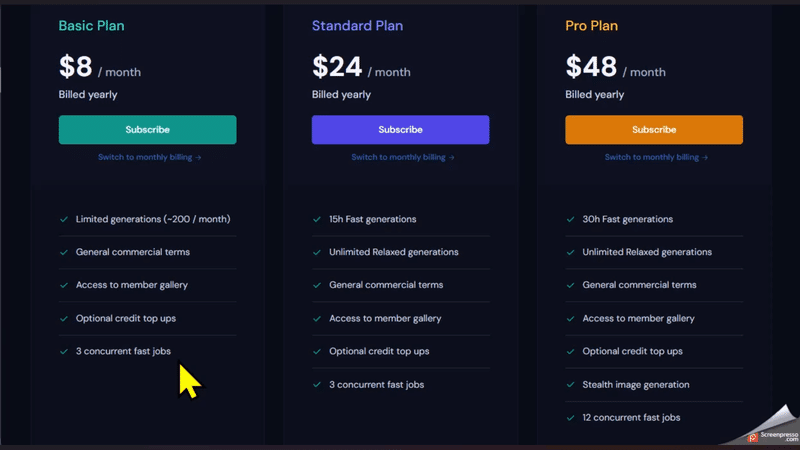
有料プラン比較
こちらは、2023年8月時点でのプランになります。
今後は料金や内容が可能性があるので、契約時に必ず確認してください。
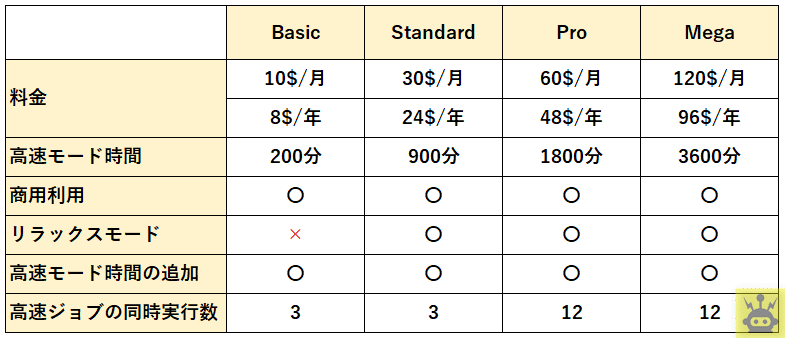
有料プランの大きな違いは、高速モードの利用時間です。回数ではなく、時間になっています。
生成する画像のクオリティによって変わってきます。
私はBasicプランに入っていますが、月に大体250枚くらい生成できました。
また、Basicプランはリラックスモードは使用できません。
リラックスモードを使って画像を生成した場合、生成スピードが遅くなる代わりに、高速モードの時間を消費しないので無限に画像を生成することが可能です。
有料プランの契約方法
チャンネル「newbies-〇〇〇」に移動し、以下のコマンドを入力欄にうちこみましょう。
/subscribeコマンドが入力出来たら、Enterキーを二回押します。
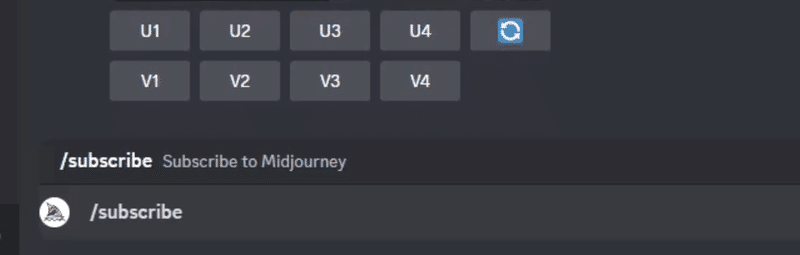
「Open subscription page」というボタンができてくるのでクリックします。
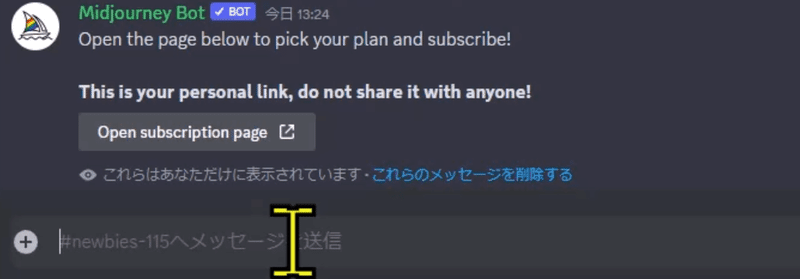
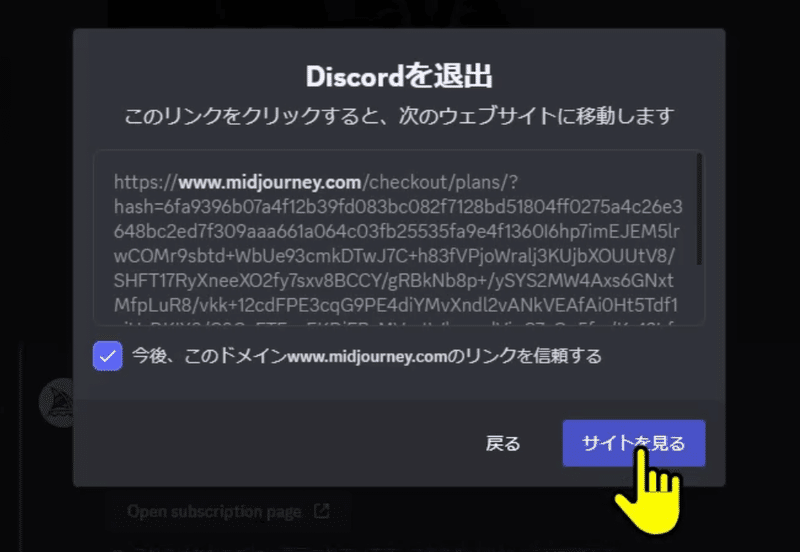
後は任意のプランをクリックして契約に進みます。
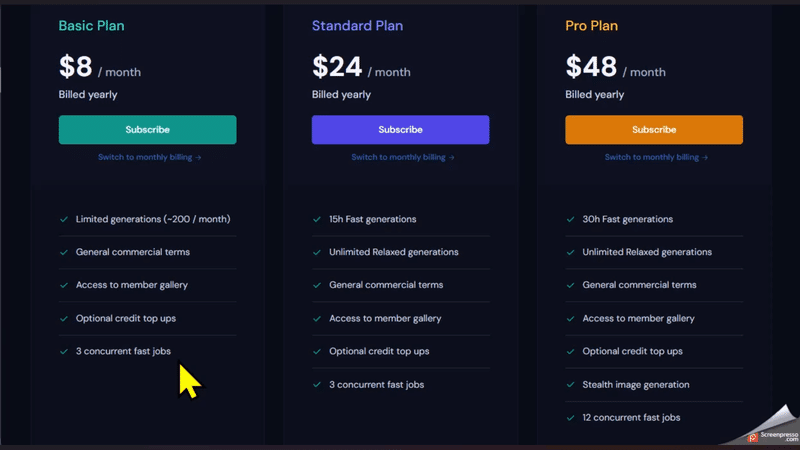
年契約だと割引されます。まだ長期間使用するかわからい方は、月契約にすることをお勧めします。
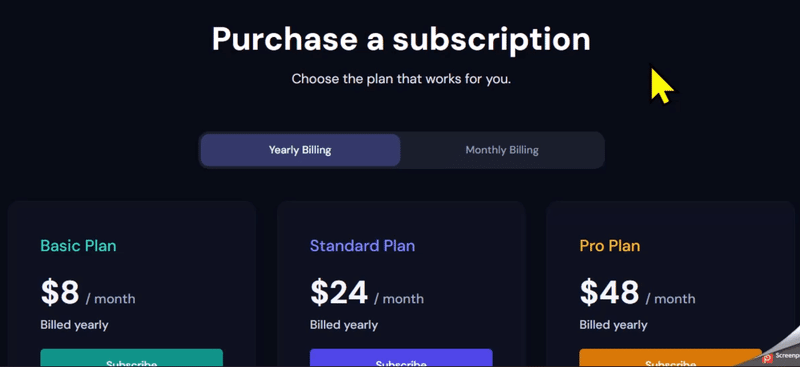
後はクレジットカード番号などを入れて契約してください。
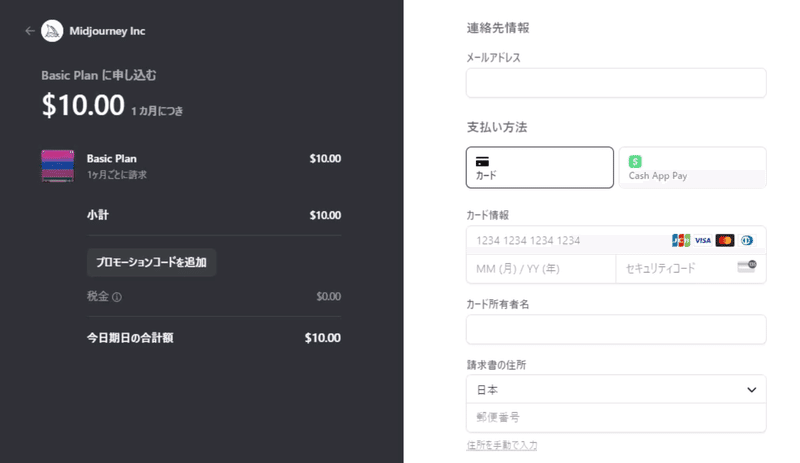
画像を生成してみよう
まずは、DiscodeのMidjourneyサーバーへ入り、画面下部にあるプロンプト入力欄にカーソルを合わせます
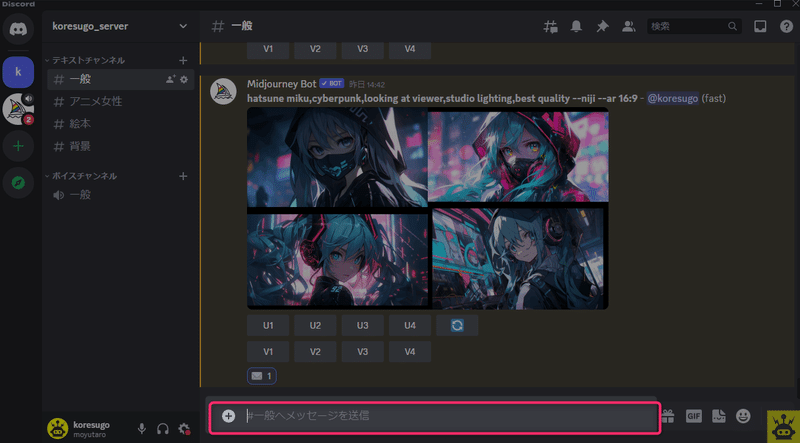
画像を生成する場合は、まず初めに「/ima」まで入力すると上に「/imagine prompt」が表示されるのでクリックしましょう。
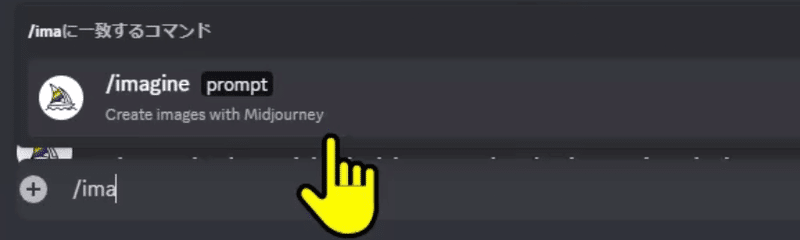
promptの後ろに続けてプロンプトを入力します
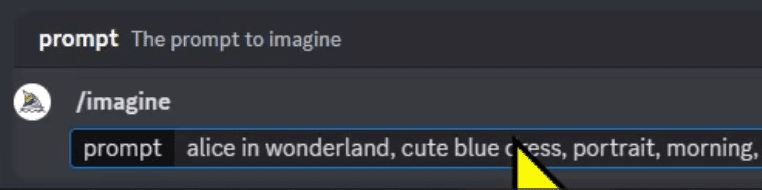
プロンプトに何を入力していいかわからない。
そんな初心者の方には「ちちぷい」を参考にするといいです。
AIイラスト投稿サイトで、他の方が生成した画像とプロンプトが見れます。
MidjourneyはStableDiffusionと違い、簡単なプロンプトでハイクオリティな画像が生成できます。
基本的には自分が生成したい画像を英語に翻訳してプロンプトに入れるだけです。
その他にキャラクターの特徴をプロンプトに入れると更に好みのキャラクターに近づけることができます。
高度な翻訳ができるDeeplというツールがおすすめです。
その他に、画風のプロンプト、画像サイズを指定するコマンドなどを付け足していきます。
今回使用したプロンプトはこちらです。
alice in wonderland,cute blue dress,portrait,morning,pink bow,outstretched arms,filled petals --nijiプロンプトが入力出来たら、画面右下にある紙飛行機マークを押すと実行されます。
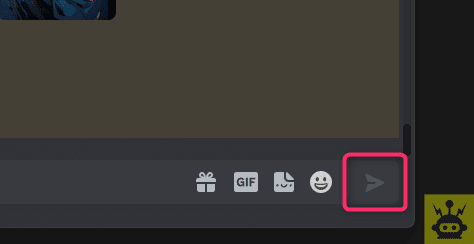
実行すると、こんな感じで一回の実行で4枚の画像が生成されます。
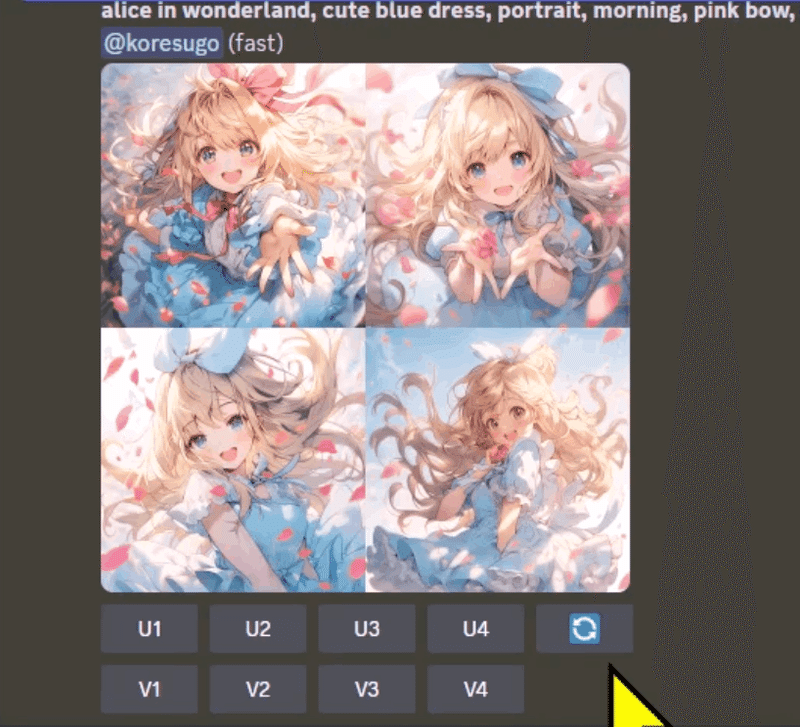
画像を保存する場合は、画像をクリックし開きます。
次にマウスを右クリックし「画像を保存」をクリックすると保存できます。
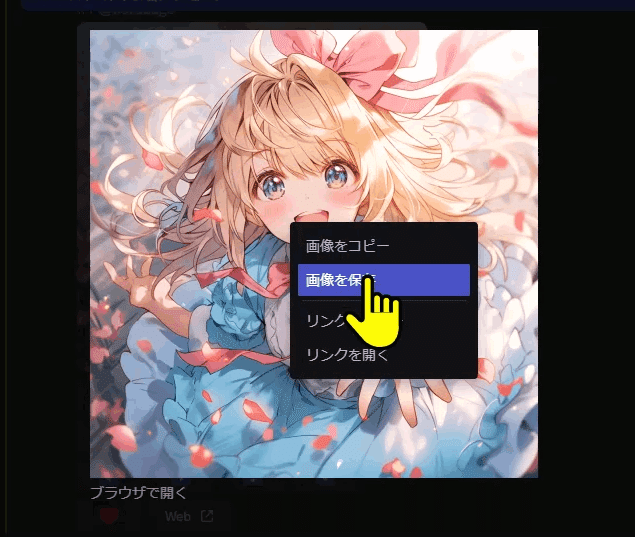
画像のクオリティを上げる手順
Midojourneyで生成される画像は一枚512×512の解像度です。
一回で4枚の画像が生成されるので、その中から気に入った画像を選んでクオリティを上げていくのが一般的な流れです。
Midjourneyでの画像生成の基本的な流れ
画像生成で4枚が出力される
4枚のうち1枚を選び、更にバリエーションを増やす
バリエーションから1枚選びアップスケールする
バリエーション
生成された画像の下に「V1,V2・・・」とあります。
Vはバリエーションの略字です。
ボタンをクリックすると類似の画像がさらに4枚生成されます。
気に入った画像に類似した画像を更に増やすことができます。
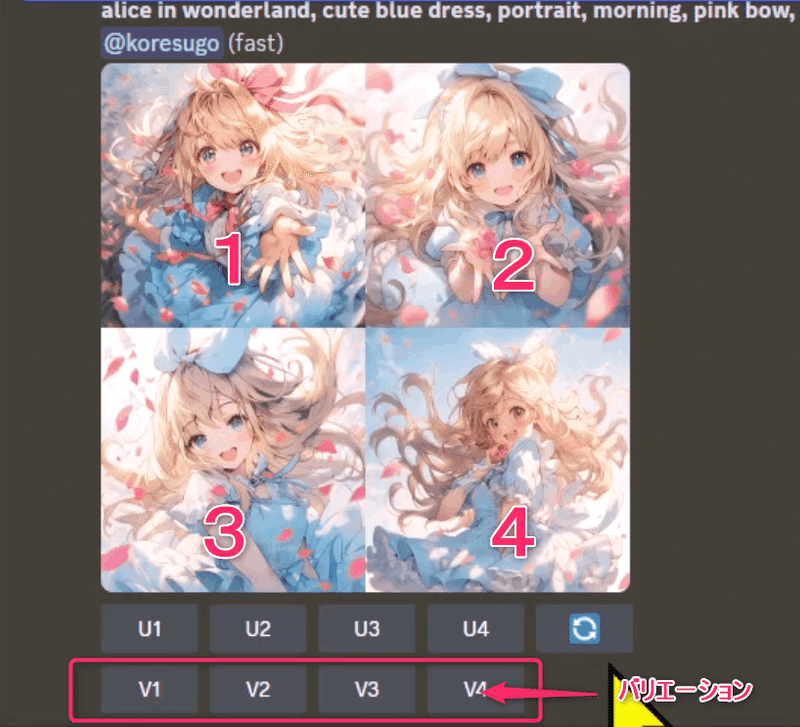
今回は1番の画像を気に入ったのでV1をクリックしてみました。
このように、1番目の画像に類似した画像が生成されましたね。

アップスケール(Upscale)
アップスケールとは、解像度を上げて高画質化することを言います。
お気に入りの画像が生成出来たら、最後の仕上げでアップスケールを使うのが基本です。
生成された画像の下に「U1,U2・・」と表示されていますね。
Uはアップスケールの略字です。
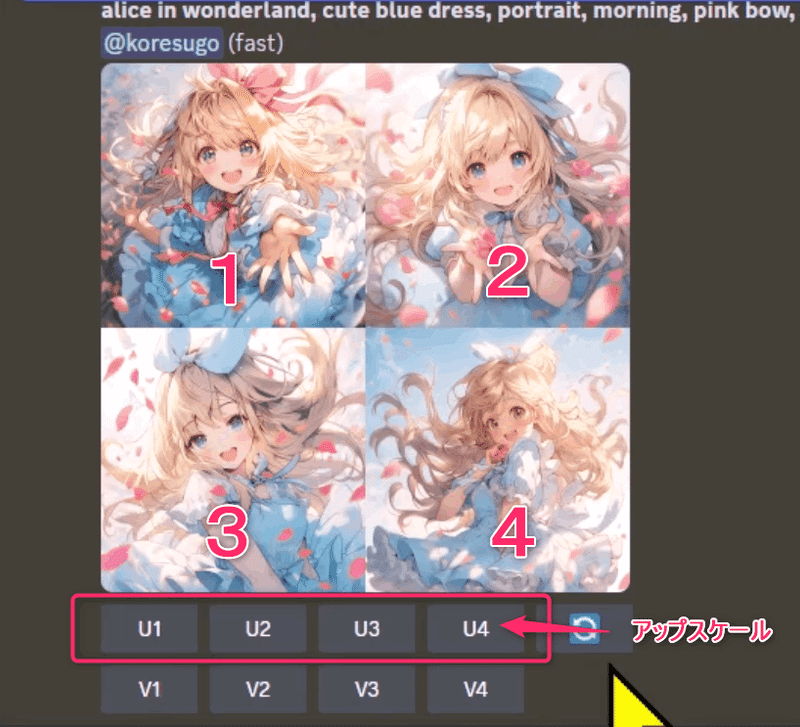
今回は左上の1番をアップスケールしたかったので、U1を実行します。
結果の画像です。解像度が2倍の1024×1024になり高解像度化され、画質が綺麗になりました。

残り枚数の確認方法
「/info」と入力して実行すると出てきます。
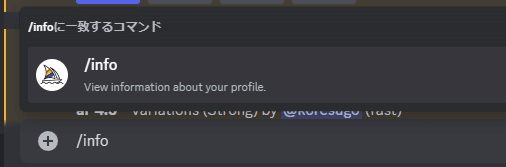
残り枚数というよりは残り時間が正確です。
Fast Time Remaining: 217.78/200.0 minutes (108.89%)
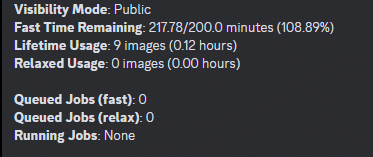
Visibility Mode: Public
Fast Time Remaining: 217.78/200.0 minutes (108.89%)
Lifetime Usage: 9 images (0.12 hours)
Relaxed Usage: 0 images (0.00 hours)
残り時間: 217.78分/200.0分 (108.89%)
生涯使用時間 9 画像 (0.12 時間)
リラックス使用 0 イメージ (0.00 時間)
商用利用について
Midjourneyで生成した画像は、有料プランを契約すると商用利用が可能です。
そして、有料プランを解約したとしても、今までに生成した画像も商用利用することが可能です。
Midjourneyで生成した画像をどう活用する?
画像をNFTにして販売する
画像を印刷して販売する
画像をTシャツに印刷して販売する
広告に載せる
宣伝キャラクターとして利用する
ゲームの背景、キャラクターで利用する
ファッションデザインで利用する
などなど、他にも色々活用できますね。
Midjourneyの利用規約
2023/6/8現在の原文についてはをご覧ください。
有料プランの解約・退会する方法
プロンプト入力欄に「/subscribe」と入力し、Enterキーを押します
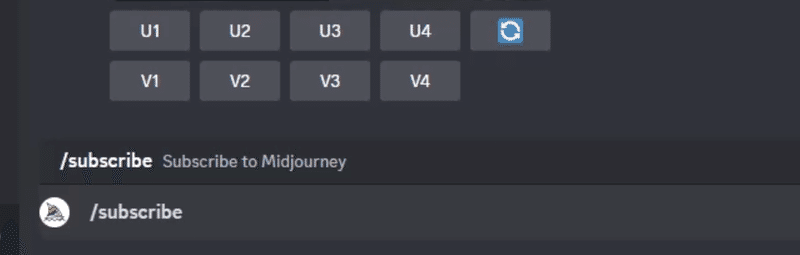
「Open subscription page」というボタンが出てくるのでクリックします
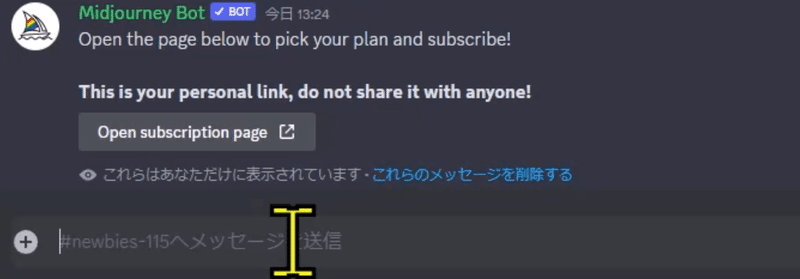
現在の契約状況がわかります。「Billing & Invoice Details 」をクリックします。
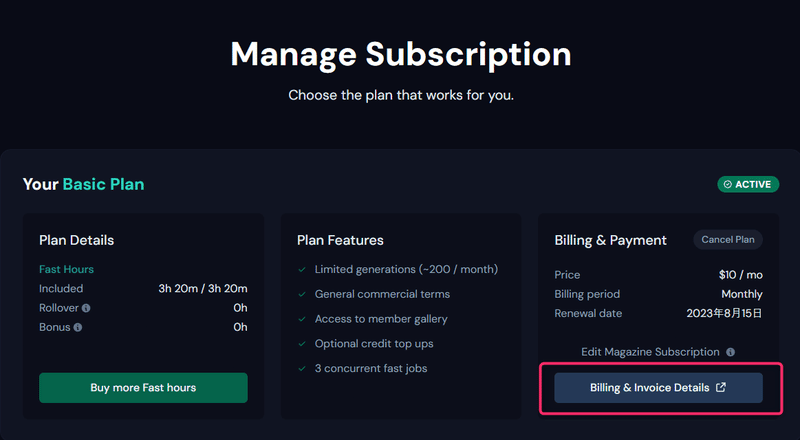
「プランをキャンセル」をクリックします
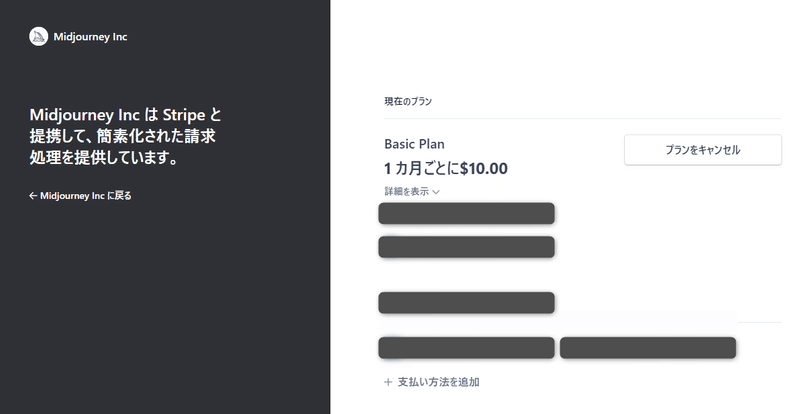
最後に「プランをキャンセル」ボタンを押せばキャンセルできます。
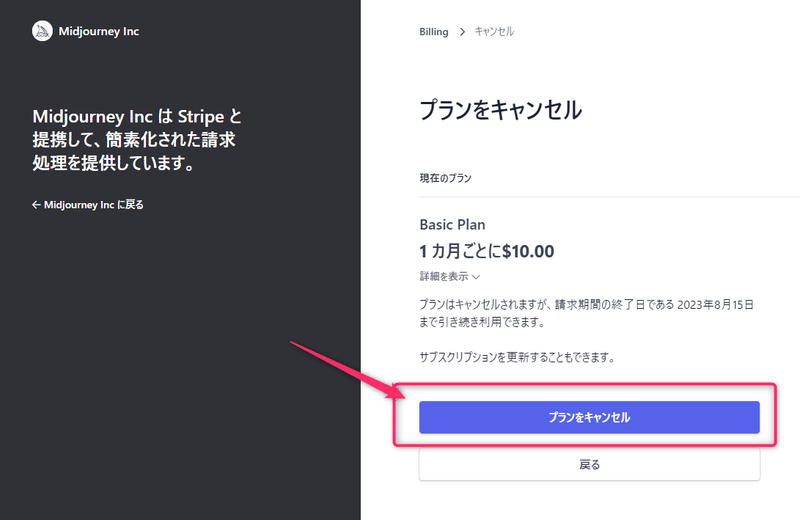
ここからは有料記事になります。
この記事は、これからMidjourneyを始める方におすすめです。
どんなプロンプトを入力したらいいのかわからない。
そんなかたにおすすめです。
約1万文字、100枚以上の画像を使った大ボリュームとなっております。
有料記事のコンテンツの内容は以下の通りです。
Midjourney絶対に知っておくべき便利機能6選
Midjourneyコマンド一覧
Midjourneyプロンプトパラメータ一覧
Midojourney参考プロンプト集
画像加工で使えるツールの紹介
これからMidjourneyを始める方にとってはいい教材になるかと思います。
Midjourney絶対に知っておくべき便利機能6選
①画像をバラバラで保存する方法
②流れてしまった画像にジャンプ方法
③残り回数の確認方法
④生成回数を増やす方法
⑤画像を一括で保存する方法
⑥自分専用サーバーの作り方
①1枚1枚バラバラに保存する方法
Midjourneyは1度に4枚の画像が1枚になって出てきます。
そのままだと4枚が1枚になった画像しか保存することができませんが、画像を1枚一枚にバラバラにして保存出来る方法があります。
まずは生成した画像で、バラバラに保存したい画像に移動します。
右上に「リアクションを付ける」というボタンがあるのでクリックします。
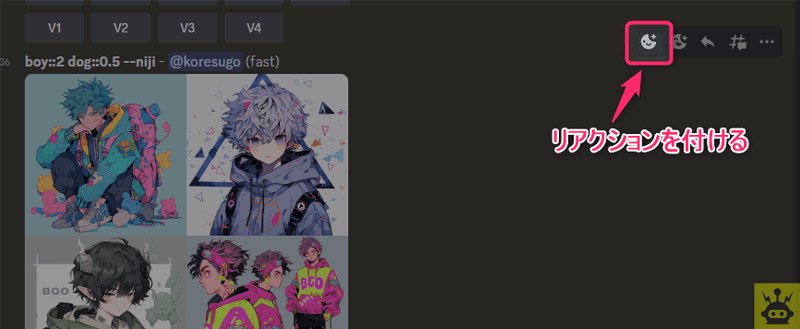
次に、リアクションタブに移動し、検索窓に「:envelope:」と入力するとメールのアイコンが出てくるのでクリックしてください。

そうすると、Midjourney Botから通知が届くので開いてください。

開くと一枚一枚バラバラになって届いていると思います。

後は保存したい画像を右クリックして保存すればOKです。
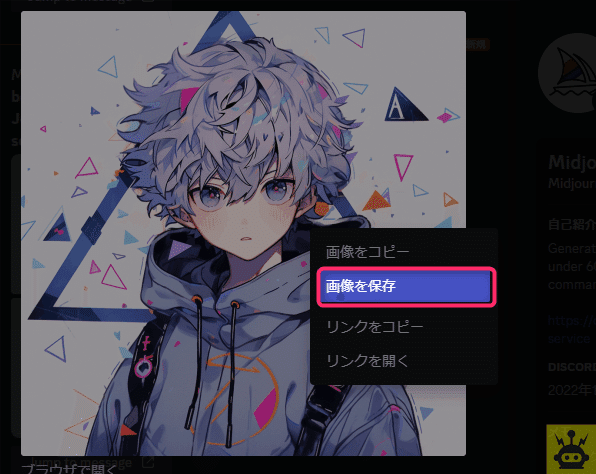
②流れてしまった画像にジャンプする方法
Midjourneyの共用サーバーを使っているとたくさんの人が画像を生成しているので自分が生成した画像がすぐに流れてしまいます。
そんな時は受信ボックスからジャンプすることができます。
Discode右上部に受信ボックスというのがあるのでクリックします
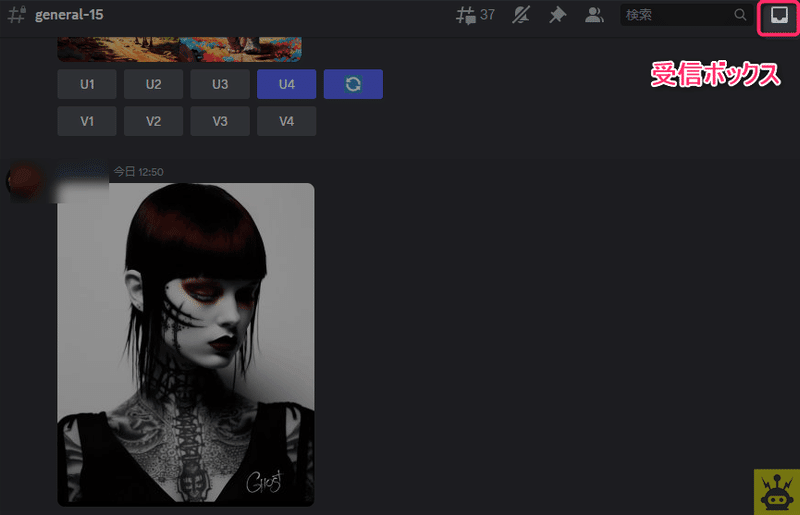
そうすると、自分が生成した画像が一覧で出てくるので、ジャンプした画像を探しジャンプボタンをクリックしましょう。
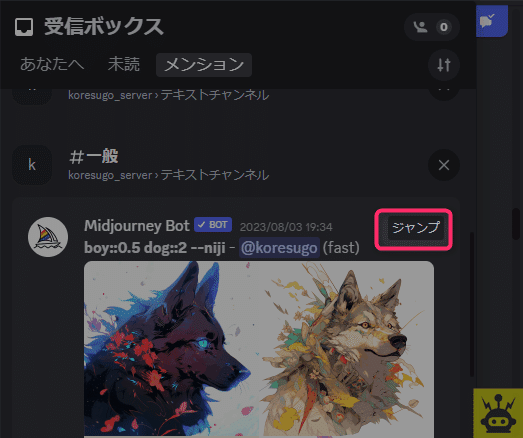
簡単にジャンプすることができます。

③残り回数の確認方法
Midjourneyは月に何枚生成できるか決められています。
今月は残り何枚生成できるのか確認する方法をご紹介します。
プロンプト入力欄に「/info」と入力し、実行してください。

このように自分のプロパティが表示されます。
これは自分のみ見れる画面です。
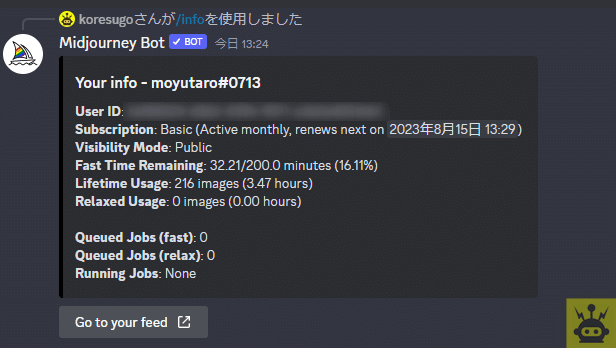
残り枚数というよりは残り時間が正確です。
Fast Time Remaining: 32.21/200.0 minutes (16.11%)
過去の画像生成枚数
Lifetime Usage: 216 images (3.47 hours)
リラックスモードでの画像生成枚数
Relaxed Usage: 0 images (0.00 hours)
④消費を抑えて生成回数を増やす方法
サブスクリプションにはBasicプラントStandardプランがあり、消費を抑える方法はプランによって変わってきます。
Standardプランの場合
Standardプランの場合はリラックスモードが使えます。
リラックモードとは、生成速度を遅くする代わりに画像を生成できる分数・回数を消費しないというモードです。
Basicプランの場合
Basicプランの場合はリラックスモードが使えません。
なので、画像のクオリティを下げて生成回数を増やす方法があるのでご紹介します。
クオリティを下げるにはプロンプトに「--q」または「--quality」と入力し、続いて半角スペースをあけて後ろに数値を入力します。
何も入力しなければクオリティは1です。
--q 0.25:品質が通常の4分の1になりますが、コストが4分の1になる
--q 1:デフォルト値
--q 2:品質が通常の2になりますが、コストも2倍になる

⑤画像を一括で保存する方法
まずはMidjourneyのWebページを開きます。
ページが開いたら、右下にある「Sign in」ボタンからマイページを開きます

Midjourneyのマイページが開いたら、Home画面中央部にある「All」をクリックし、すべての画像表示に切り替えます。
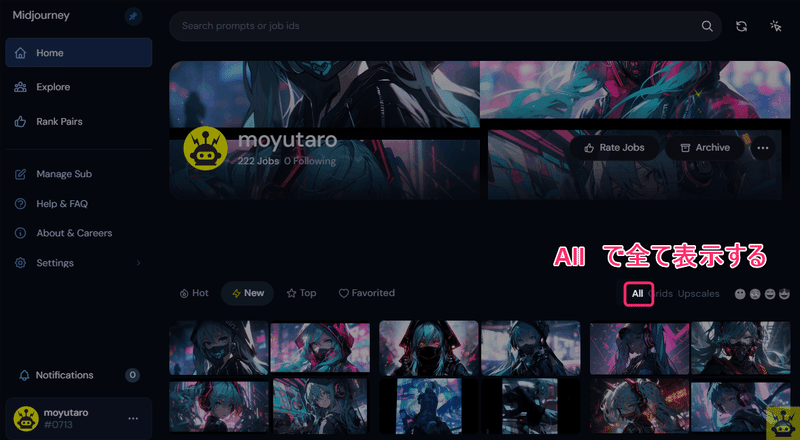
画面右上にカーソルアイコンがあるのでクリックします。
そうすると、画面下部にダウンロード機能が表示されるので、「Select all」をクリックします。
※画像をクリックしてそれぞれ選ぶことも可能です。

ダウンロードする画像が選択出来たら、画面下部にある「Open Downloader」ボタンをクリックします。

ダウンロードが面が表示されるので、「Download All」ボタンをクリックするとダウンロードできます。
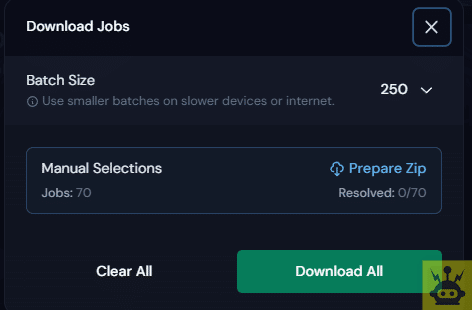
⑥Midjourney自分専用サーバーの作り方
MidjourneyはDiscodeを使って画像を生成しますが、共用サーバーなので作成した画像が他の方から見られ放題なんですよね。
また、他の方が生成した画像も履歴に残るので、後追いしにくい、管理しにくいです。
それを解決できるのがMidjourneyの自分専用サーバーです。
自分専用のサーバーを作るメリットは3つあります。
メリット1:他の方が生成した画像が履歴に残らない。自分が生成した画像しか履歴に残らないので、後追いしやすい、管理しやすいです。
メリット2:他の方にプロンプトや生成した画像を見られないのもメリットですね。
メリット3:画像をカテゴリ別に整理できる。自分が決めたチャンネルを作れるので、カテゴリに分けて管理できます。

それでは、Midjourneyの自分専用サーバーを作っていきましょう。
Midjourneyの自分専用サーバー追加の流れは、Discodeサーバーを追加し、次にMidjourneyのBotを追加する流れになります。
では、まずはDiscodeのサーバーを追加していきます。
Discodeを開き、左メニューにある「+」ボタンをクリックし、サーバーを追加します。

サーバーを作成画面が出てきたら、「オリジナルの作成」をクリック
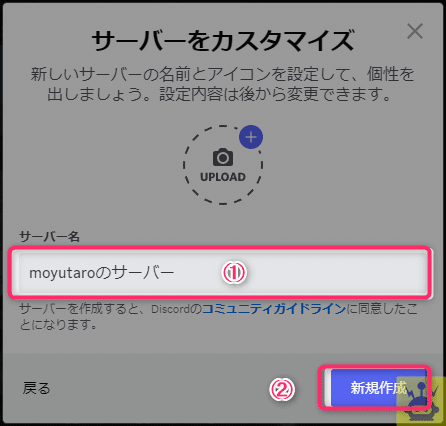
左メニューにサーバーが追加されていればOKです。
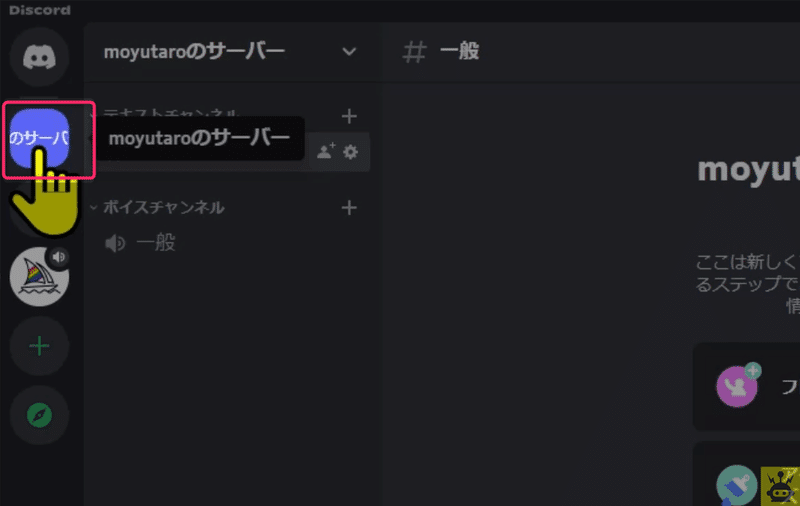
それでは、先ほど作成したDiscodeサーバーにMidjourneyのBotを追加していきましょう。
左メニューからダイレクトメッセージをクリックします

ダイレクトメッセージの中にMidjourney Botがいると思うので、①、②の順番でクリックします。
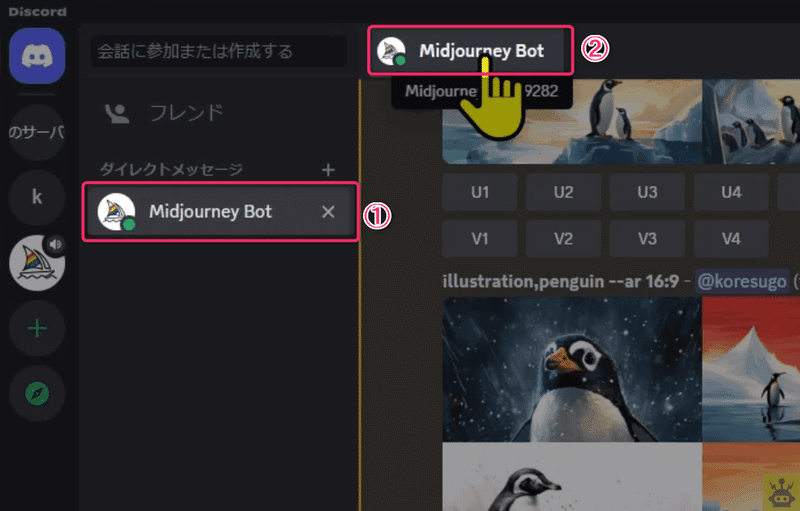
サーバーに追加をクリック
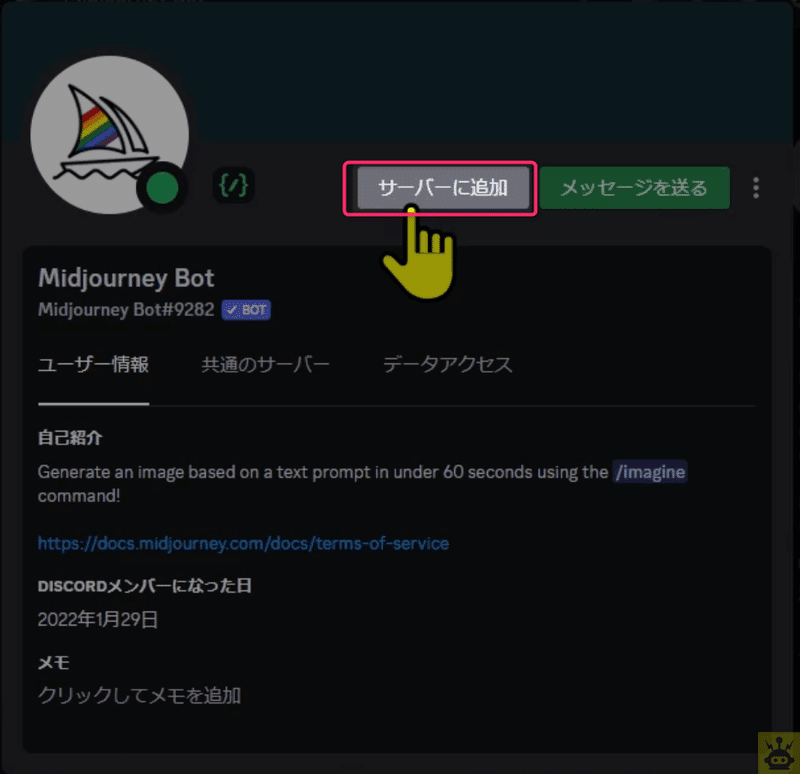
Midjourney Botを追加するサーバーを選択します。
先ほど作成したサーバーを選んでください。

サーバーが選択出来たら、「はい」をクリックします
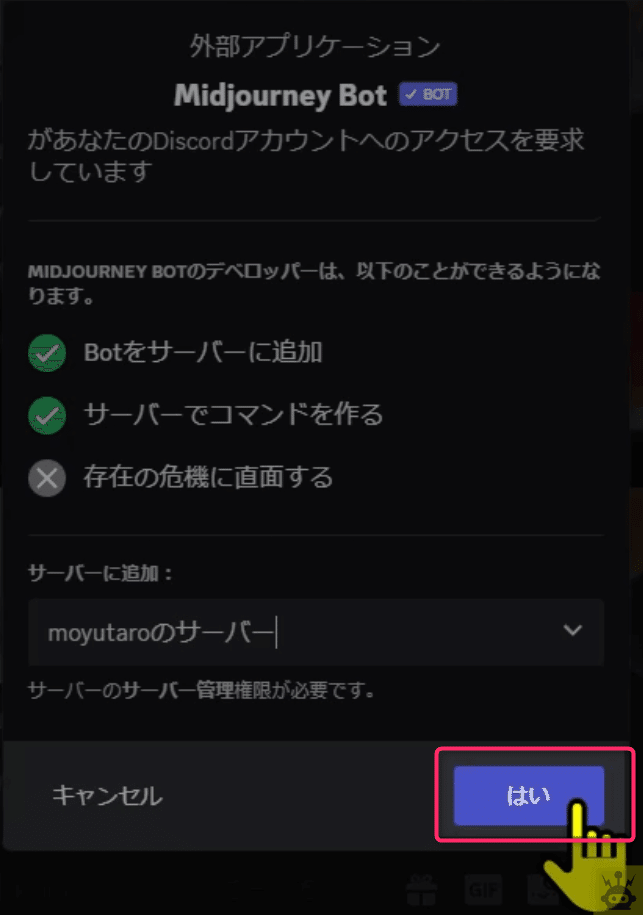
Midjourney Botに権限付与の確認ページが出てきます。
全てにチェックが入っている状態で「認証」をクリックします。

成功、と出てきたら完了です。

試しに画像を生成してみましょう。
プロンプトに「/」と入力するとコマンドが出てくるので、imagineを選択し、プロンプトを入力して実行します。
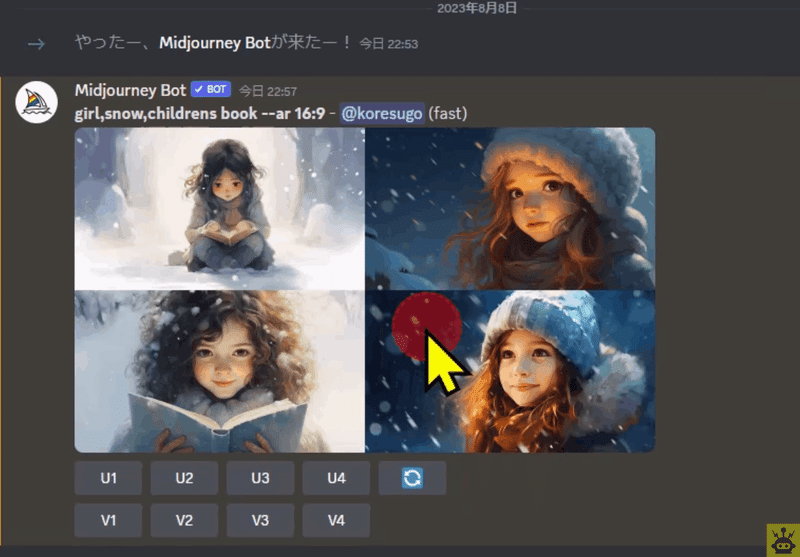
Midjourneyコマンド一覧
/subscribe ユーザーのアカウントページのパーソナルリンクを生成
/imagine プロンプトを使って画像を生成
/info アカウント情報、実行ジョブ情報を表示
/fast Fastモードに切り替え
/public パブリックモードへの切り替えます。
/stealth ステルスモードに切り替えます。
/relax リラックスモードに切り替えます。
/remix Remixモードを切り替えます。
/settings Midjourney Botの設定の表示と調整します。
/prefer option カスタムオプションを作成または管理します。
/prefer option list 現在のカスタムオプションを表示します。
/prefer suffix すべてのプロンプトの末尾に追加するサフィックスを指定しす。
/show ジョブIDを使用してDiscordでジョブを再生します。
プロンプトパラメータ一覧
StableDiffusionはUIでパラメータを操作しますが、Midjourneyはプロンプトでパラメータを操作できます。
--ar 画像のアスペクト比
--v バージョン
--c カオス値
--seed シード値
--r リピート
--no ネガティブプロンプト
::数値 強調
--niji アニメ風
--q クオリティ
--stylize Midjourneyの影響度
--ar 画像のアスペクト比
--aspect または --ar
例:--ar 16:9
デフォルトのアスペクト比は1:1で、パラメータを省くと1:1になります。

・–aspect 1:1 デフォルトのアスペクト比。
・–aspect 5:4 一般的なフレームと印刷の比率。
・–aspect 3:2 印刷写真で一般的。
・–aspect 7:4 HDテレビ画面やスマートフォンの画面に近い。
--v バージョン
バージョンは --v 5.1 ,--v 5.2があります。
指定しない場合は最新のバージョンとなります。
--c カオス値
--chaos または --c
例:--c 50
カオス値=0
初期画像グリッドから変化が少ない

カオス値=100
初期画像グリッドがから予想外の変化に富んだ画像が生成される

--seed シード値
--seed
例:--seed 123
シード値とは、初期画像グリッドを生成する始まりの地点を数値化したもの。
生成された画像には、一枚一枚にシード値が設定されています。
シード値を指定しなかった場合は、ランダムな画像が生成されます。
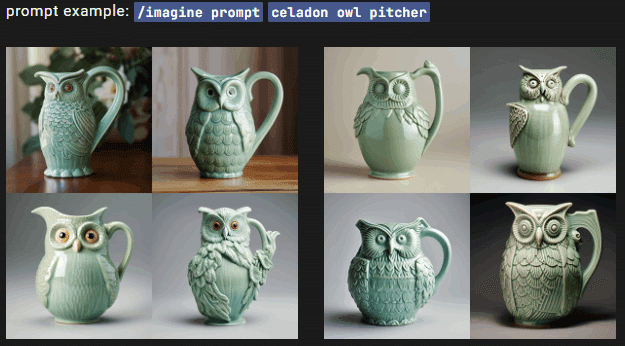
シード値を指定することで生成される画像を近い物にすることができます。
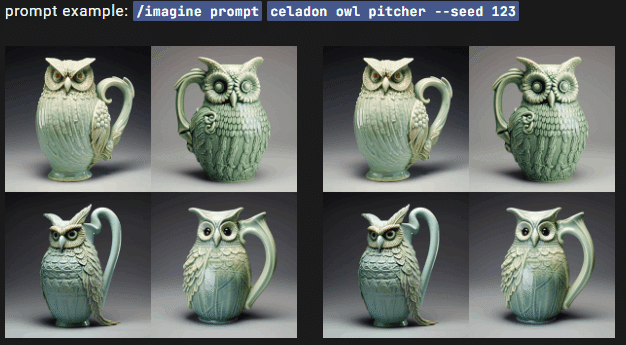
シード値の確認方法は、プロンプトに「 /show ジョブID」 を入力し実行すると見れます。
--r リピート
繰り返し実行できます。
--repeat [生成回数]
--r [生成回数]--no ネガティブプロンプト
best quality,watercolor painting,art,A girl is walking with a rabbit in a fantastic forest --v 5.2 --q .5 --ar 16:9

--no flowerを付け加えると、花が一切なくなりました

::数値 強調
::を使うことで協調することができます。
最大数値は2です。
数値はマイナスも可能。
boy::2 dog::0.5 --niji
少年を強調し、犬を弱くしました。

boy::0.5 dog::2 --niji
少年を弱く、犬を強調した場合です。
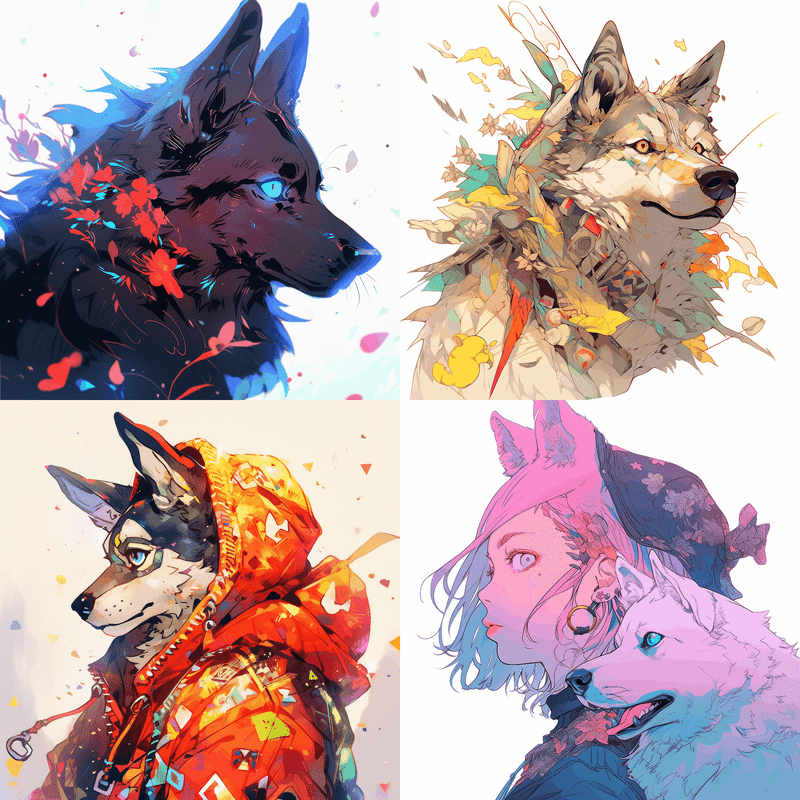
--niji アニメ風
アニメ風な画像が簡単に作れます。
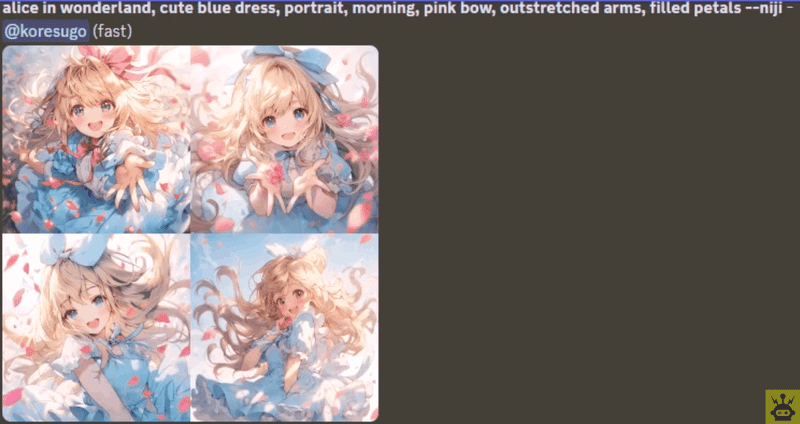
--q クオリティ
何も入力しなければ1のクオリティです。
クオリティを下げると高速モードの消費が抑えられますが、品質は落ちてしまいます。
逆にクオリティを上げると高速モードの消費が激しいです。

--stylize AIによる芸術性の度合い
AIにどのぐらい考えさせるかの度合いを設定できます。
プロンプトの命令を強くしたい場合は値を小さくします。
AIによる芸術性を上げる場合は度合いを強くします。
デフォルトでは100になっており、0から1000までの値で指定します。
これは値を0にした場合です。プロンプトの命令が強く指示通りに画像が生成されていますね。

これは値を1000にした場合です。
プロンプトの命令が反映されておらず自由度が高いですね。

Midjourneyプロンプトの基本
MidjourneyはStable Diffusionとは違い、英単語より英文章で指示したほうが精度が高くなります。
Stable DiffusionはWeb UIでパラメータを操作していましたが、Midjourneyではプロンプトにパラメータを指定します。
曖昧にすることでランダムになり、具体的に記述することで目的にあった画像になります。
クオリティ
photorealistic 写真のようにリアル

best quality 高品質

high res ハイレゾ

写真カメラ
photograph(写真)
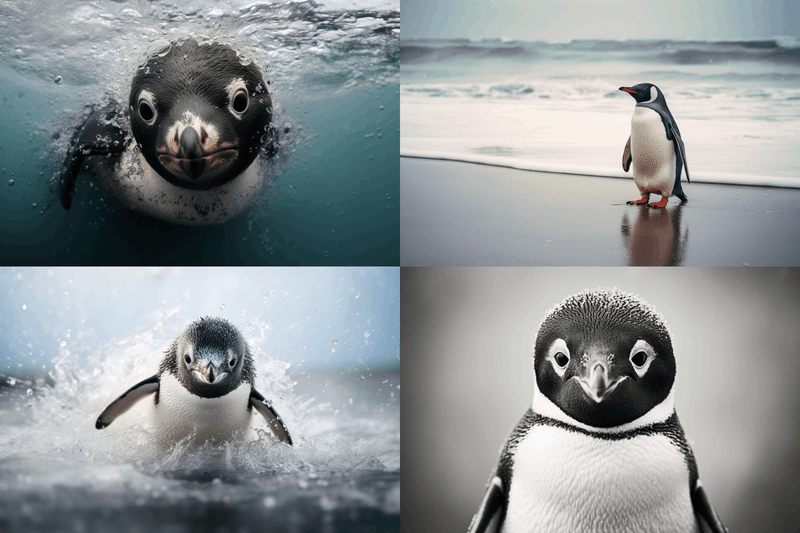
lomography(ロモグラフィー)
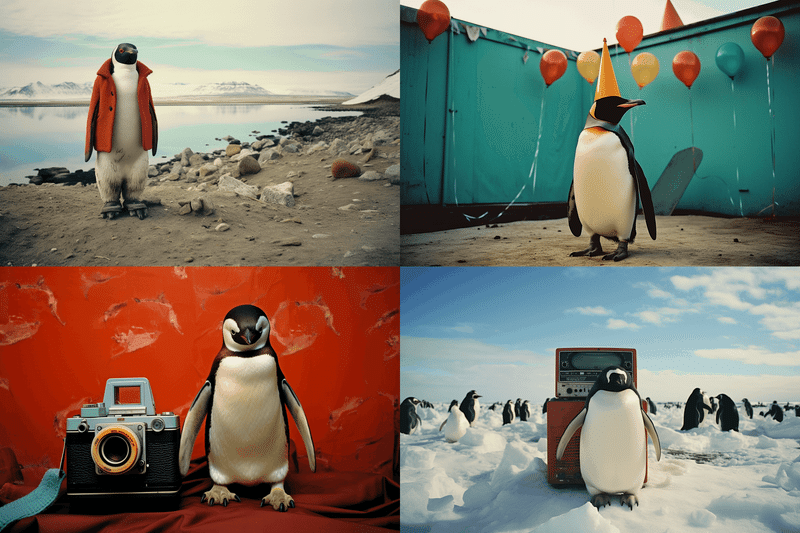
commercial photograph

pinhole camela

from trail camera footage
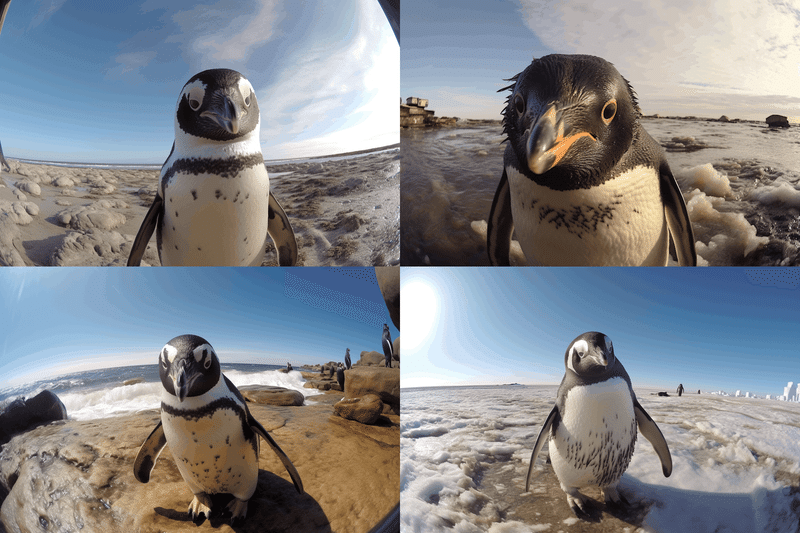
絵・画像の種類
painting(絵画)

oil painting(油絵)
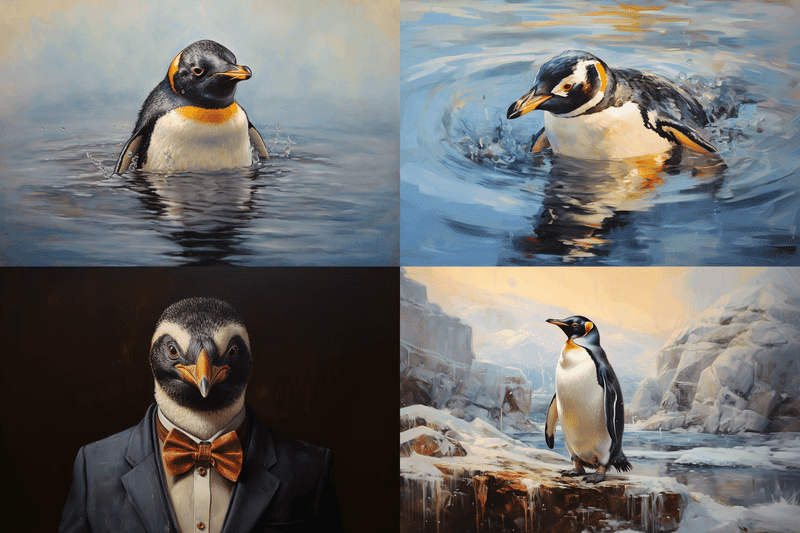
watercolor painting (水彩画)

pencil sketch(鉛筆画)

Ink painthing(水墨画)

fresco painting(フレスコ画)

acrylic painting(アクリル画)
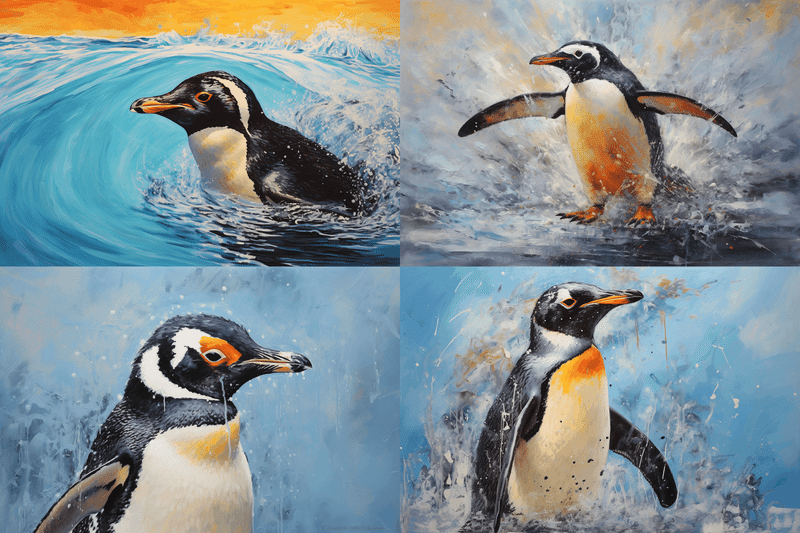
tempera painting(テンペラ画)
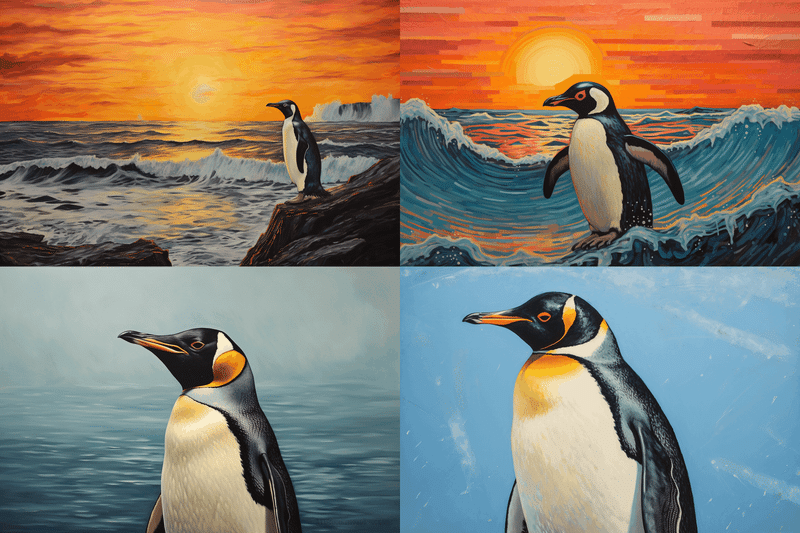
sculpture(彫刻)

Studio Ghibli(ジブリ風)

Vincent van Gogh(ゴッホ風)

ukiyoe(浮世絵風)

Zoomorphism(動物形象)

vintage(ヴィンテージ)

ancient(古代風の)

futuristic(未来的な)

Realism(写実主義)

Surrealism(超現実主義)
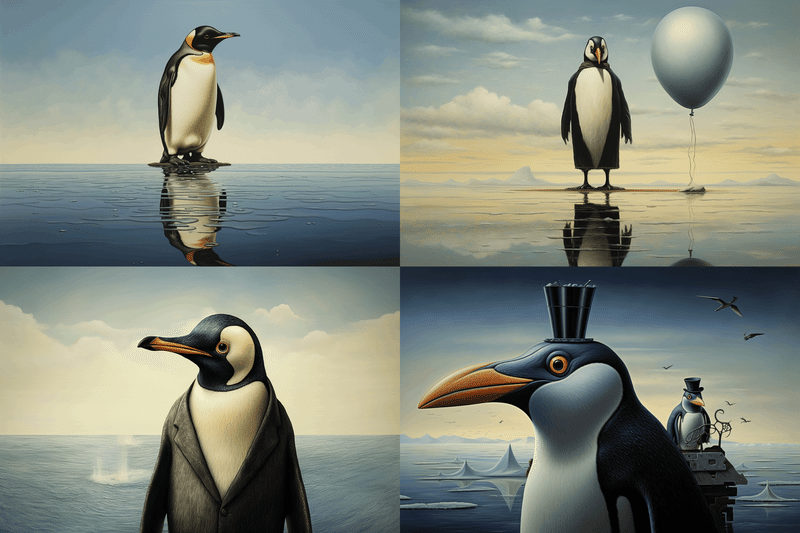
rococo
ロココとは、美術史で使われた用語で、バロックに続く時代の美術様式を指す

drawing using crayons(クレヨンアート)

caricature(カリカチュア)
特徴を大げさに強調して描いた風刺画。
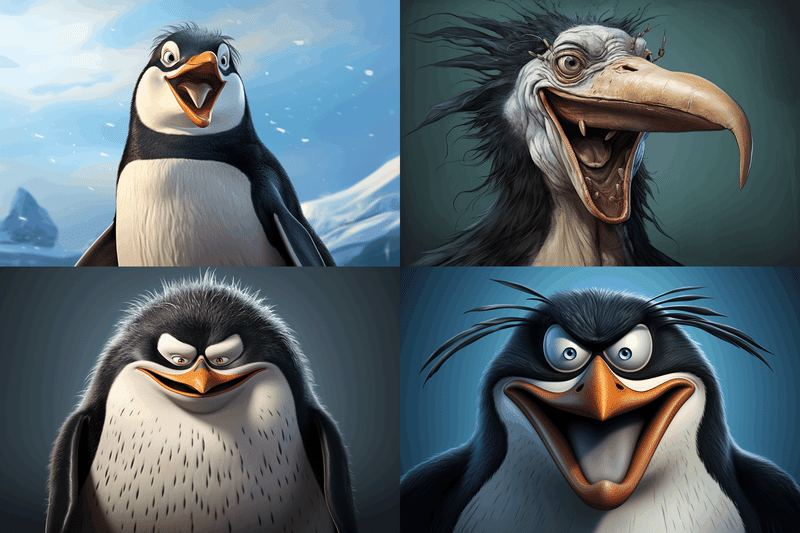
Stained Glass

Double Exposure(ダブルエクスポージャー)
二重露出。1コマのフィルムに2回露出して、別々に写した二つの被写体を一つの画面に重ねる技法。多重露出

infographic
インフォグラフィックは、情報、データ、知識を視覚的に表現したものである。

Neo-realism(ネオリアリズム)
新現実主義」とも訳されるネオリアリズム(英: Neorealism)は、国際政治学の主要理論のひとつで、構造的現実主義(英: structural realism)とも呼ばれる

Post-impressionism(ポスト印象派)

Anthropomorphism

Poster style

duotone(デュオトーン)
デュオトーンは、ある対照的な色のハーフトーンを別の色のハーフトーンに重ね合わせることを使用して、画像をハーフトーンで再現したものです。

サイバー|3DCG風
synthwave(シンセウェイヴ)
シンセウェイヴ は、1980年代の映画音楽やビデオゲームに影響された電子音楽のジャンル
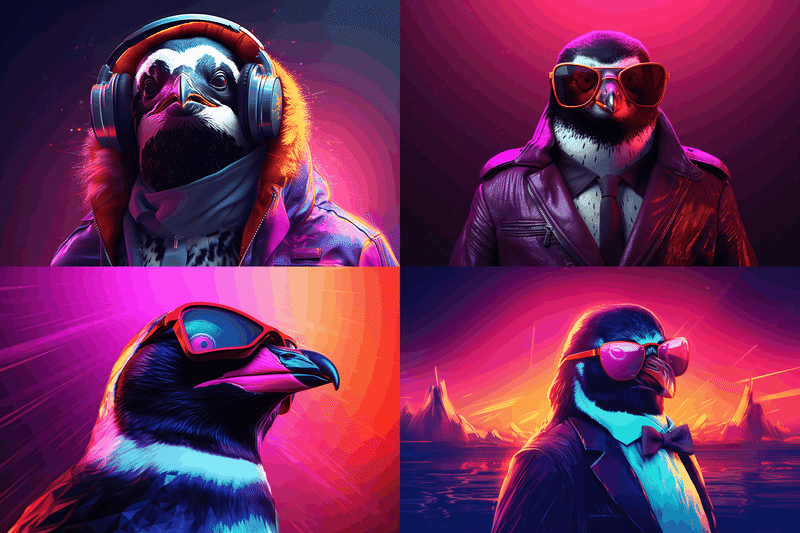
portrait

wildlife

Pixar(ピクサー・アニメーション)

cyber

Cyberpunk(サイバーパンク)

Wasteland Punk(Wasteland Punk: Survival RPG)

3d render

charactor design

unreal engine

clay render
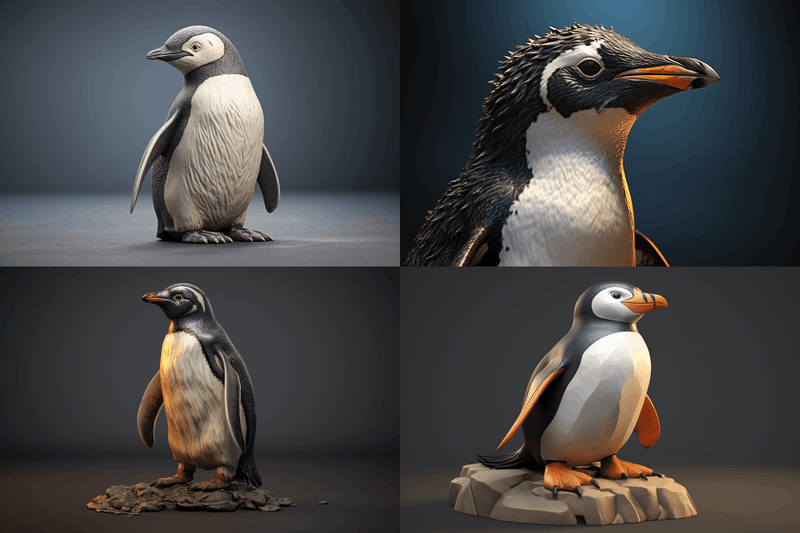
イラスト・漫画風
pixel art
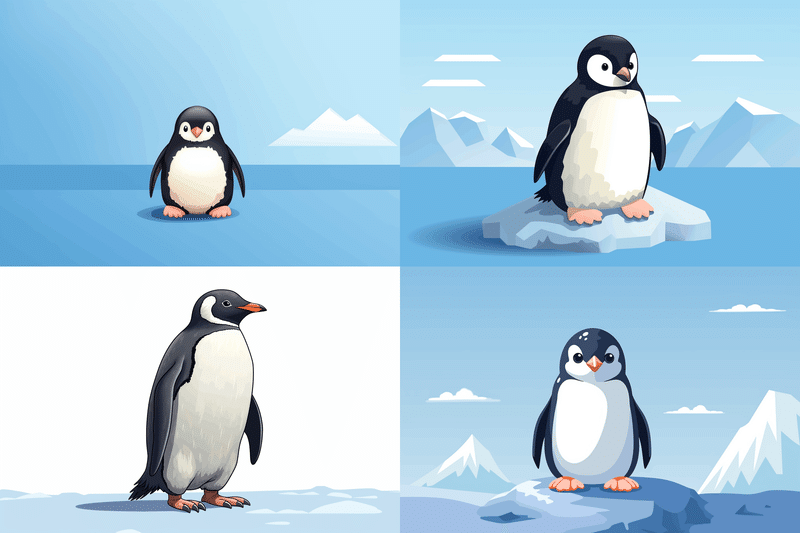
simple illustration

logo
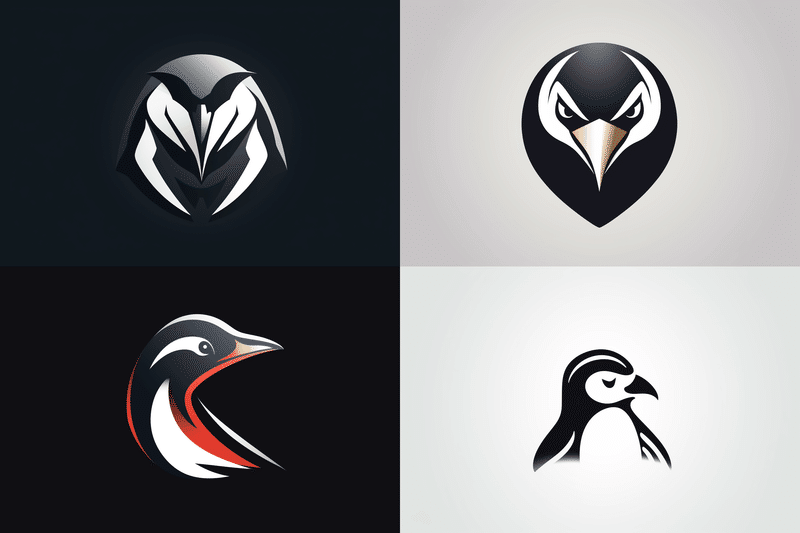
icon

illustration
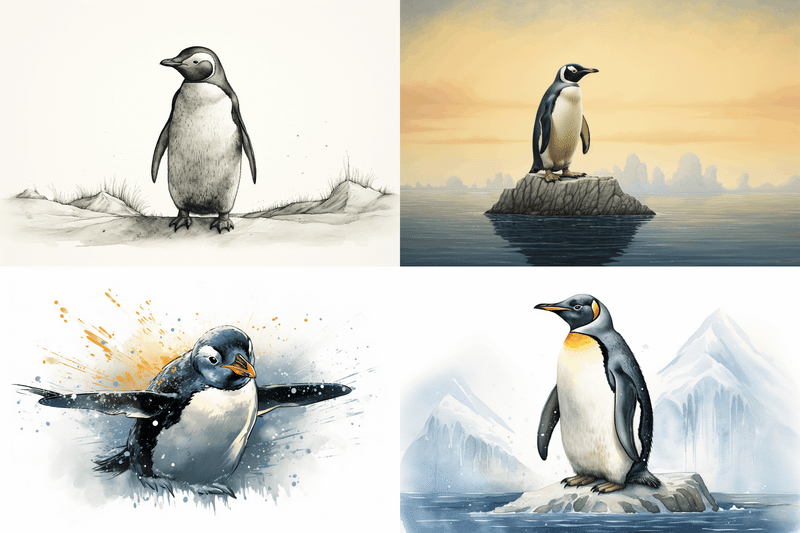
realistic illustration(リアルなイラスト)

realistic(リアルな)
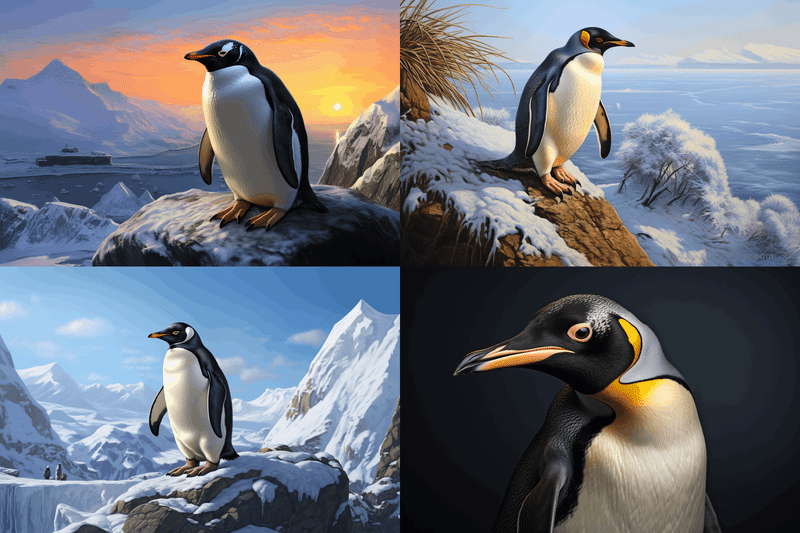
pop art(ポップアート風)
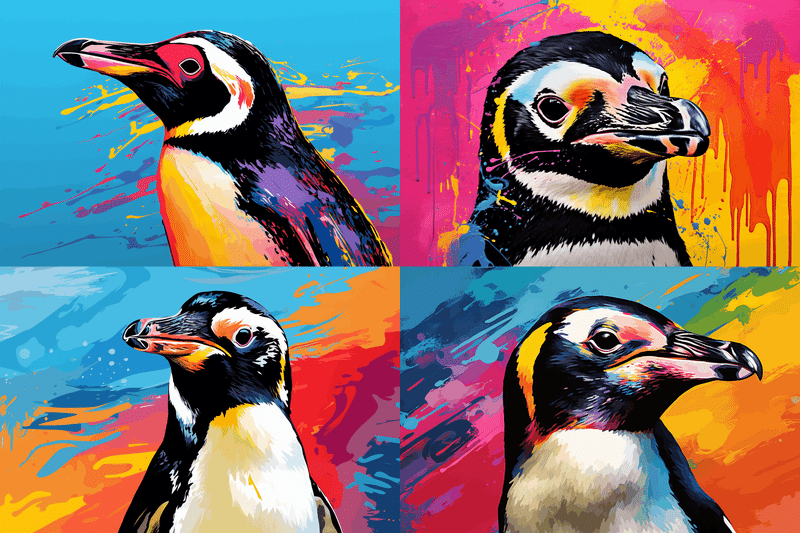
manga

comic
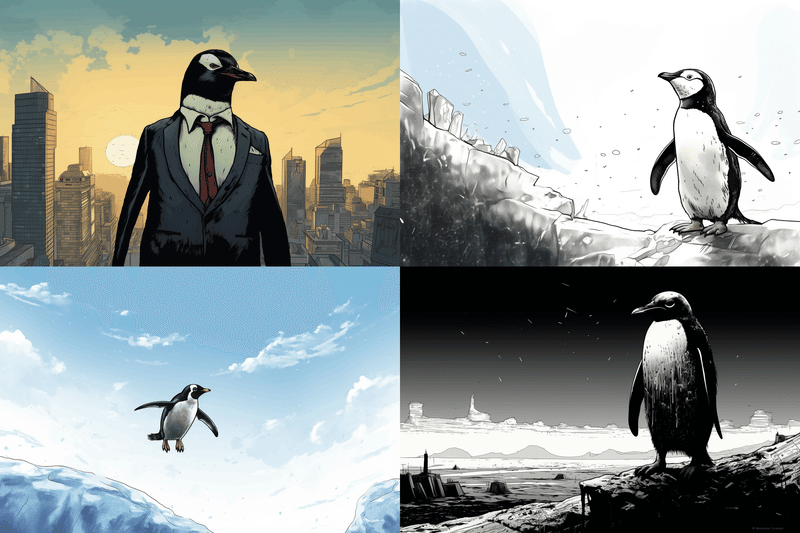
アート
gothic style

surrealism(シュールレアリスム)
1920年代初頭 にアンドレ・ブルトン(Andre Breton)によってパリで始められた特に美術と文学の運動

fine art

paper art
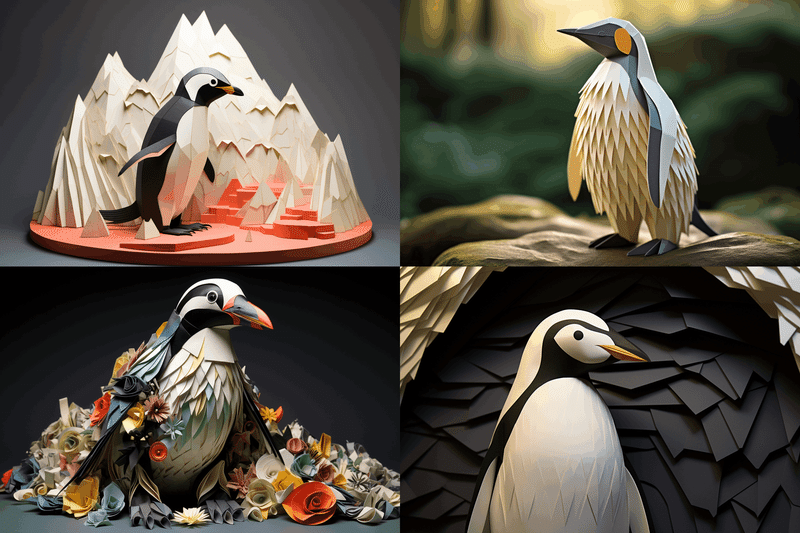

art
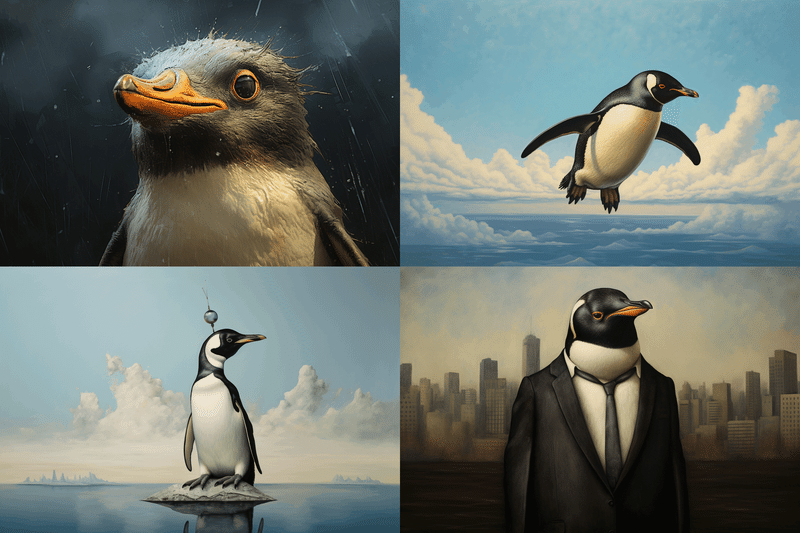
naive art
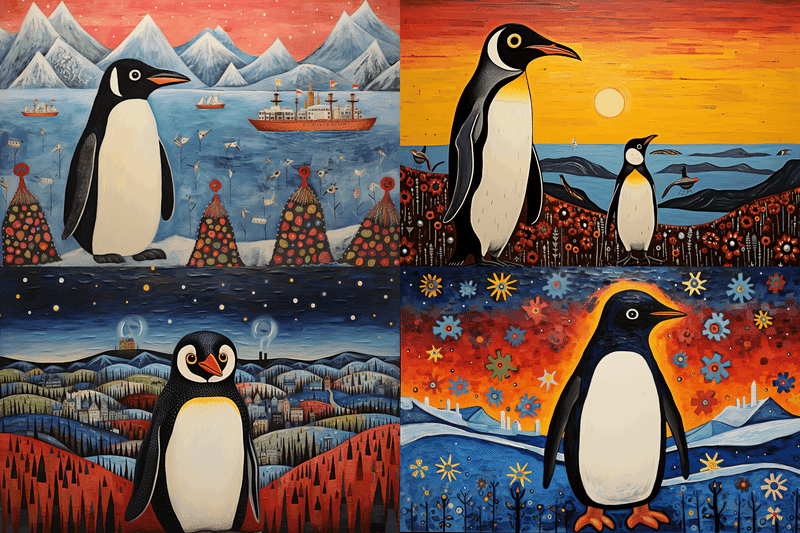
アニメ風
anime

kawaii

2d anime

cel anime
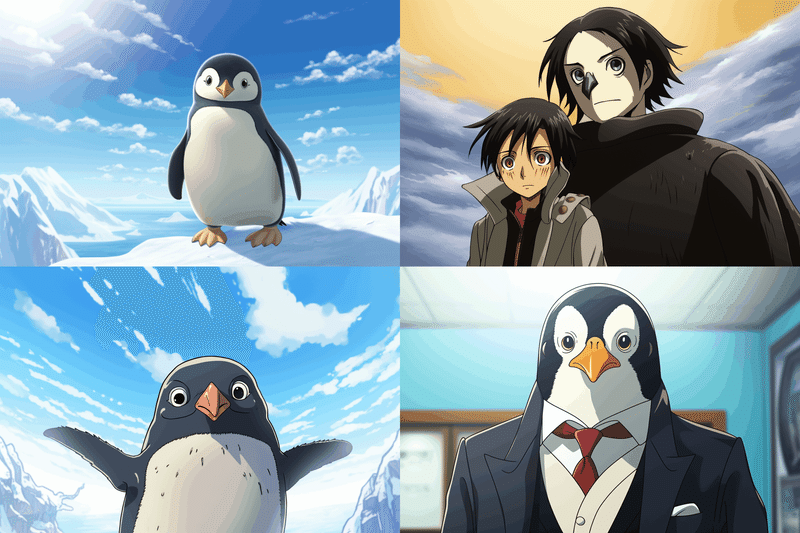
chibi anime

アーティスト風
Johannes Vermeer(ヨハネス・フェルメール)

Claude Monet(クロード・モネ)

Jean-François Millet(ジャン=フランソワ・ミレー)

Pablo Picasso(パブロ・ピカソ)
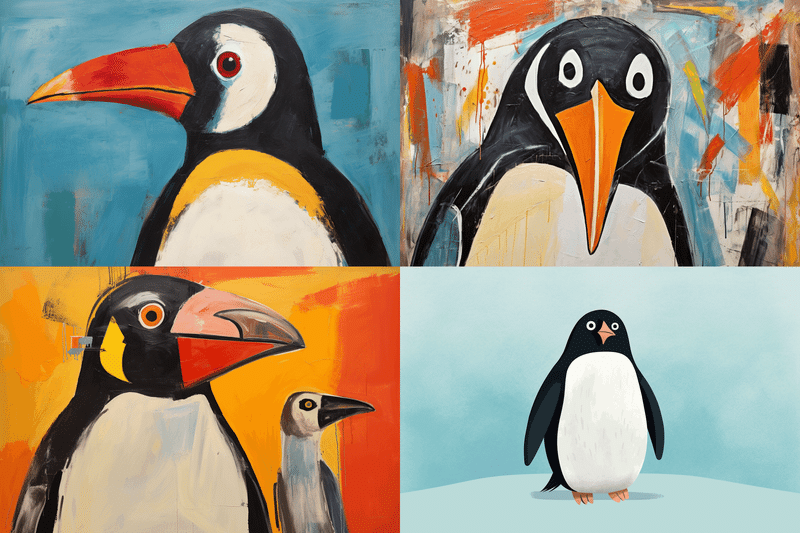
Leonardo da Vinci(レオナルド・ダ・ヴィンチ)

Salvador Dali(サルバドール・ダリ)

Banksy(バンクシー)

構図
face shot(顔・頭にフォーカス)
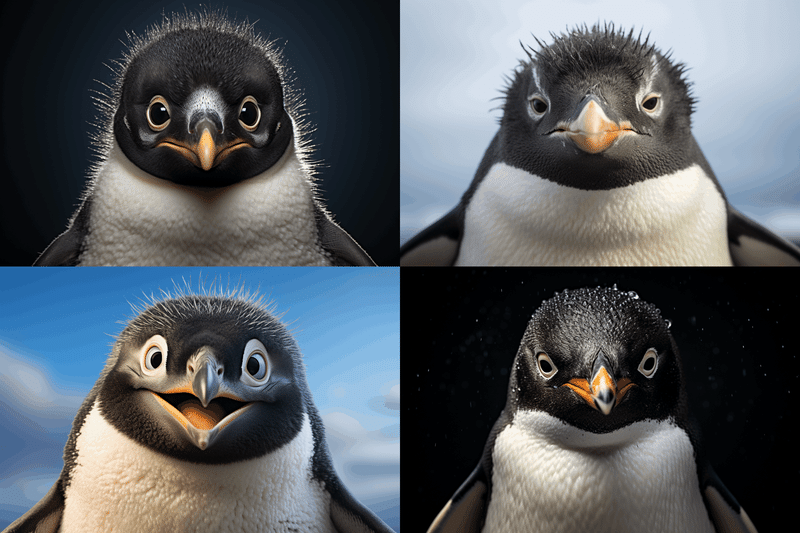
close up(被写体にフォーカス)

extreme closeup(極端に被写体にフォーカス)

medium shot(中間距離から撮影)

selfie(自撮り)

bird's-eye view(俯瞰、鳥から見た構図)

half body shot(へそから上の上半身)

shot from behind(背後から撮影)
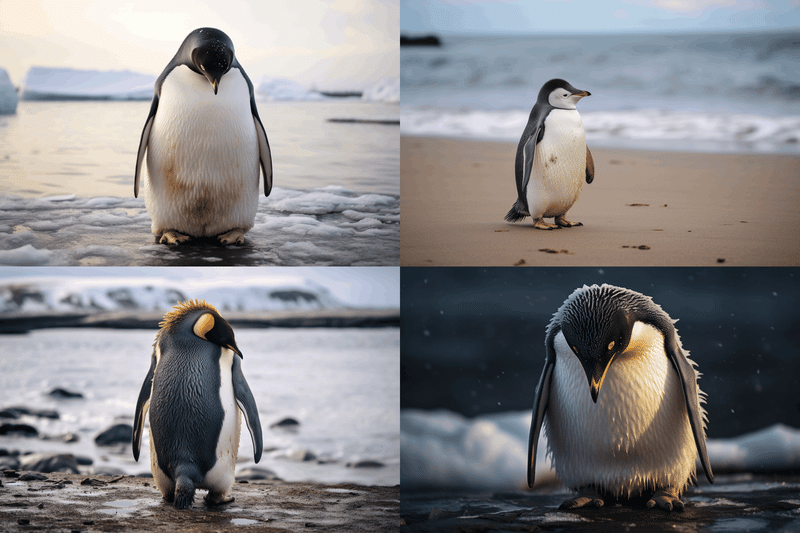
low angle hot

full body shot
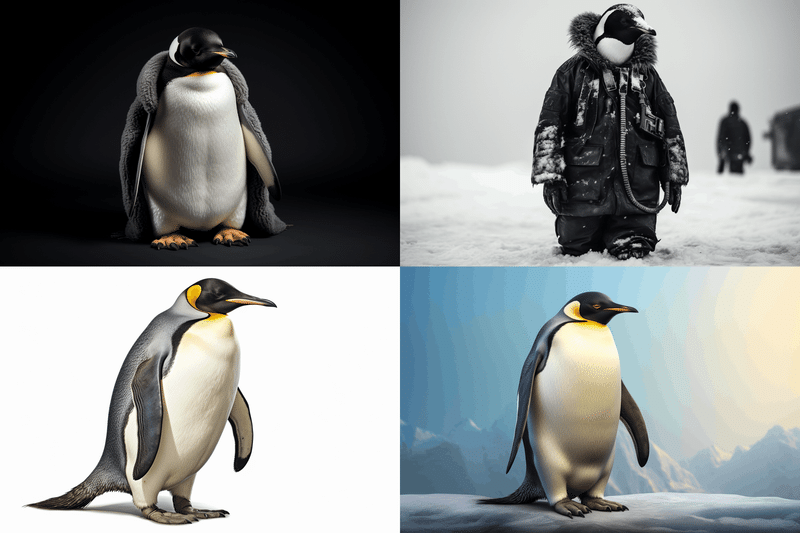
wide shot
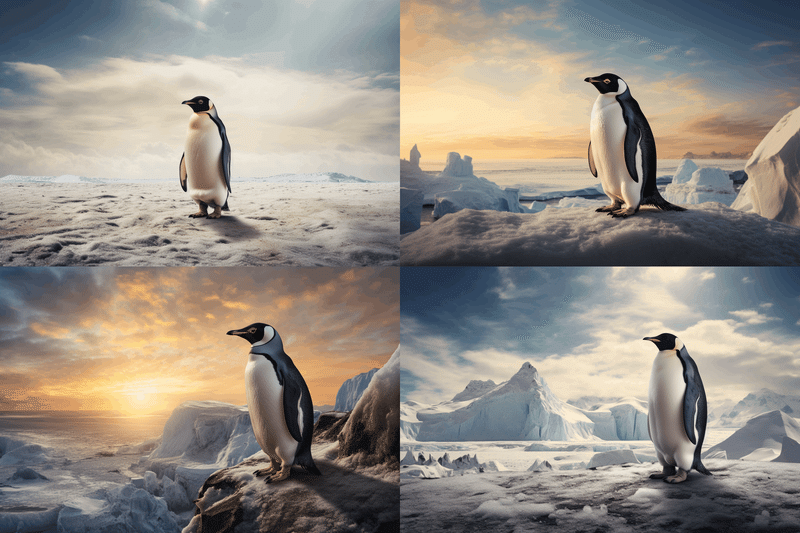
ライティング
cinematic lightnig
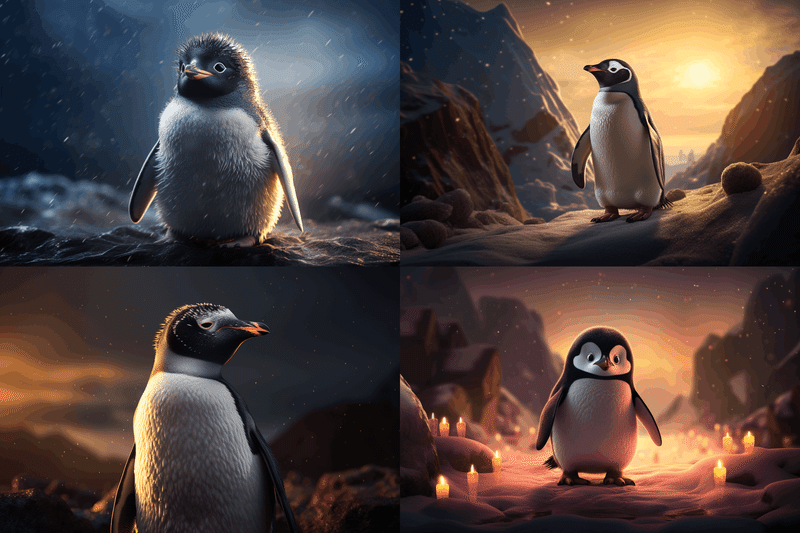
moody lighting
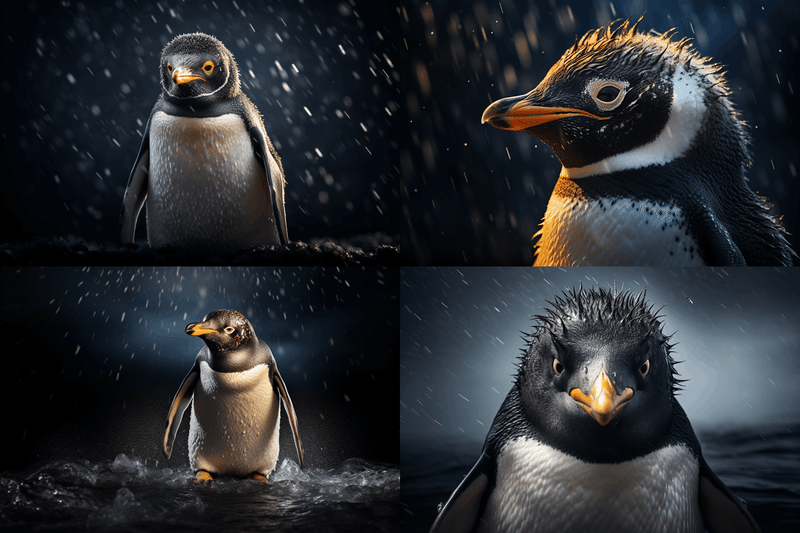
studio lighting
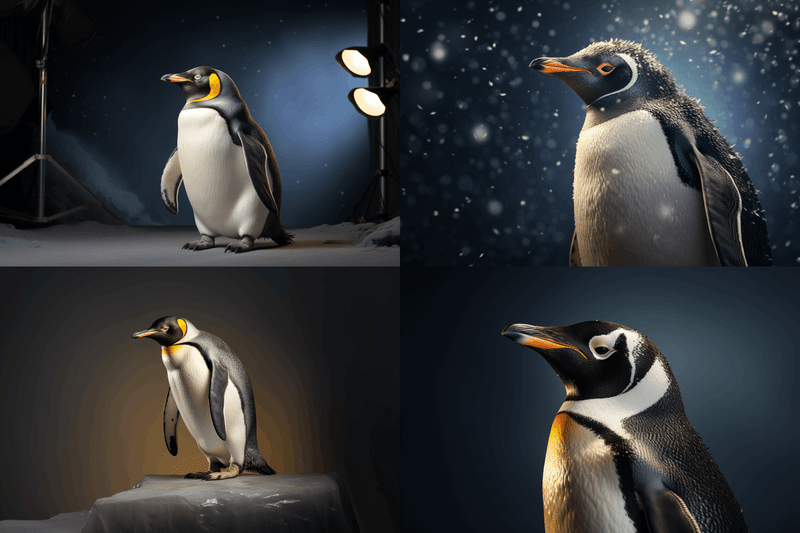
dramatic lighting
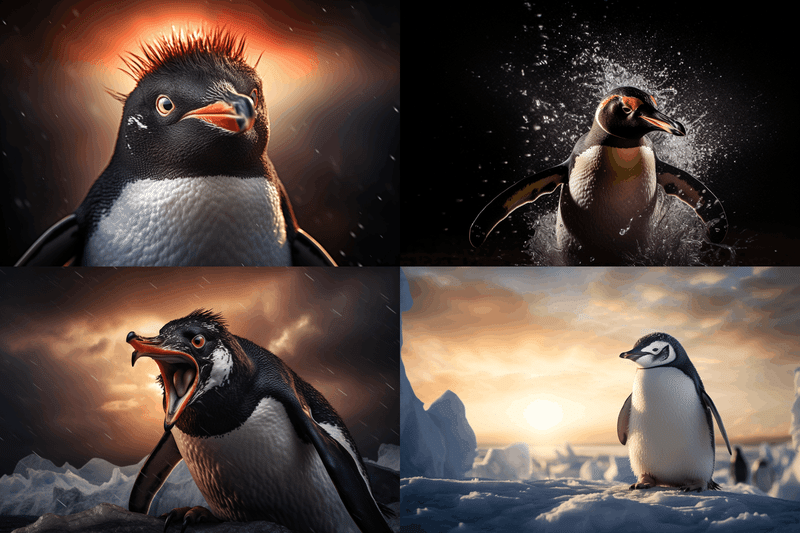
morning lighting

neon lighting

strobe lighting
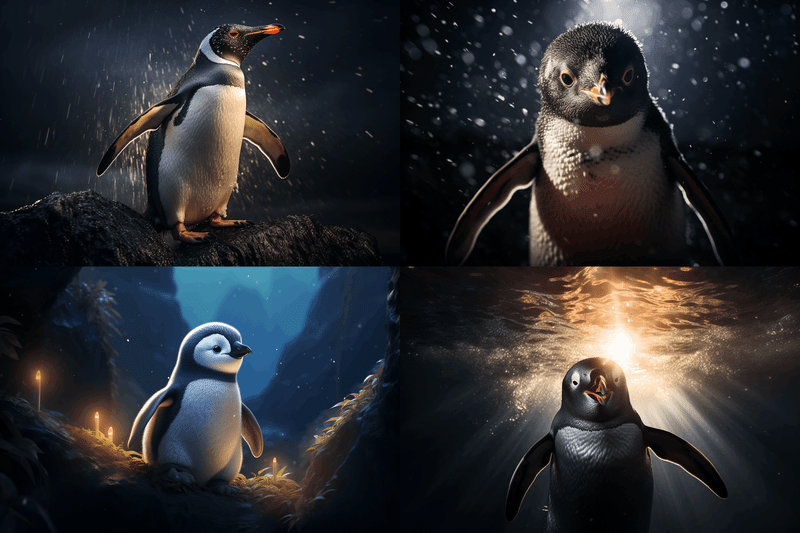
画像生成・編集で使えるツール
英語へ翻訳するアプリ
背景削除アプリ
画像編集ツール【ClipDrop】
背景削除、高解像度化、一部削除などが一つのツールにまとまっています。
かなりおすすめです。
まとめ
今回は、Midjourneyの始め方・使い方をまとめてみました。
有料記事のご購入いただきありがとうございます。
今後の活動資金として使わせていただきます。
今後もMidjourneyやStableDiffusionといったクリエイティブなAIに関する記事を書いていく予定です。
Midjourneyは自分で生成した画像はすべて商用利用が可能なので、絵本を作ったり、Tシャツを作ったり、NFTにして販売することもできます。
今度はそういった画像生成AIを使って収益化する方法についても解説していきたいと思っています。
それではまたお会いしましょう。
この記事が気に入ったらサポートをしてみませんか?
