
オープンソースの動画編集ソフトOlive editorがとてもいいよ①
<オープンソースソフトについて>
<Olive editorについて>
公式サイト
オープンソースの無料動画編集ソフト
OSを選ばず使用できる。(Mac, Win, Linux)
無料。
操作が簡単。
AdobeのPremier Proに操作感が近く作られているらしい。
めっちゃ動作が軽い!
日本語にできるようなのですが、現状、使い方の解説が英語の方が豊富&開発中のソフトウェアで変更されるかもしれない ことから英語での使用がおすすめです。
そんなに英語むずかしくもないです。
<画面の説明>
今回は画面やツールの説明をします。
これだけではなんのこっちゃかも知れませんが、後々使い方を更新したときに参照できると便利なはず。

それぞれのウィンドウはドラッグドロップで移動したり、タブにしたり、タブを分割できたりします。
① Project
素材を放り込む。
ドラッグドロップでぽいぽい。
素材のファイル名やファイルの場所を変更すると読み込みできなくなるので注意。
② Effect
動画や音楽にエフェクトをつけたり、エフェクトの編集を行う。
③ Viewer
プレビューできる。
④ Tool
モードを変更したり、タイトルを追加したり。
⑤ Timeline
Projectから音楽や動画をドラッグドロップしてくるとここに表示される。
上段は動画、下段は音楽。
複数の動画・音楽をインポートすることも可能。
その場合は一般的なレイヤーと同じく、上段にあるものが前面に表示される。
<ツールの細かな説明>
それぞれのツールにはホットキーが設定されています。
ホットキーを覚えればサクサク編集できます。
記事内で[○] で表示しているのがホットキーです。
① point tool [V]
![]()
動画や音声をTimeline上で移動させるツールです。
② Ripple tool [B]
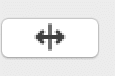
カット編集をしたTimeline上の動画・音楽素材に使用します。
point toolで隣り合う2つの動画のどちらかを長くするような動作をした際、もうひとつの動画を上書きしてTimeline上に拡張されます。
一方で、Rippleツールを使用すると上書きなしに動画を長くしたり短くしたりできます。
③ Slip tool [Y]
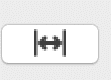
カット編集をしたTimeline上の動画・音楽素材に使用します。
長さやSequence上での位置を変更せずに、使用するシーンを変更できます。
同じフレームのままで、動画の長さも変更せずに使用する動画のシーン変更ができました。

④ Edit tool [X]
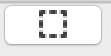
よくある矩形選択。
⑤ Razor tool [C]
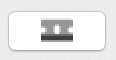
動画や音声素材を分割するためのツールです。
ツールを選択して、分割したい位置でクリックすると2つに分かれます。
⑥ Hand tool [H]
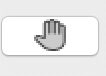
Timeline上で視点を移動するためのツールです。
いくらクリックしても動画素材や音声の編集はできません。
⑦ Slide tool [U]
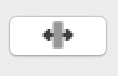
Slip toolとは逆に、上書きしながら動画素材や音声素材を移動させます。
point toolでは一度上書きされて短くなった左の素材は、一方をもう一度右にスライドさせても戻りませんが、Slide toolでは自動的に上書きが解除された状態になり、元の長さに戻ります。
⑧ Transition tool
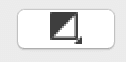
動画のカット間の切り替えエフェクトのことをトランジションと呼びます。
トランジションを追加するツールです。
今の所、動画には1種類だけ、音声は3種類のトランジションから選ぶことができます。
1. Cross Dissolve
動画・音声
前半のカットと後半のカットがうっすら重なるように切り替えます。
残りは音声のみでいずれもフェードアウトの仕方が少しずつ違う。
2. Linear Fade
3. Exponential Fade
4. Logarithmic Fade
ちょっといじればワイプ、押出くらいは自力でできるので、これくらいあれば個人的には十分ですね。
⑨ Snapping [S]
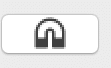
Onにしておくと、選択しているフレームピッタリのところで編集が可能になります。
⑩ Zoom In / Out [= / -]
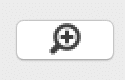
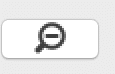
拡大・縮小表示
⑪ Record Audio [ホットキーなし]
ドラッグで範囲を選択し、そのフレームにマイクから音声を入力できます。
Viewerの▶が赤く点滅しているときに押さないといけないので少しむずかしい。
⑫ そのほか
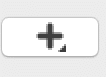
動画では
1. Title
タイトルとありますが、テキスト編集できる現状唯一のモードです。
タイトルの表示のされ方などはほとんど選べません。。
2. Solid Color
矩形のみ。
一色、チェックボード、カラーバーから選べます。
大きさや色は編集できます。
3. Bars
テレビ放送終了後のカラーバーが表示されます。
音楽では
1. Tone
聴覚検査か?みたいな音
2. Noise
セミが無限にいるんか?みたいなノイズ
が選択できます。
ウィンドウ配置をデフォルトに戻す
先述のように、画面配置は色々変更できますが、いじくりすぎわけわからん配置になることもあります。
WindowからReset to Default Layout で元の画面配置に戻すことができます。

この記事が気に入ったらサポートをしてみませんか?
