
オープンソースの動画編集ソフトOlive editorがとてもいいよ③
いよいよ動画の編集に入ります!
1. Sequenceの設定
Sequenceは一連の編集動画をまとめたものになります。
Projectで右クリック > New > Sequence で作成します
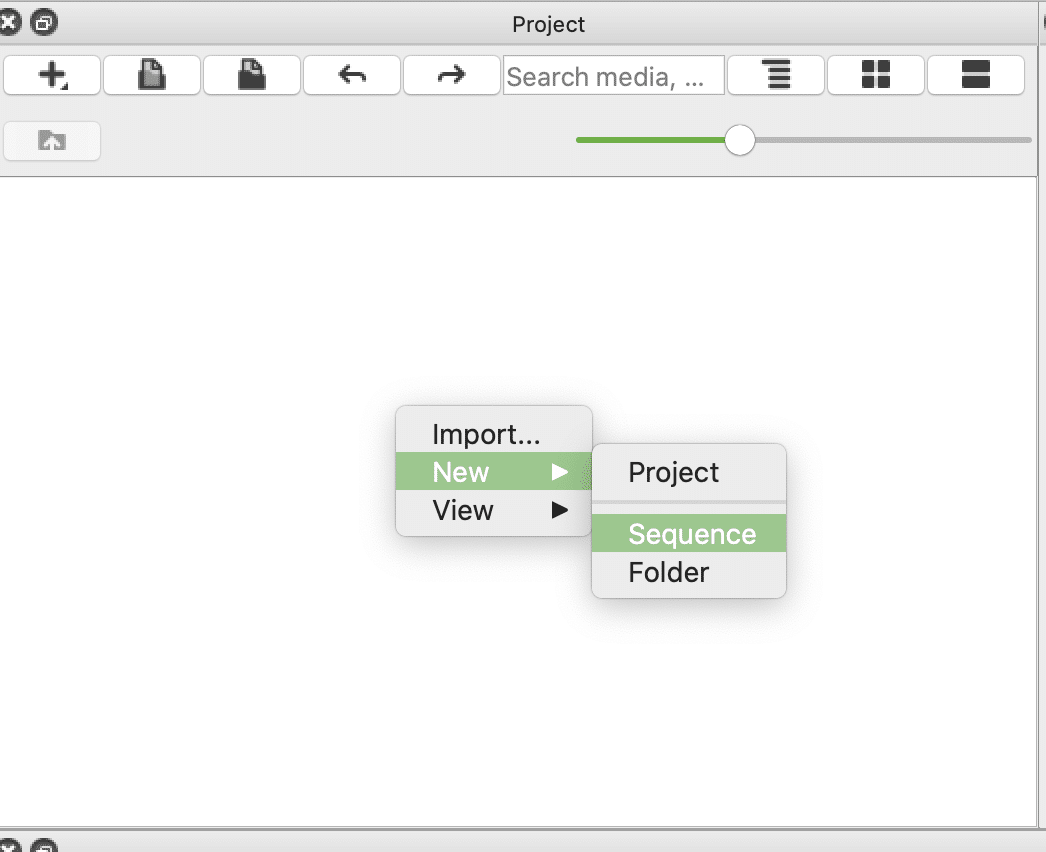
Presetから解像度を選択できます。
無料ソフトで4Kまで編集できるのが強いですね!
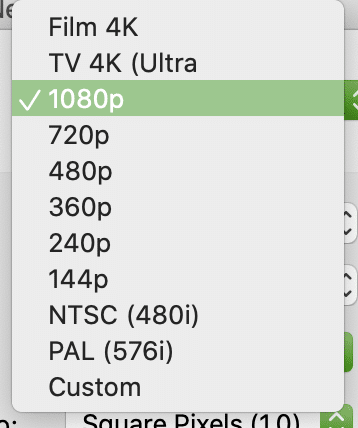
Nameで好きな名前をつけてOK
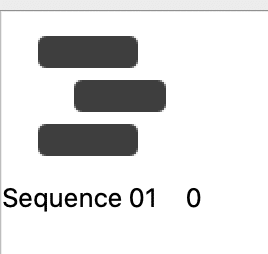
ProjectにSequenceができました!
2. 素材のインポート
Projectに動画・画像・音楽をドラッグドロップしていけばどんどんインポートできます。
右上からProjectの見え方を変更できます。
おすすめは図のサムネイルがみえるやつ。

3. Sequenceに素材を入れる
TimelineにProjectから素材をドロップするだけ。
スクロールでズームインしてみやすく調節します。
Viewerの▶を押せば動画の再生ができます
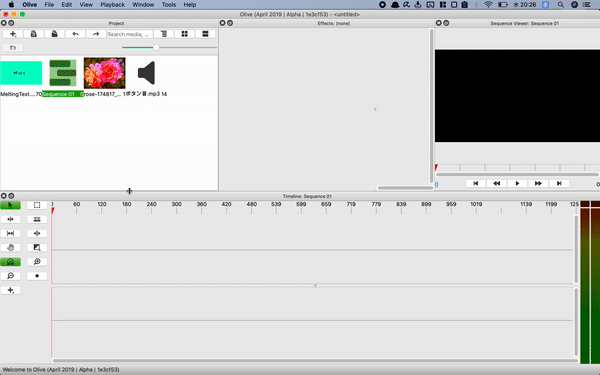
4. タイトル入れ
正直、Oliveはあんまりテキストがまだ未完成です。
他のソフトでタイトルビデオを作ってきて、持ち込むのが良いかも。
今回は、Oliveで頑張ります。
背景画像を挿入
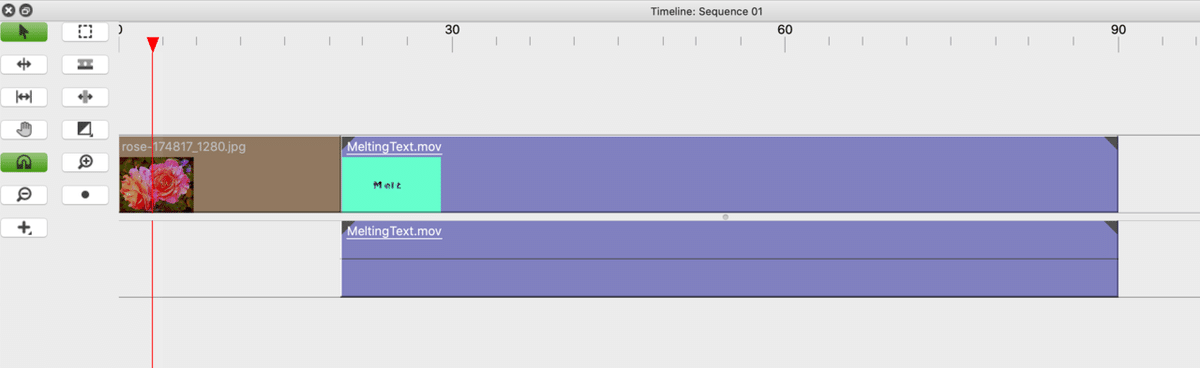
タイトル挿入 +アイコン > Title
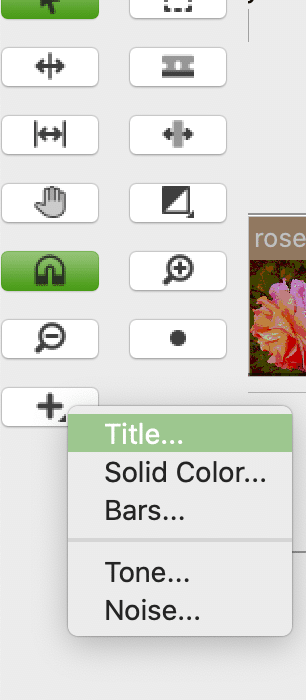
ドラッグでTitleを挿入したいフレームを選択
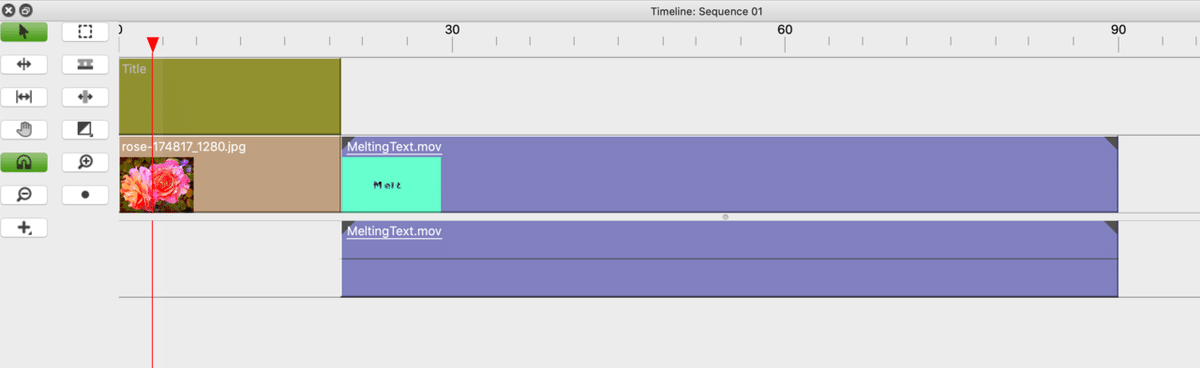
Titleをダブルクリックすると、EffectがTitleのEffectが表示されます。
スクロールでEdit Text
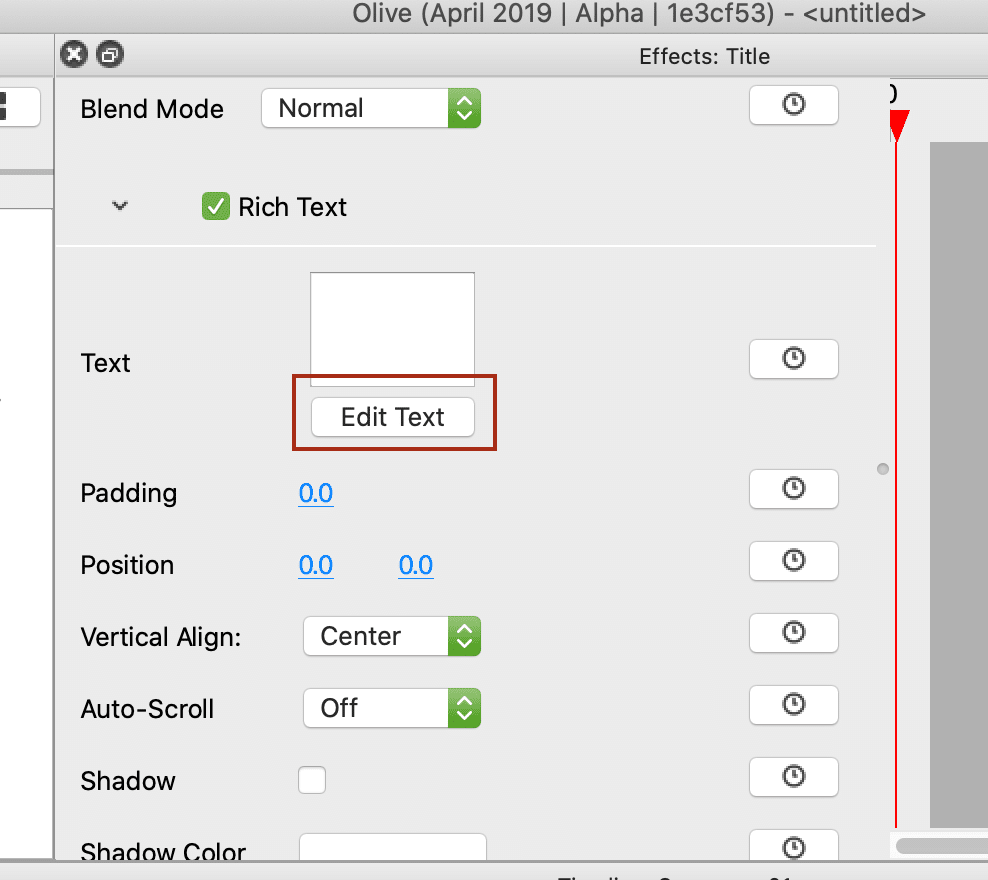
大体Wordとかのソフトとかと同じ感じで変更できます。
左から、
斜体、アンダーライン、フォント、書体、フォントサイズ、フォントカラー、書式
を選択できます。
注意:テキスト入力部分から変更する文字を選択してから変更すること!
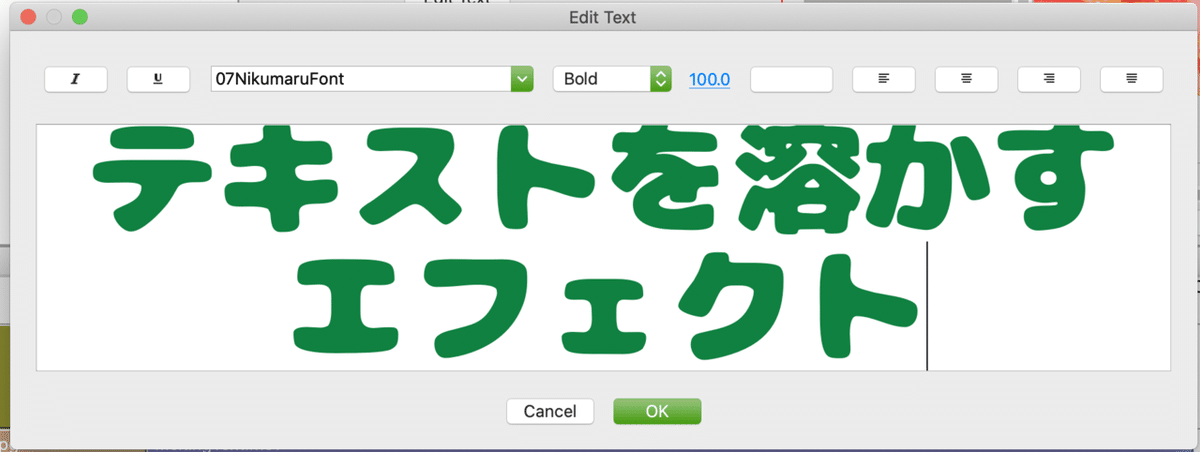
フォントサイズは実際の大きさが想定しにくいので、Transform > Scaleで変更すれば、リアルタイムでViewerから見ながら編集できます。
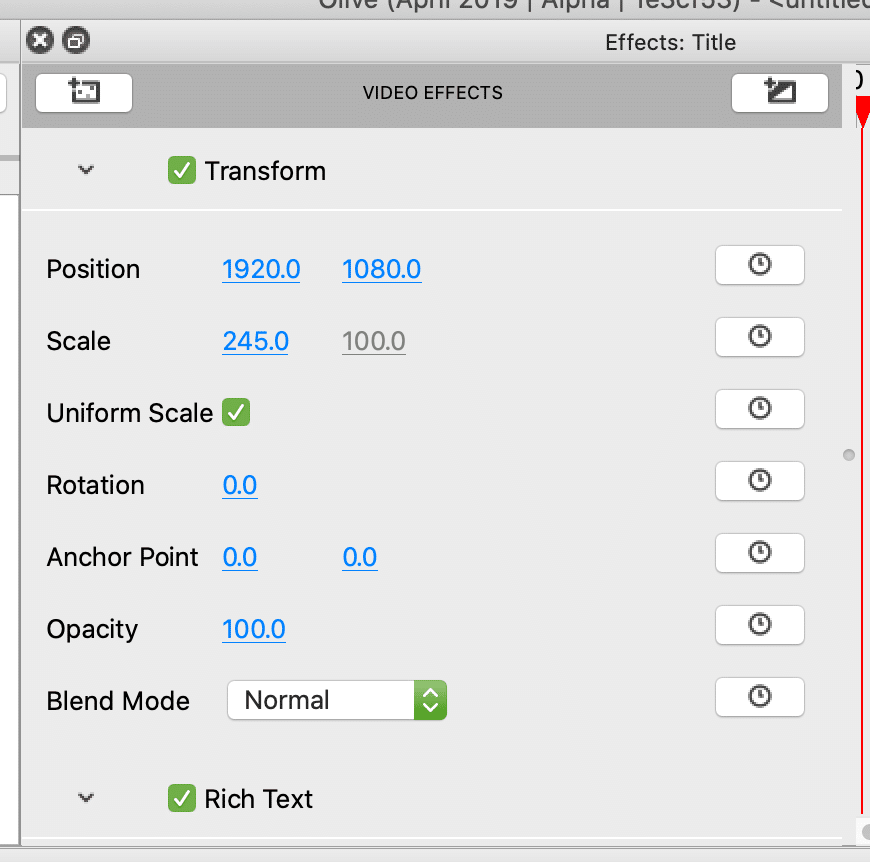
キーフレームの編集でエフェクトや動きをつけたりもできますが、今回は省略。
5. 動画のカット編集
音と動画をバラバラにしたいとき
バラバラにしたい素材をTimelineで右クリック > Unlink
逆に、一緒に編集したいときも同じで Link すればOK。

動画の分割
Razorツールを選択
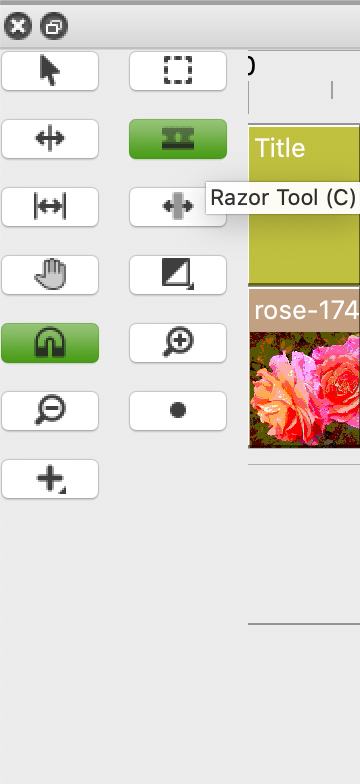
分割したい部分でクリック。
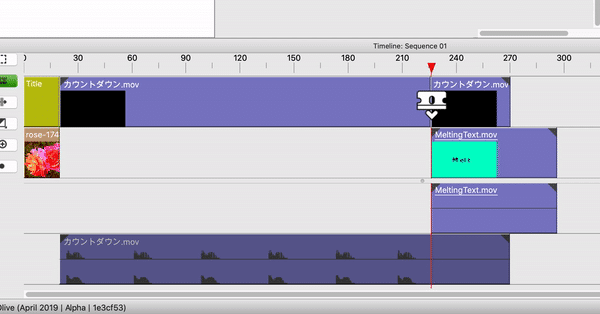
Pointツールに戻って、消したい部分を選択し、消去。
前回の設定でキーボードショートカットキーを変更しているので、deleteキーでも消去できます。
Pointツールで端をドラッグすることでも編集できます。
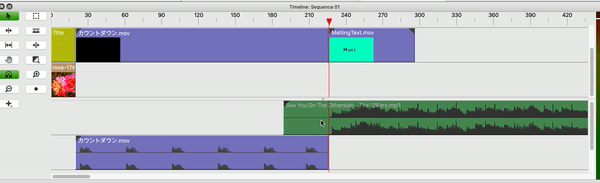
エフェクトをつける
TransitionからLinear Fadeを選択し、ドラッグでフェードアウトエフェクトを音楽につけます。
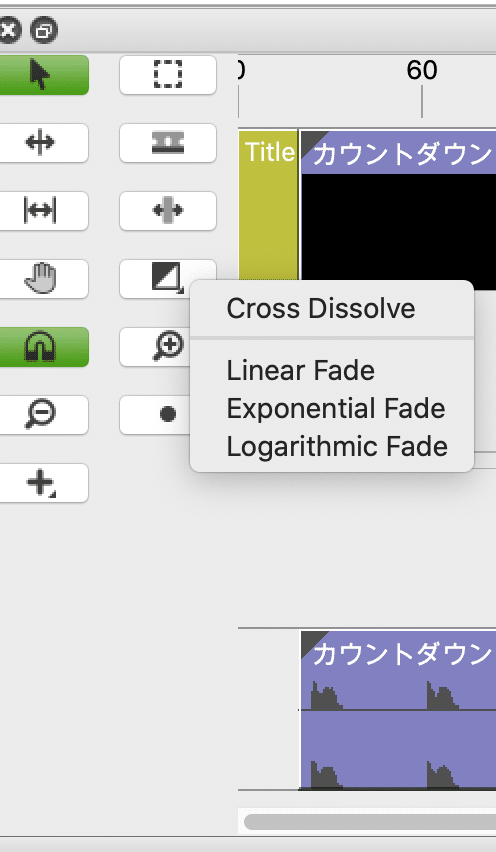
6. エクスポート
file > export
kuwa

あまり詳しくないので他の人を参照していただきたいですが、
Formatを好みに変えて、Codecを目的にあわせたものにし、Bitrateがデフォルトだとかなり低品質なので数字を下げます。
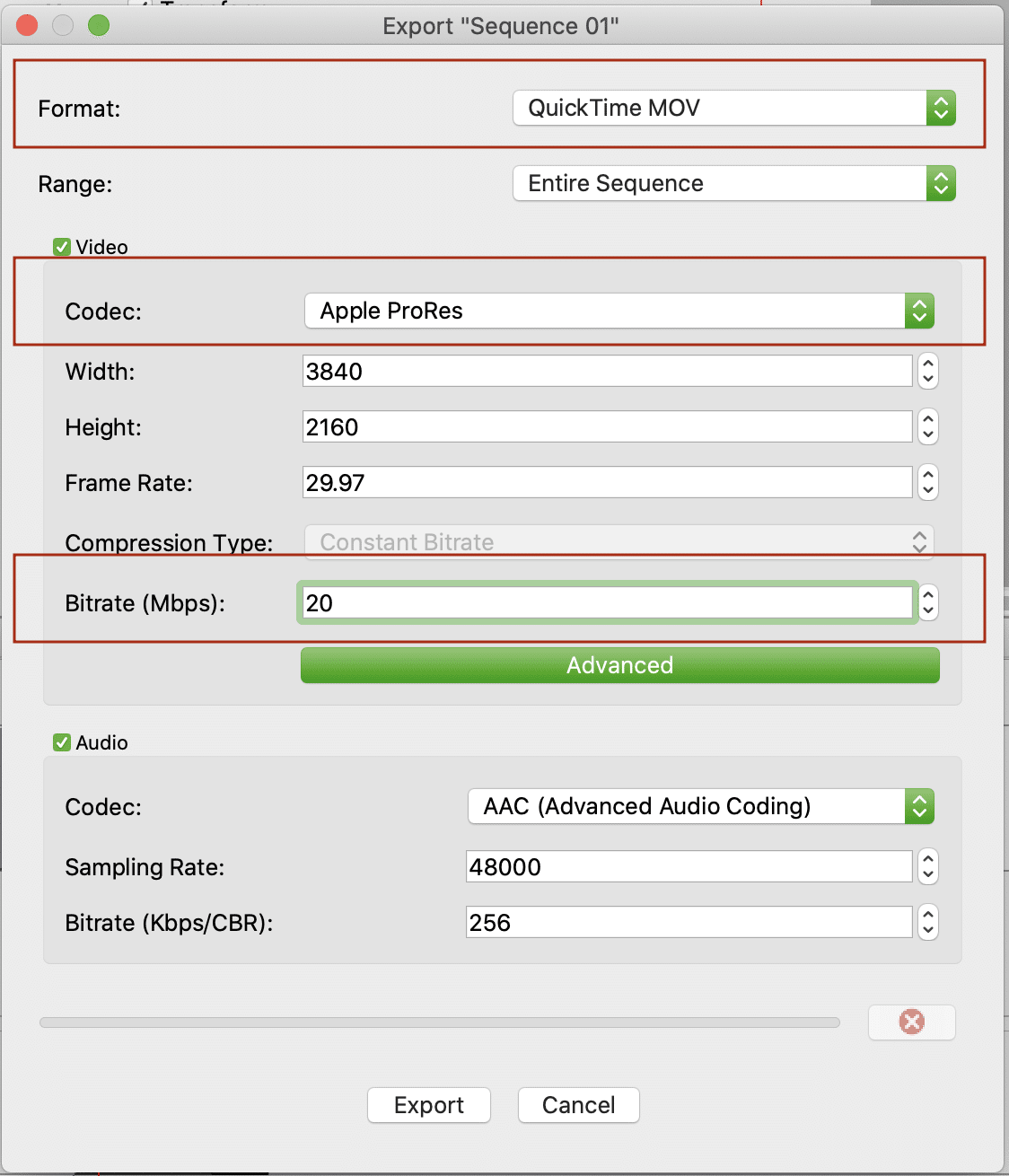
ExportすればOK!
この記事が気に入ったらサポートをしてみませんか?
