GIMPで物体を消去する
更新
2020/07/09 公開
GIMPで背景を消去する方法を前回書いた。
今回は逆にものを消して背景になじませる方法を紹介する。
仕様バージョンは2.10なので注意。
サンプル
元の画像
フリー素材サイトpixabyよりダウンロード。

真ん中の木を消去(これは方法②で行った)

無料でこれだけ消せれば大満足。
方法① 修正スタンプ
1. ブラシサイズを調整。
2. 木のそばの丘の部分をcommand+クリック
3. commandボタンを離し、木の部分をドラッグしていく。

完成

方法② プラグインResynthesizerを使う
1. プラグインの導入
サードパーティ製のプラグインの導入なので自己責任で行う。
※ Windowsの方はこちらを参考にする
Macの方は、Mac用のプラグインがgithubで公開されているので、ResynthesizarPluginsフォルダをダウンロードして解凍する。
※同じ人のGMICプラグインでは2.10で開けないファイルが含まれており、使うことができないので注意。
プラグインを任意の場所に移動させる(私はPluginsフォルダを作ってそこに保管している。)
パスに日本語があると予期せぬエラーを生む原因になるので、パスに日本語が入らないようにすること。
GIMPを開き、設定 > フォルダー > プラグインと進む。
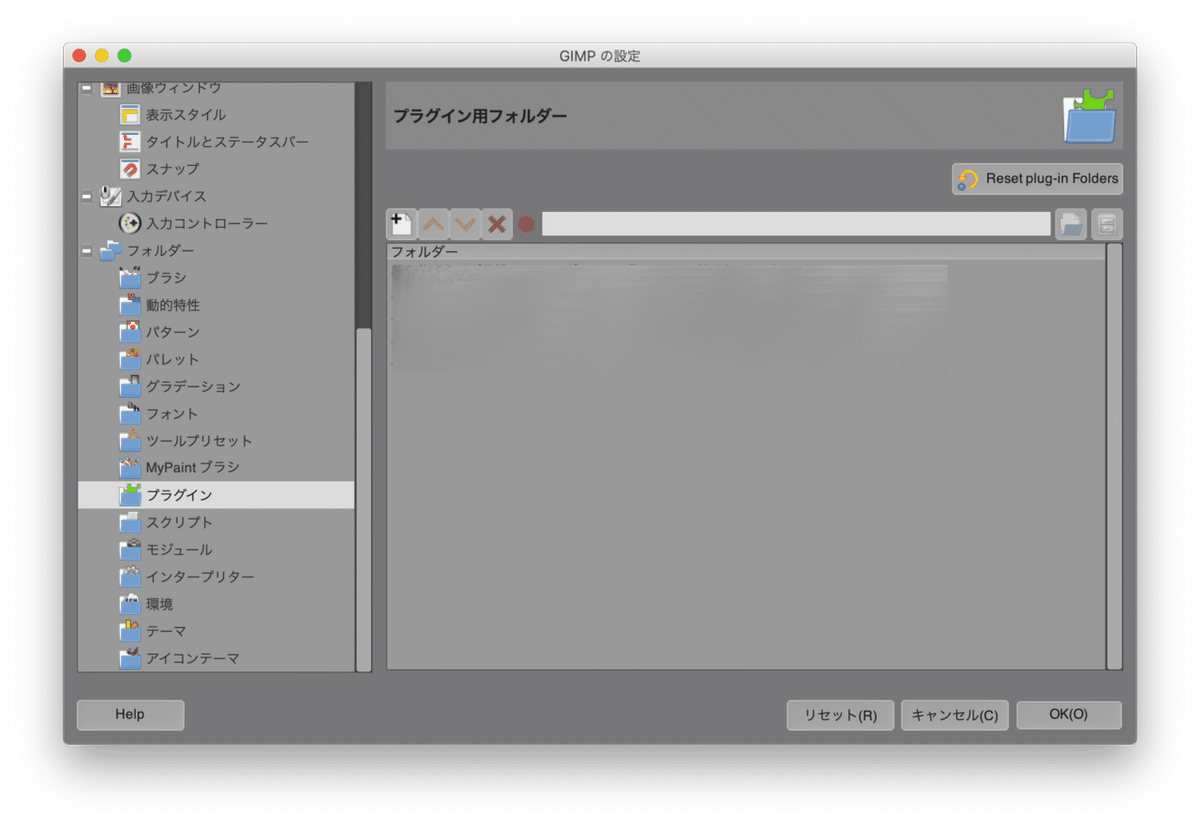
左の+と紙のアイコンから、プラグインを管理するフォルダを選ぶ。解凍したResynthesizarPluginsフォルダを選択してOK。
GIMPを再起動し、フィルター > 強調 > Heal Selectionの欄が新規に現れることを確認する。
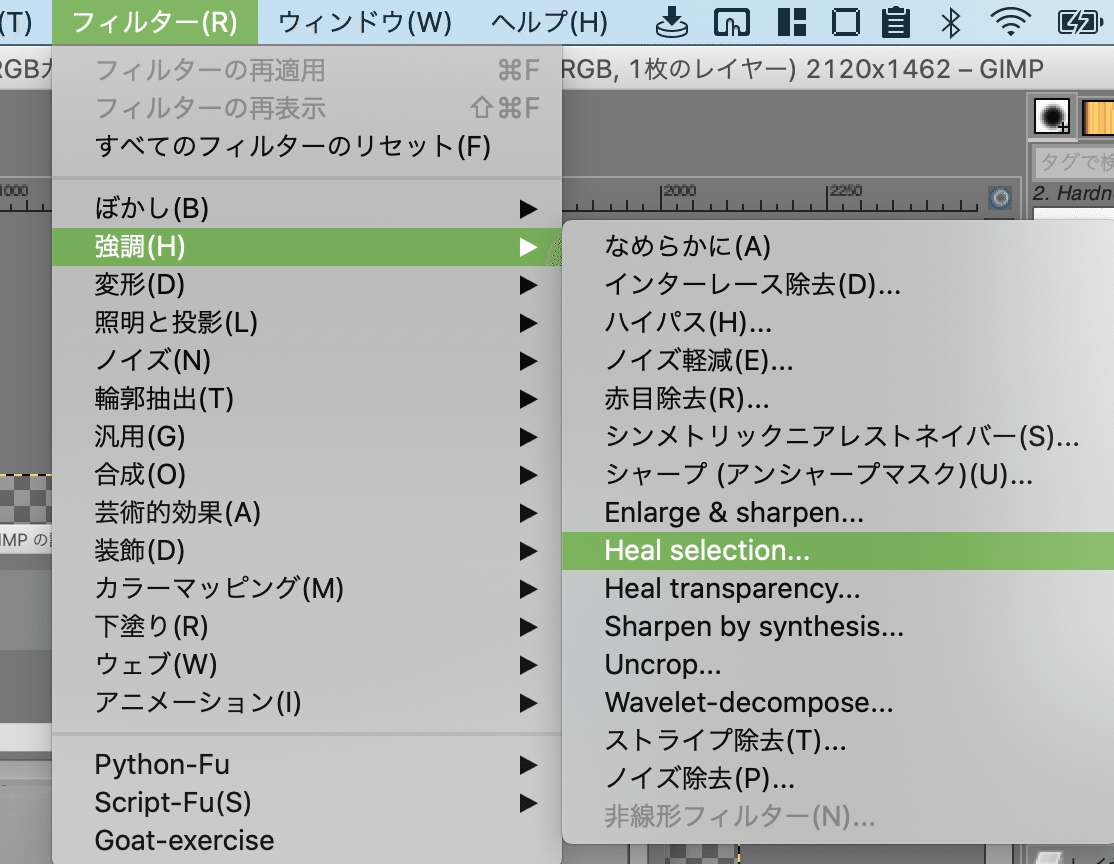
2. 物体の消去
1. なげなわツールで消したい部分を選択。
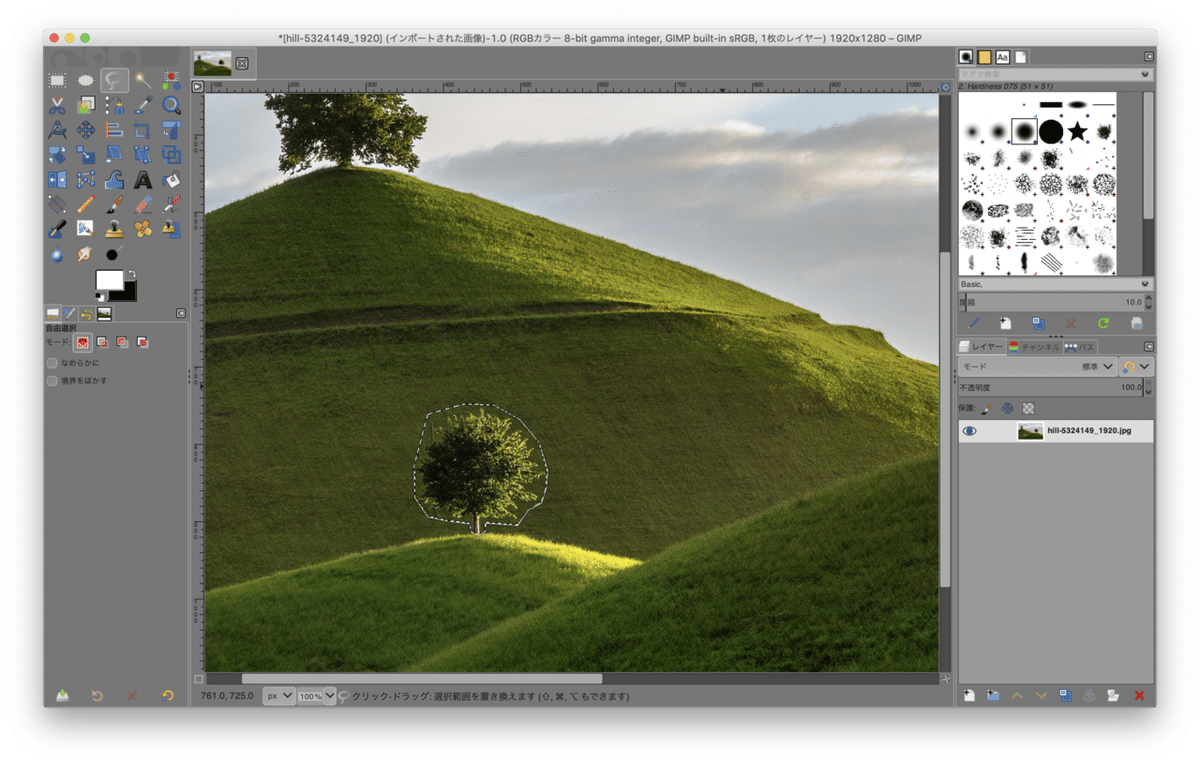
2. フィルター > 強調 > Heal Selectionを選択。今回は丘の上に木があるので、上下ではなく左右の情報を元に消したい。そこでSample FromをSideに選択してOK。
完成

うまく行かない場合はSample From、Filling orderを変更したり、一番上のpixelを変更して行ってみる。
おわり
