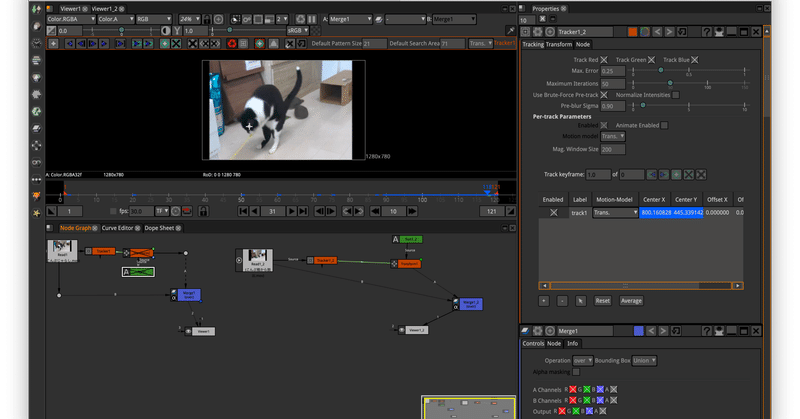
2. Natron使い方の基礎の基礎
今回の目標
新規にプロジェクトを作成・設定し、画像や動画を読み込んでViewerで表示できるようにすること。
2-1 画面
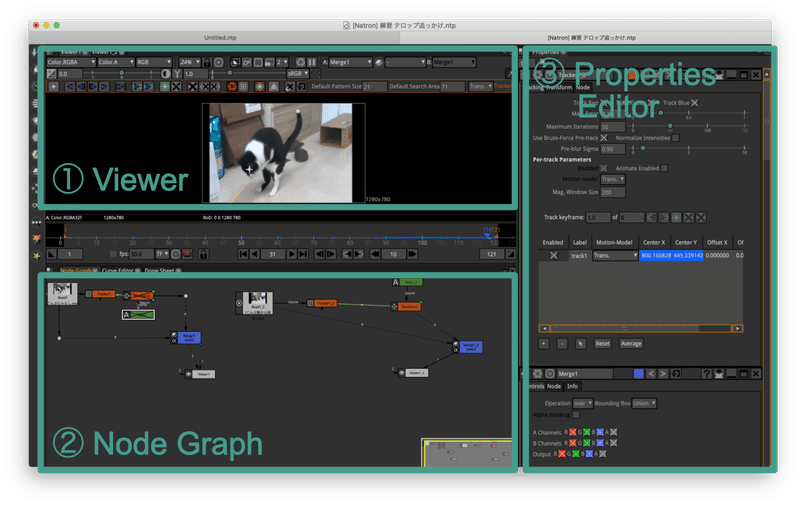
Natronの画面を起動すると大きく3つのパネルに分かれている。
① Viewer
その名の通り、動画を見るパネル。
後述のNode Graph中のViewerノードにつながっているオブジェクトだけが見える。
スクロールで拡大・縮小ができる。
キャンパスを見失ったらFキーで元の大きさ・位置に戻せる。
選択しているノードの種類によっては細いオレンジ枠で囲ってあるようなツールバーが現れることもある。
①と②の間の横軸で、Viewerに映るフレームを選択する。
② Node Graph
この場所は、タブの選択によりNode Graph、Carve Editor、Dope Sheetなどから選べる。
図で示したのは中でもNode Graph。これはNatron最大の特徴といっても良い。
Natronで動画の編集はノードと呼ばれる要素の追加、接続によって行われる。
素材動画のノード、拡大・縮小のためのTransformノード、動画の色彩調整のノード、クロマキー合成のノード、編集した動画の書き出し用ノード…など多岐なノードが存在する。
追加するノードは左上に縦に並んだアイコン(下図ツールバー)から選択できる。
スクロールで拡大・縮小ができる。
③ Properties Editor
作成・編集する動画の設定や、ノードの設定などを行うパネル。
右上?アイコンから、公式の解説ページに飛ぶことができる。解説は英語だが、Google翻訳などでも理解可能。
ツールバー
画面左上に縦にアイコンが並ぶのが見える。
いずれもマウスオーバーで説明が見え、クリックでさらにツールメニューを選択できる。各々の説明は使うときにしていく。
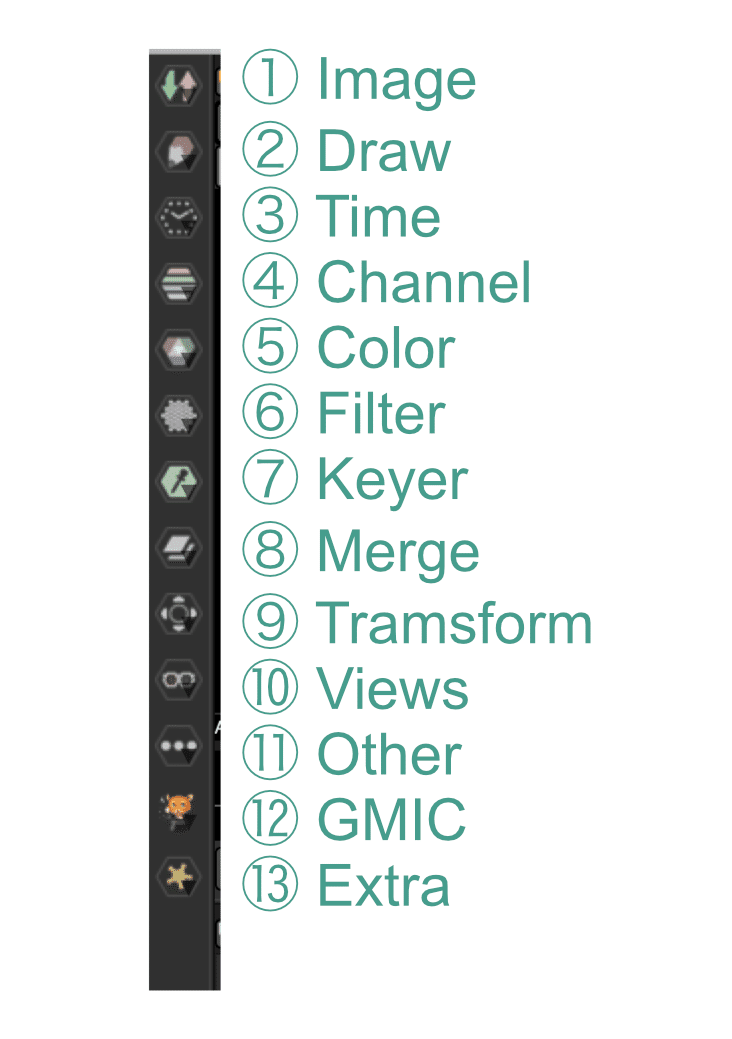
2-2 基本のキ
・Natronでは、動画の合成・編集プロセスをまとめた「プロジェクト」を作成する。
・プロジェクト内での動画の編集は、「ノード」とよばれる各要素をつなぎ合わせることで行う。
・ノードの移動、つなぐ、はがすなどの操作はドラッグで行う。
(エラーでGIFが貼れませんでした。。)
・Viewerパネルに表示されるのは、Viewerノードにつながっているものだけ。Viewerノードが複数ある場合には、Viewerパネル内のタブで選択できる。
2-3 プロジェクトの作成
・メニューバー > File > New Project
あるいは
・command + N
で作成できる。
2-4 プロジェクトの設定
・プロジェクトを作成すると、このような画面が現れるはず。
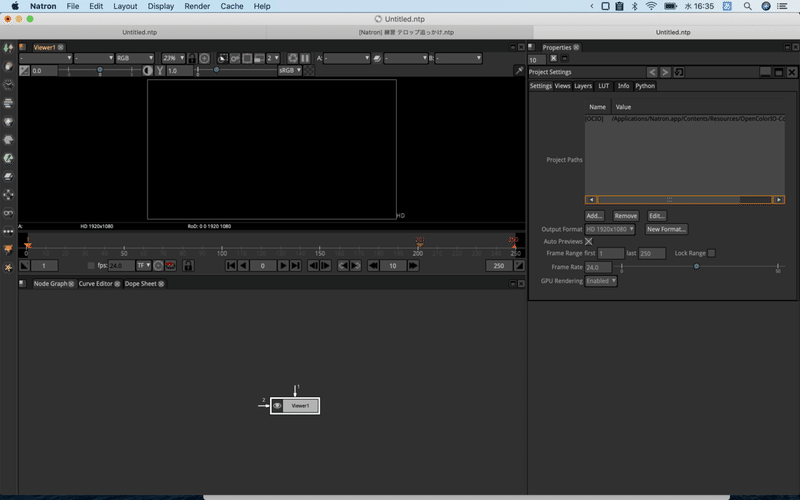
・プロジェクトを作成したら、まずはプロジェクトの設定を行う。
・プロジェクトの設定は③ Propaties Editorで行う。
・まずは以下の3点を設定
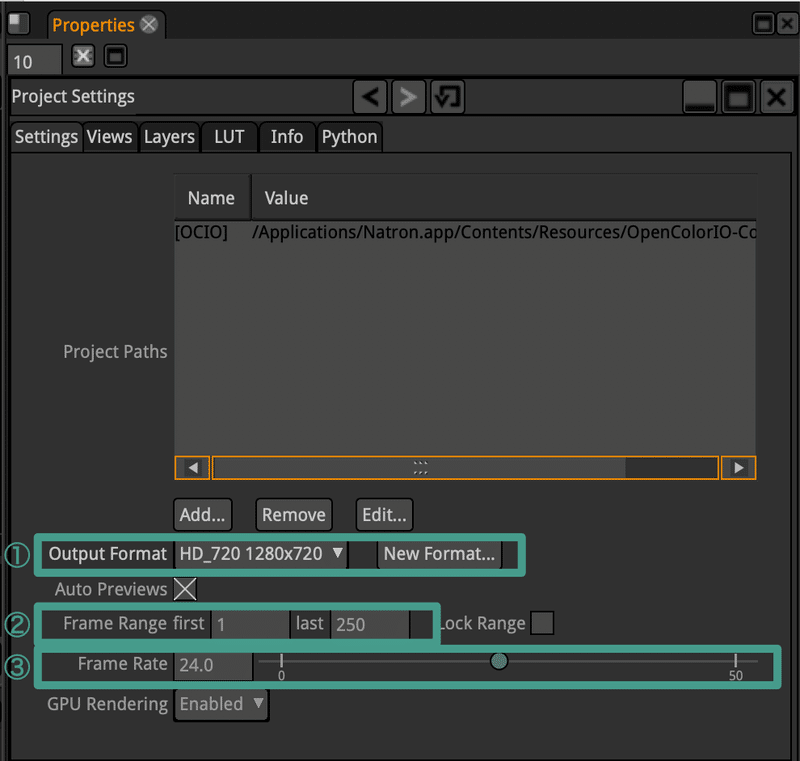
① Output Format
解像度。イラストソフトで言うところのキャンバスサイズに当たる。
画像などのサイズがOutput Formatよりも大きかった場合、自動で変わることもあるので注意。
今回は 720 x 1280 で作成。
② Frame Range
動画のフレーム数。
パラパラ漫画で言うところのページ数に当たる。
今回は1-250 フレームに設定。
③ Frame Rate
1秒間に何フレームの速さで動画を動かすか。
今回は24 フレームで設定。
動画を読み込んだ際、動画のFrame RateよりプロジェクトのFrame Rateが低いとエラーが出るので注意。
パラパラ漫画で言うところのページをめくる速さ。
2-3 画像や動画の読み込み
・ツールバー > Image > Read で読み込みたいファイルを選択してOpen
・ショートカット R でも良い。(Node Graph部分にマウスがあるとき)
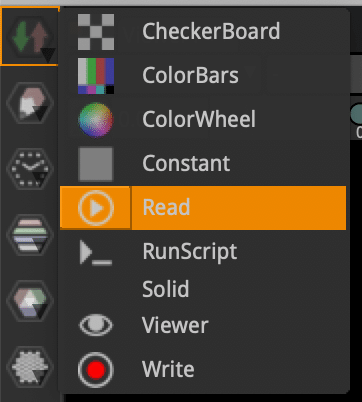
※ 他の書類でよく用いられる command+I のショートカットはViewerノードの追加に当てられている。
変更したい場合はPreferences(command + ,)の User Interface > Shortcut Editor から変更できる。
2-4 画像・動画をViewerパネルに表示する
・画像を読み込むとノードグラフにサムネイル画像が表示されたReadノードが現れる。
・この時点でViewerは真っ暗。
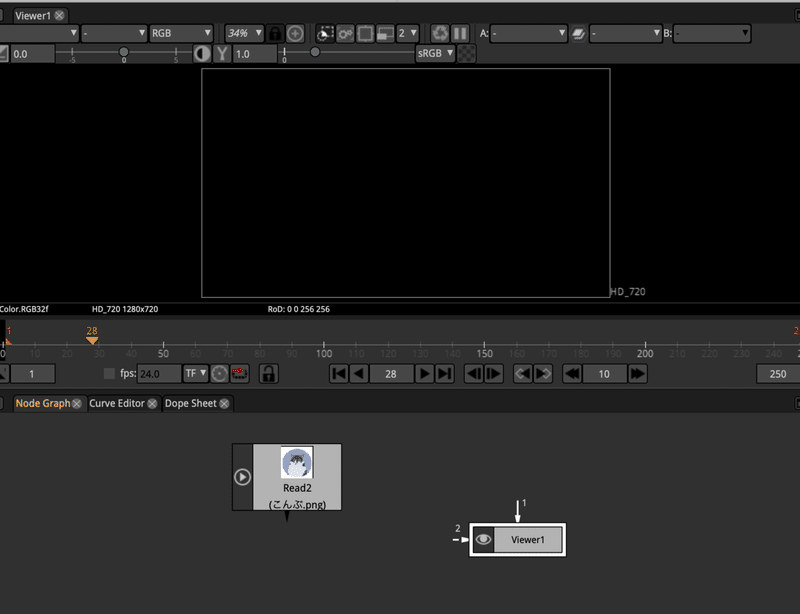
・Viewerにつながる白い矢印、あるいはReadノードから出ている黒い矢印をお互いのノードにつなげるようにドラッグする。
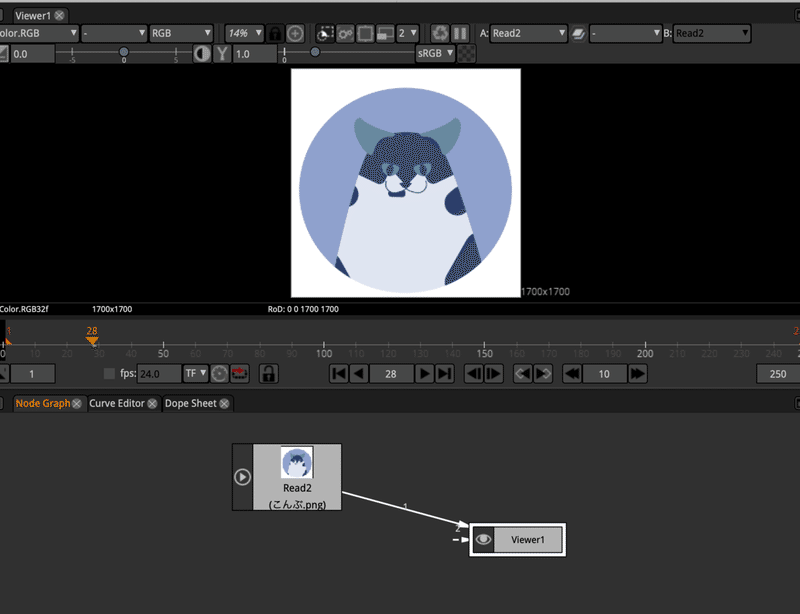
・このように、ViewerノードにつながっているものがViewerに表示される。
・Viewerノードが複数ある場合はViewerパネルにタブが現れるので選択することができる。
・ノードの削除はdeleteキー、あるいはノードを右クリック > Edit > Remove Node で行う。
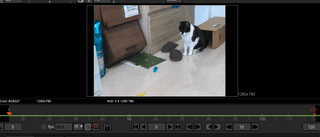
・動画の場合はViewerの下部にある再生ボタン(▶)停止ボタンで再生、停止ができる。フレームごとの操作等々はまた別の機会で。
・静止画(pngなど)でも再生できるが、このままでは動きはない。
この記事が気に入ったらサポートをしてみませんか?
