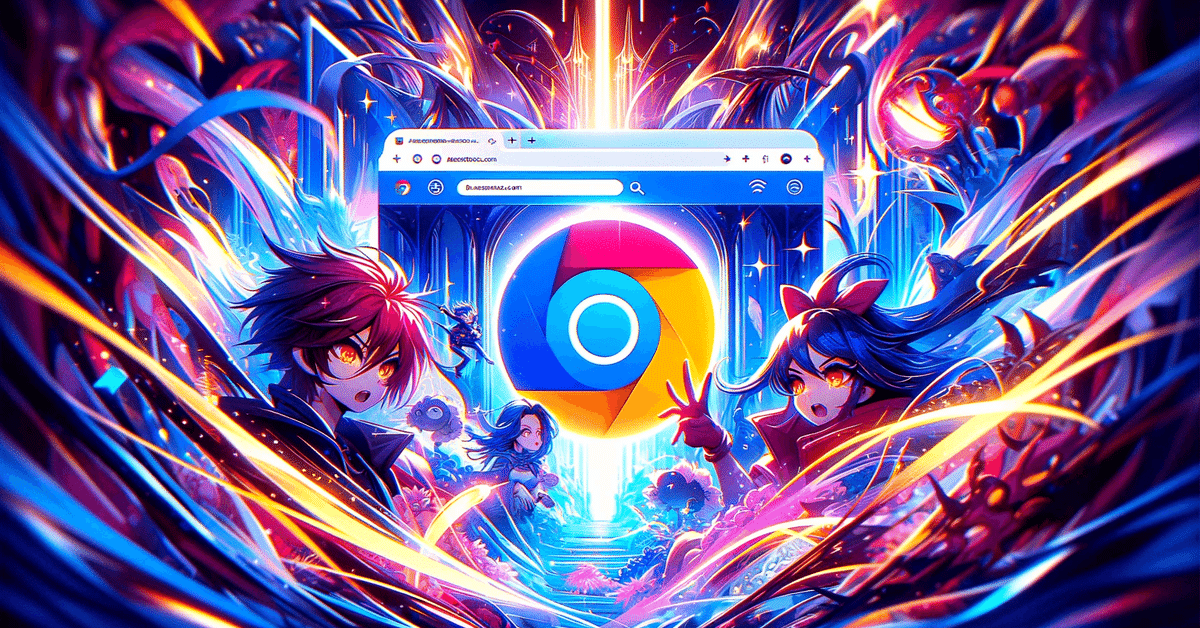
AI時代の新しいWebブラウザ「Arc」の革新的で心地よい機能を体験せよ
Arc というWebブラウザをご存知でしょうか?2023年にリリースされたばかりの新しいブラウザですが、世界中で徐々にファンが増え始めています。私もその一人です。
Product Hunt では、2023年の年間プロダクトで、OpenAIのGPT-4に次ぐ2位を受賞しています:
Proud by this company we keep:
— Josh Miller (@joshm) January 24, 2024
Arc Max – our bundle of AI features in @arcinternet – was runner-up as @ProductHunt's Product of Year.
We lost to @OpenAI's GPT-4 – the most remarkable invention of the decade.
Appreciate you 75k voters! pic.twitter.com/aeqcmDwXUw
Arcブラウザの何がそんなに魅力的なのか?それはArc独自の革新的な機能です。ただ斬新であるというだけではなく、「これだよ、これ!」と言いたくなる使い心地の良さが人々を虜にしていくのです。
使い慣れたブラウザからお引越しするのは億劫なものですが、心配は無用です。ArcはChromiumベースなので、基本的にはChromeと同様に動作します。Chromeの拡張機能も使えます。もちろんブックマーク等のインポートも可能です。すぐに使い始められます。
全ての機能と使い方を詳細に説明したいところですが長くなり過ぎてしまうので、特に際立った7つの機能にフォーカスし、要点に絞ってサッと紹介します。
この記事は、2024年2月1日時点のArcの情報に基づいて作成したものです。時間の経過とともに情報が変化する可能性がありますので、こちらで最新の情報をご確認ください。
Arcとは?
Arcブラウザは、The Browser Companyによって開発された新しいWebブラウザです。従来のブラウザとは異なり、サイドバーにタブやブックマーク、URLバーを配置することで、画面を広く使いやすく設計されています。ユーザーは、仕事、勉強、趣味など、オンラインで行うすべてを一つのウィンドウ内でスペースやプロファイルを使用して簡単に整理できます。
Arcブラウザの特徴の一つとして、非常に直感的で、ユーザーのオンラインライフを整理しやすくするデザインが挙げられます。クリックや乱雑さ、気を散らす要素を減らすことで、よりクリーンで落ち着いたインターネット体験を提供することを目指しています。
Arcの始め方
まずは、公式サイトから「Arc for Mac」をダウンロードしてMacにインストールします(Windows版はまだ開発中であり、2024年2月1日時点では一般公開されていません)(Windowsをお使いの方は「Arc for Windows 11」をダウンロードしてください):
次に、Arcアカウントの登録を行います:

上記の項目をすべて入力 -> チェック -> アカウント作成ボタンで登録した後、以下の初期設定を行います:
引越し元のブラウザの選択(スキップ可)
よく使用するお気に入りアプリの選択(スキップ可)
Arcブラウザのテーマカラーの選択(スキップ可)
広告、トラッカーをブロックする(YES or NO)
Arcをデフォルトのブラウザにする(YES or NO)
最後に自身のArcカードが発行されて準備完了です。
Arcの楽しい機能
1. Split View
複数のタブを 1 つのビューに結合して、マルチタスクを実行できます。サイドバーからタブを画面にドラッグ&ドロップするだけです。記事を読みながらメモを取りたい時などに便利です。

2. Peek
ピン留めされたタブ、またはお気に入りタブからリンクをクリックすると、新しいタブとしてではなくプレビュー画面で表示されます。元のページを離れることなくリンク先の情報を確認でき、タブがとっ散らかることもなくなります。プレビュー画面からタブ表示に切り替えることも可能です。
— komz (@komzweb) February 3, 2024
3. Developer Mode
開発者モードは、ローカルホストのサイトで自動的にオンになります。ウィンドウの上部に、大きめのURLバーと開発者ショートカットが表示されるようになります。開発者にはちょっと嬉しい機能です。
— komz (@komzweb) February 3, 2024
4. Capture
いわゆるスクリーンショットです。ページ全体と、部分選択の2つのスクショがあります。
4-1. 全体スクショ
画面全体ではなくページ全体です。ページの上から下までをスクショできます。

4-2. 部分スクショ
部分スクショには、なんと範囲を自動選択する機能がついています。HTMLの要素ごとに範囲選択しているのだと思われます。もちろん手動で範囲を選択することもできます。
— komz (@komzweb) February 3, 2024
5. Easels
部分スクショや画像をまとめたり、絵や文字を描いたりと、超強力なホワイトボードとして使えます。Easelsに追加したスクショは「ライブ機能」が使えるのですが、これがなかなかにたまげます。Easelsの使い方は無限です。個人的には一番好きな機能かもしれません。
— komz (@komzweb) February 3, 2024
6. Spaces
例えば「仕事用」と「プライベート用」のタブをごちゃ混ぜにしたくない、またはプロジェクトごとに別のサイドバーを使いたいと思うかもしれません。それを可能にするのが Spaces です。スペースごとにテーマカラーやアイコンも変更できます。
— komz (@komzweb) February 3, 2024
7. Arc Max
Arc Max は、次のAI機能の総称です:
Ask on Page: ページの内容に質問する
5-second Previews: リンク先の概要を表示する
Tidy Tab Titles: 自動でタブの名前をシンプルにする
Tidy Downloads: 自動でDLファイル名をシンプルにする
ChatGPT in the Command Bar: 検索から直接ChatGPTに質問する
現時点では Arc Max の料金プランはありません。Max の機能はすべて実験用であり、無料です。
とのことなので、いずれ有料になると思われます。
Max を使用する場合は、個人データの収集に関して、プラポリに目を通しておくことをお勧めします。
7-1. Ask on Page
「Command + F」を押してページの内容について質問すると、Max が数秒で答えてくれます。日本語で質問すれば日本語で回答されます。
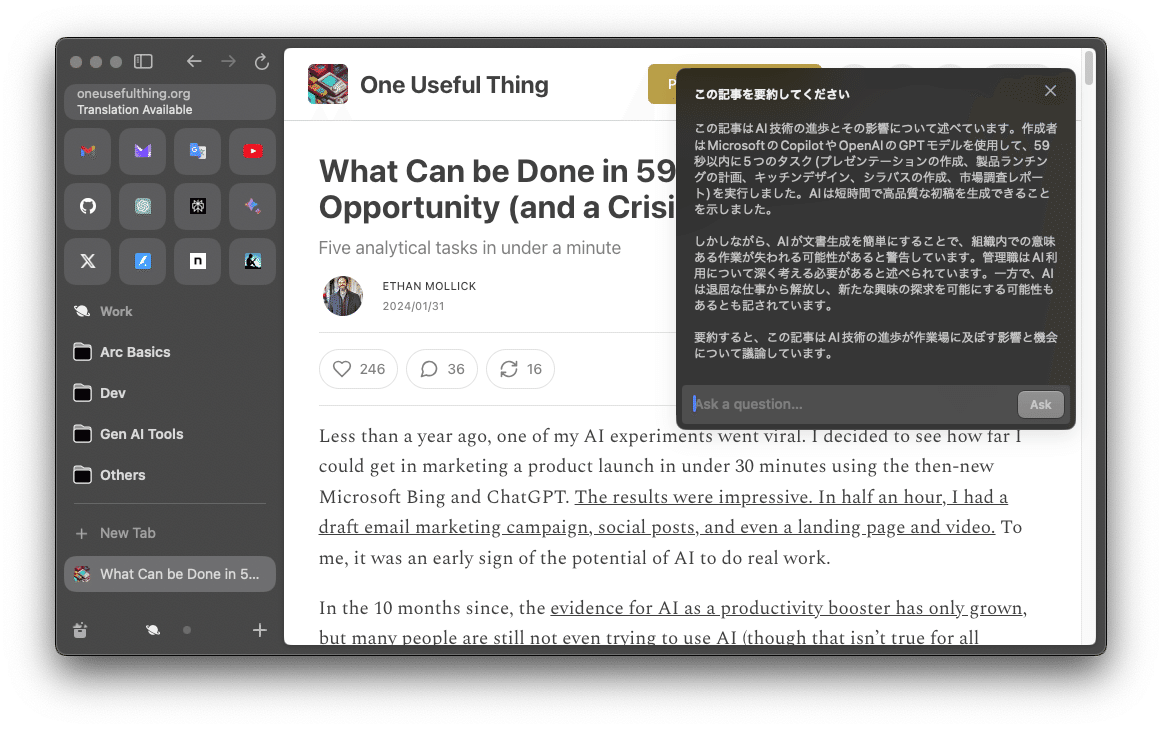
7-2. 5-second Previews
Shift キーを押しながらリンクの上にマウスを置くと、リンク先のWebページの概要が表示されます。GoogleやXなど、一部のサイトでは Shift キー不要(ホバーのみ)で機能します。
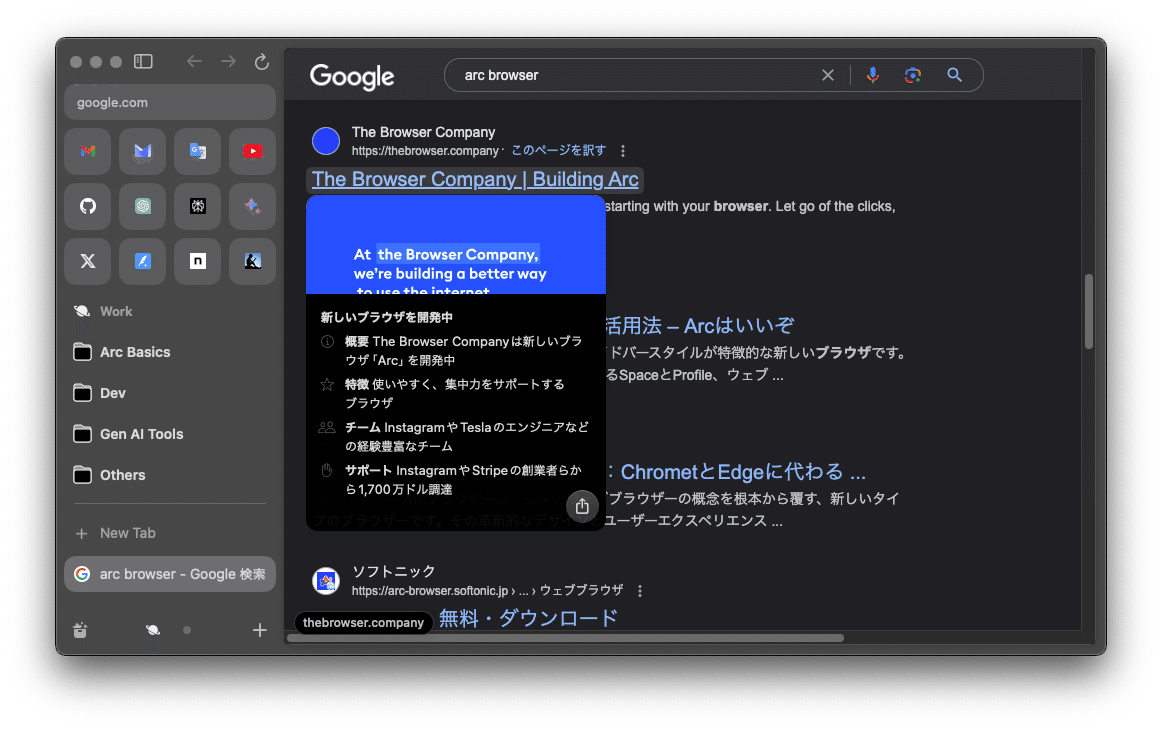
7-3. Tidy Tab Titles
タブをピン留めすると、タブの名前がすっきりとした短いタイトルに自動的に変更されます。こういうの地味に嬉しい。

7-4. Tidy Downloads
ダウンロードしたファイルの名前が、短くわかりやすい名前に自動で変更されます。この機能をオフ/オンにしてダウンロードしたファイルを比較すると以下の違いです。これもすごく助かる。
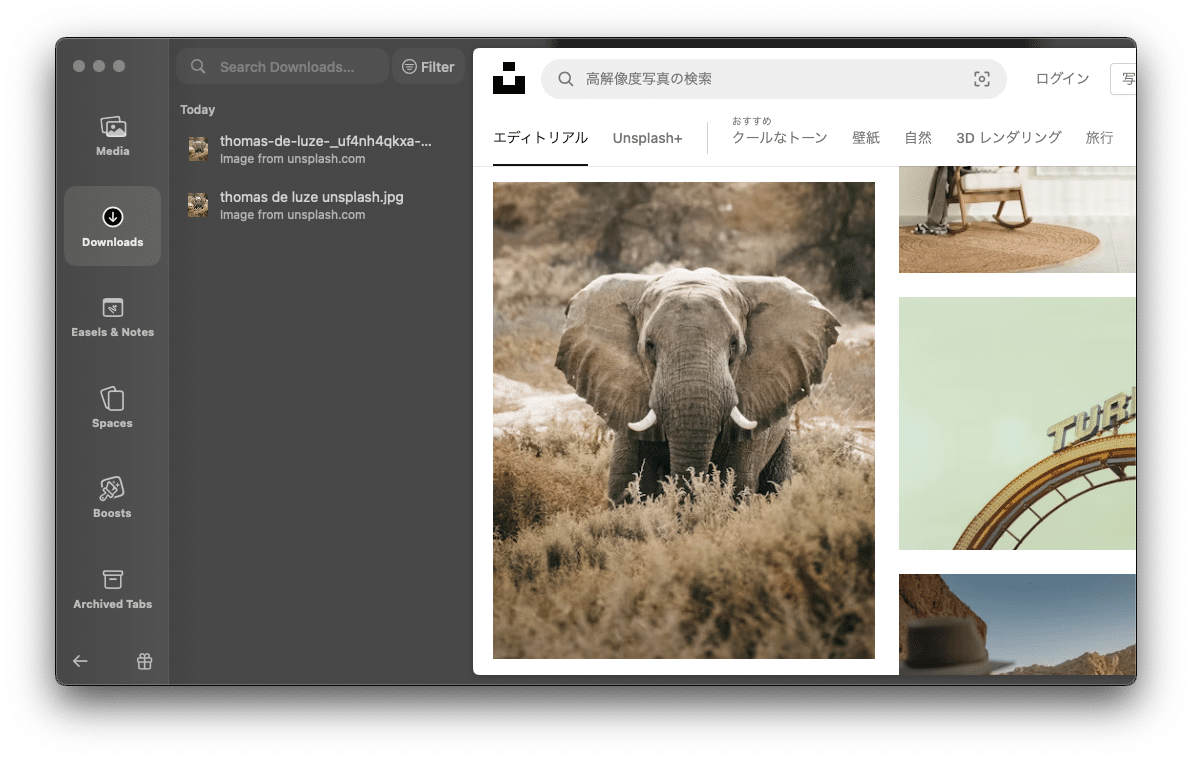
7-5. ChatGPT in the Command Bar
検索もしくは「Command + Option + G」から直接ChatGPTに質問できます。(ChatGPTにログインしている必要があります)
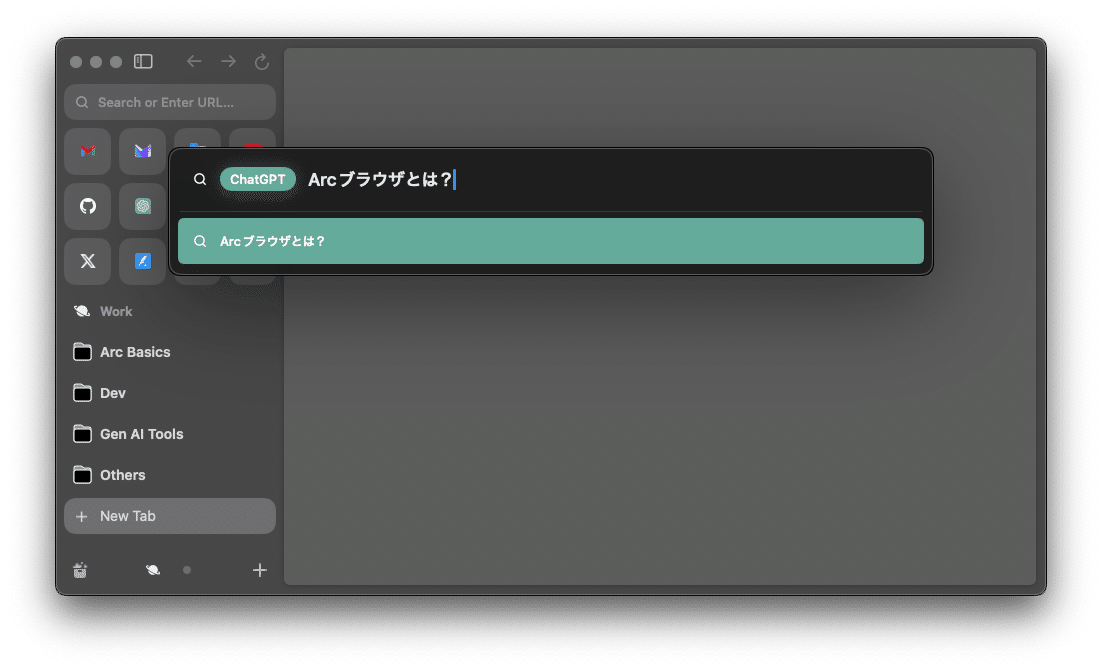
その他の魅力と残念な点
その他の魅力
キーボードショートカットがたくさん用意されている
Perplexity や Notionカレンダーといった人気アプリと連携している
残念な点
まだ日本語に完全に対応していない(2024年2月1日時点)
現在使えるのは Mac と iPhone のみ(2024年2月1日時点)Android 版はまだ開発中(2024年5月1日時点)
広告・ポップアップブロックが機能しない(2024年2月1日時点)
Braveと比較して劣っている点
Braveブラウザと比較すると、Arcは広告・ポップアップブロックが機能しておらず、「クッキー許可」表示のブロックもないので、Braveを使い慣れている私としては少々煩わしさを感じます。(2024年2月1日時点)
Braveはこれらをほぼ完璧にブロックしてくれる(特にYouTube動画内の広告ブロックは秀逸)ので、そういう意味での使いやすさはBraveの方が上です。今後のArcに期待しましょう。
