
【HHKB】その16 キーマップをカイゼン♪ Fnレイヤー② 左手守備範囲
その15からの続き
左手の守備範囲
いよいよここからは新しく設定した左手の守備範囲だ。まずはキーマップをご覧いただこう。

以前は、左手側にもカーソルキーを設定していたが、思ったより使用しなかったのでその部分は元に戻した。
F2キー
F2はGキーに割り当て。

F2キーは、使用頻度が高い。
セル内の編集を行うときに、マウスをダブルクリックをするよりも簡単に切り替えができる。
またExcelの関数の式を組むときに「編集モード」と「入力モード」の切り替えをF2キーで行うことができる。
今までマウスで行なっていたが、これが地味に活躍している。
例えば、関数の指揮を組んでいる途中で、式の先頭にカーソルを戻すために、カーソルキーで操作すると、参照セルが移動してしまったことはないだろうか?
私はそのようなケースがあったとき、今まではマウスに手を伸ばして、式の編集をやり直していた。面倒だな…と思いながら。
ところがこのような場面でF2キーを押せばうまくいくのである。
HHKBを使用し始めたの頃は、左手付け根押しFn+2キーだったが、黄金配置Fnキーとの組み合わせで、より快適に使用できている。
F4キー
F4はTキーに割り当て。
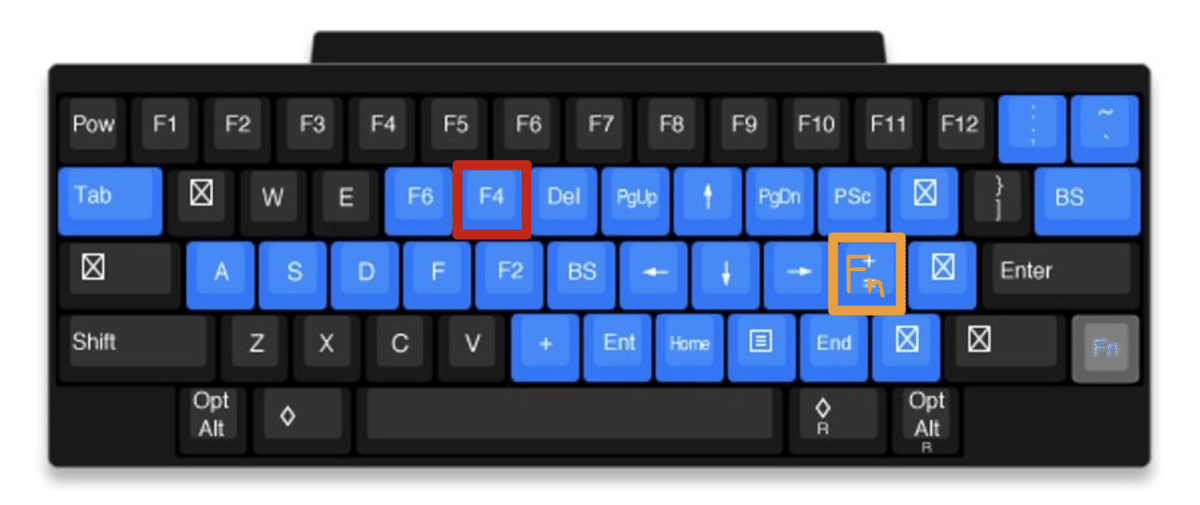
F4キーはExcelで利用回数が多い。
絶対参照、相対参照、複合参照の切り替えのときに、通常の位置では指を伸ばすのが大変だったので、この位置に持ってきたが…
大成功❗️
明らかに無駄が減っている。
また、直前の操作を繰り返す時にもF4キー。地味に便利だ。
さらに、アプリケーションを終了するときに、Altキー+F4で実行できる。
使用頻度が高いキーは手元で操作できると便利、という話だ。
F6キー
F6はRキーに割り当て。

F6キーは、エクスプローラーやウェブブラウザーで、フォーカス切り替えができる。
要するにF6キーとカーソルキー等を組み合わせることにより、マウスなしでキーボードのみでの操作が可能となる。
まだ試行錯誤の段階だ。
今後の使用頻度を考えて、場所を変更する可能性がある。
キーボード操作を極めようとすれば、使用頻度が高まるはず。
+キー
+はBキーに割り当て。
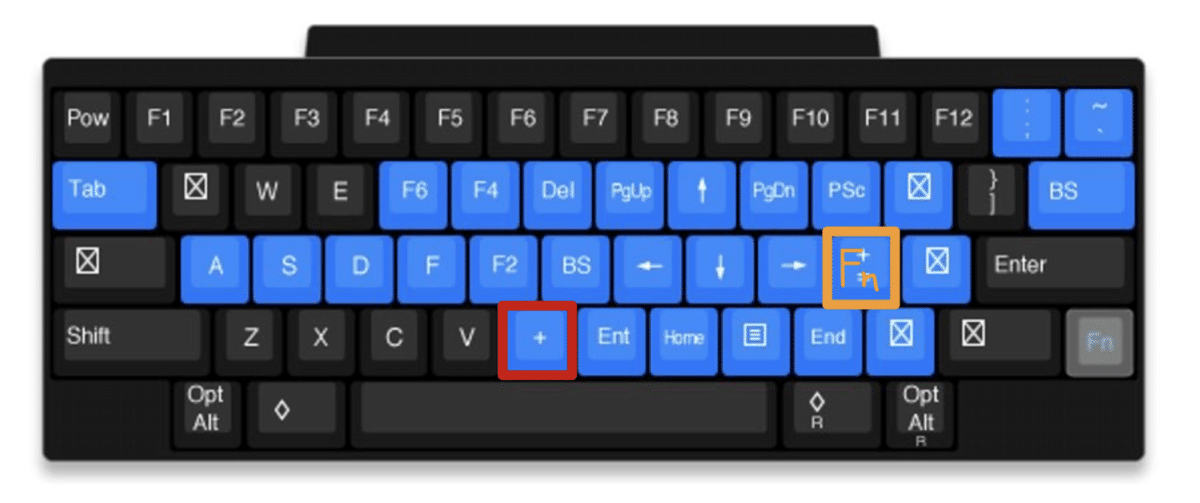
その15の右手守備範囲で紹介したEnterに場所を譲ったので、ここに落ち着いた。
番外編
左手守備範囲ではないが、前回紹介をしていなかった+-キーについて一言。
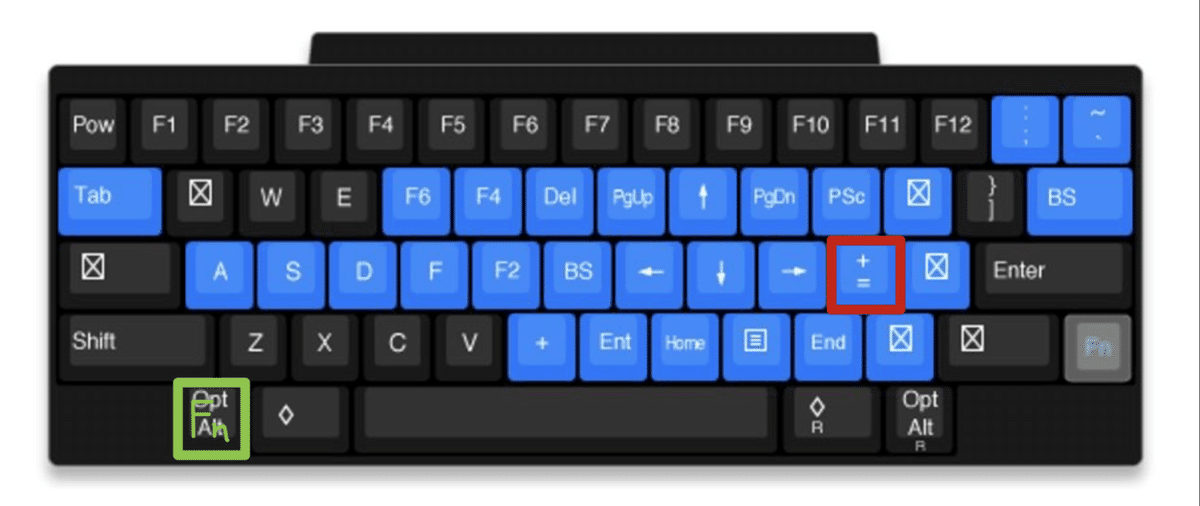
ホームポジションの右手小指の場所が黄金ポジションのFnキーを割り当てているが、Fnキー押下状態でこの右手小指に+-キーを設定している。
ちょっとわかりにくいが、左手小指の付け根でFnキーを押しながら、黄金ポジションを推す感じだ。
+-キーといっても実際は^が表示される。たまにしか使わないので、こんなトリッキーな設定でも問題ない。
さて、いかがだっただろうか?
最初は見よう見まねで始めたキーマップ設定だが、1年以上かけて、ほぼ自分のものになったといえる。
しかし、これで終わりではない。
どんなに熟練しても次の制約が見つかるはずだ。
その時は、その制約に集中して、さらなるバージョンアップしたキーマップを考えていこうと思う。
(続く…)
この記事が気に入ったらサポートをしてみませんか?
