
WindowsPCにあるサイズの大きい動画をiPhone11のカメラロールへの移動方法
こんにちは、
今回の困りごと、
ウィンドウズのパソコンにサイズの大きい動画があり、それをiPhone11のカメラロールに移動したい!
を解決します!(^^)!
さっそく初めて行きましょう、あくまでも私が行った方法なので、ほかにもっといい方法があればそちらを参考にしてくださいね('_')
①インターネットを開く
まず、ウィンドウズのパソコンを立ち上げて、インターネットを開きます、私はパソコンにグーグルがあったので、グーグルを開きました

上の赤い〇で囲ったところをクリックして開きます
②検索画面を出します

③「iCloud.com」を検索します

上のように、iCloud.comと、入力してエンターキーを押して進みます
④iCloudへサインインします
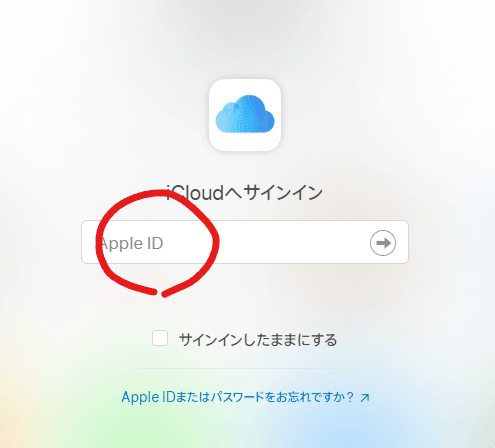
iCloud.comと、検索すると上の画面に飛びますので、アップルIDを入力します
そして、枠の右側にある➡矢印をクリックします
⑤AppleIDとパスワードを入れます
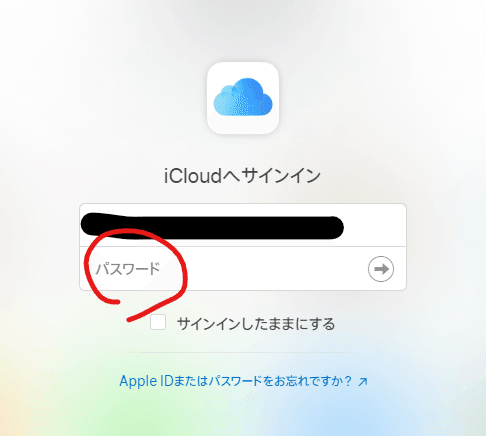
IDを入力して➡をクリックすると、下にパスワードを入力する枠が出てくるので、パスワードを入力して、枠の右側にある➡をクリックします
⑥サインイン(ログイン)してiCloud Criveをクリックする
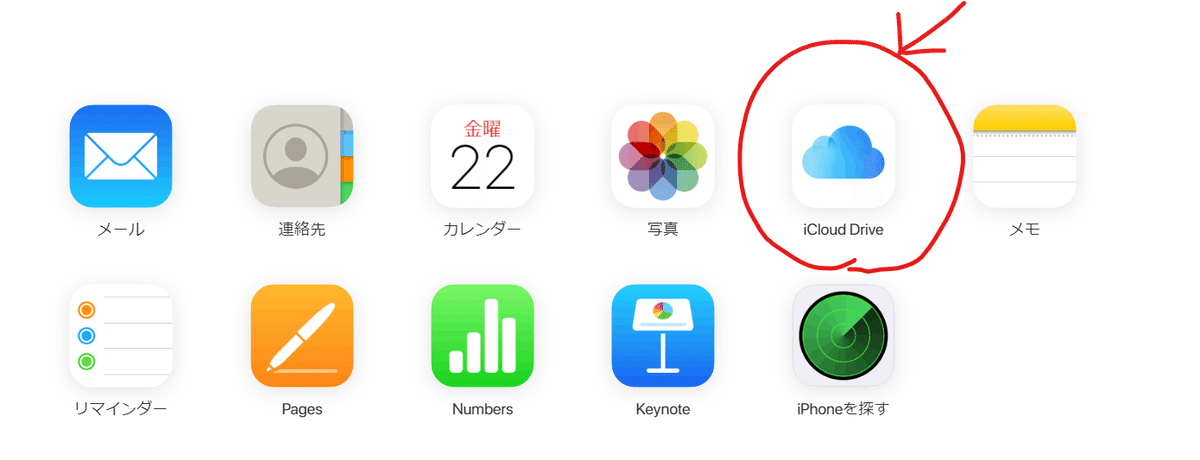
サインインできましたら、上の赤い丸で囲ったところをクリックして進みます
ちなみに、写真の所に進んでもJPG形式しかアップ出来なかったので、動画はiCloud Driveの方へ進みます
⑦雲マークに下から矢印が刺さっているマークをクリックします

iCloud Drive に入ると、上の図の赤い〇で囲ったところをクリックします
⑧ファイルを選びます

パソコンにある動画ファイルを選択して「開く」をクリックします
⑨ファイルを「開く」クリックでアップロードする
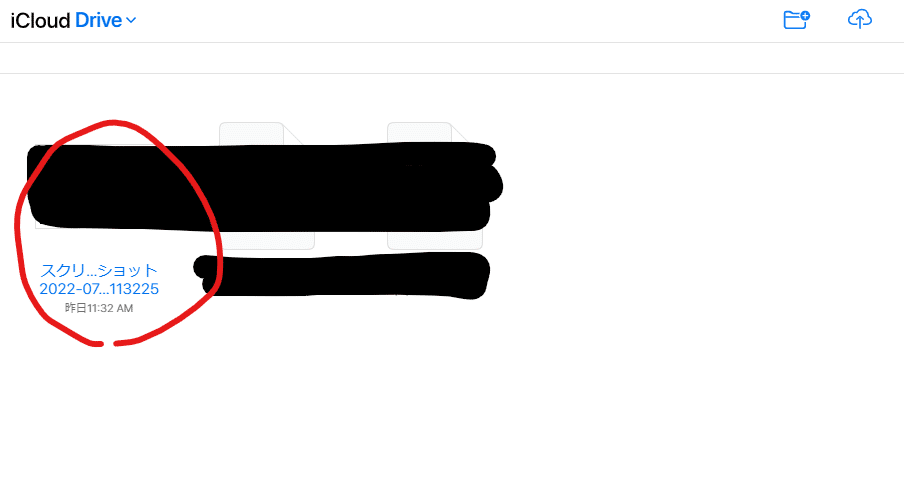
選んだファイルを開くをクリックすると自動でiCloud Driveにアップロードされます
パソコンでの操作をここまでです、パソコンは閉じて大丈夫です
次に、iPhone11を操作します
⑩サファリを開きます
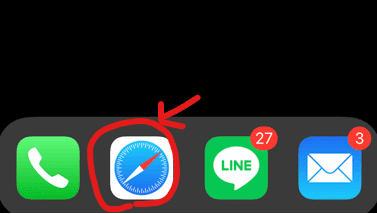
iPhoneでもインターネット検索画面に行くためにサファリをタップします
⑪iCloud.com を検索する
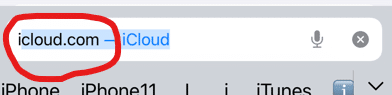
iPhoneでもネット検索で「iCloud.com」と入力して検索します
⑫iCloud Driveに進む
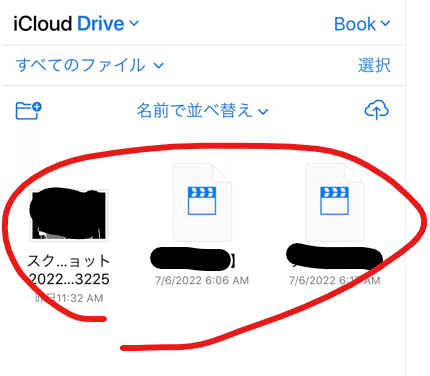
パソコンでサインインしたのと同じように、iPhoneでもiCloudにサインインして、iCloud Drive へ進みます
すると、パソコンでアップロードしたファイルが表示されています
⑬ちゃんとアップロードされているか確認
iCloud Drive のアップロードされているファイルを再生してみましょう
ファイルの確認ができたらその画面は閉じてOKです
⑭「ファイル」を開く

次に、iPhoneのアプリライブラリ(アプリがたくさん並んでいる多分ホーム画面の一番右側のページ)の中にある、「ファイル」を探してタップして開きます
見つからなかったらアプリライブラリの上部の検索画面で「ファイル」と検索してみましょう
⑮ファイルの中に動画があることを確認します

「ファイル」アプリの中の「ブラウズ」にありました
⑯左下のマークをタップする
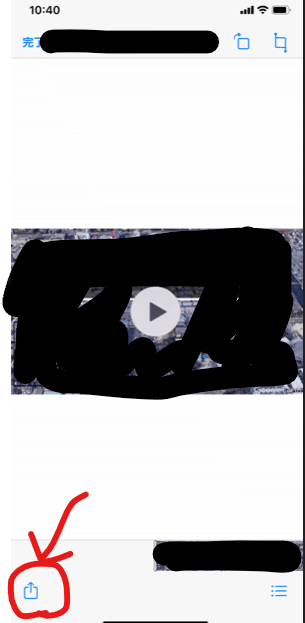
開くと、動画が再生できる画面になるので、左下にある
四角形から矢印が飛び出ているマークをタップします
⑰ビデオを保存します
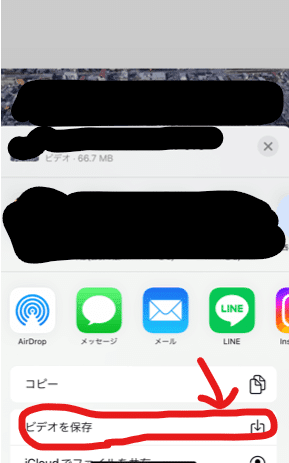
ビデオ再生画面の左下のマークをタップすると、上の図のようになるので、「ビデオを保存」をタップして保存します
「ビデオを保存」を押したら、この画面は閉じてOKです
⑱「写真」アプリを開きます
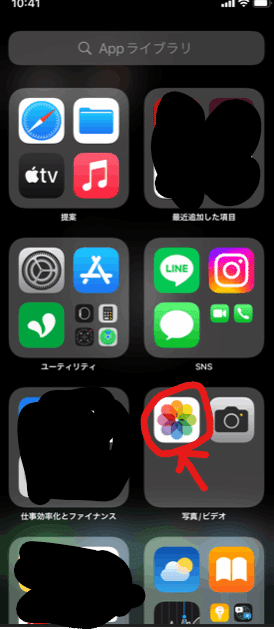
iPhoneのアプリの中から、「写真」アプリをタップして開きます
⑲アルバムにあることを確認
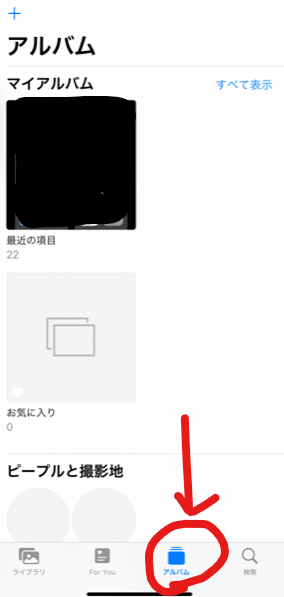
「写真」アプリの中の「アルバム」にありました ^^) _旦~~
まとめ
これで、ウインドウズパソコンにある動画をiPhoneのカメラロールに移すことができました。
これで、iPhoneからインスタグラムへのアップも可能です!
今回の方法は、
■USBメモリやコードを使わない方法です
■Wi-Fiなど、ネット環境は必要
■新しくアプリを取ったりしません
最後まで読んでいただきありがとうございました!(^^)!
この記事が気に入ったらサポートをしてみませんか?
