
FiLMiC Pro 入門編 その5 FiLMiC Proのマイクの音量設定
今回から撮影の準備に関わる設定になります。
前回の説明でも触れましたが、撮影時毎回確認または設定した方が良い機能の設定になります。
標準カメラアプリと違ってかなり細かい所までの設定が出来るようになっているので、設定の確認または設定の変更をしないと意図しない撮影になる可能性があります。
これからは少しマニュアルカメラの性質に触れる内容になって行きます。
撮影の準備の内容ですが、設定の内容が分かってくればこれからの順番は関係はありません。
前回オーディオの設定をしたので引き続き音声の設定に関わる設定の説明をしたいと思います。
今回はマイクの音量の設定に触れたいと思います。
標準カメラアプリでも特に設定はなくあまり馴染みがない設定ですが、設定をした方が良いケースが出てきます。
縦撮影時のオーディオメーター
FiLMiC Proではマイクからの入力がどの様になっているかのオーディオメーターの表示があります。
縦撮影時、画面の一番下に何もしなくても表示が動いている箇所があります。
周辺の音が大きくなったり、自分の声を出して話したりすると左右に動く表示が変わるのがわかると思います。
それが縦撮影時のオーディオメーターになります。

左端から表示が伸び、右側へ伸びたり縮んだりしているのが分かります。
更に表示が伸びる時、色が変わりながら伸びたり縮んだりしています。
左端からの表示が短い時はマイクからの入力が小さい状態です。
左端から右端にまで表示が伸びている時はマイクからの入力が大きい状態です。
また、マイクの入力の大きさによって表示の色の変化があり、左端から緑色 → 黄色 → 赤色になっていくのが分かります。
このオーディオメーターを見ながら周囲の音や自分の喋っている声がちゃんと入力されているか撮影環境によって確認する必要があるのです。
入力の状態によって録画時に音が小さく録音されたり、音が大きすぎで歪んだり割れて録音される可能性があります。
外部のマイクで音を録音するのではなくiPhoneの内蔵のマイクで音を録音する場合、そのマイクからの入力の調整が必要になります。
下の撮影の例の場合、マイクの入力が大きくオーディオメーターが赤い所まで伸びてしまっています。

縦撮影でのオーディオメーターは少し見づらいので、横画面にするとわかりやすくなります。
横画面にしてオーディオメーターを見てみましょう。

左右に動いている表示がオーディオメーター
下の撮影の例の場合、先程の縦撮影の時と同じ様にオーディオメーターが赤い所まで伸びてしまっています。

この様な場合い表示が出ている状態は好ましくないので、マイクの入力を調整しましょう。
マイク入力の調整
今回の説明ではiPhone SE2での説明になります。
iPhone SE2の様に端末によってオーディオメーターの少し調整がしづらい場合がありますの注意が必要です。
縦撮影ではオーディオメーターの調整が出来ないので横画面にします。
少し分かりづらいですが、右端の白い部分がマイク入力のスライダーです。
デフォルトではマイク入力が最大になっています。
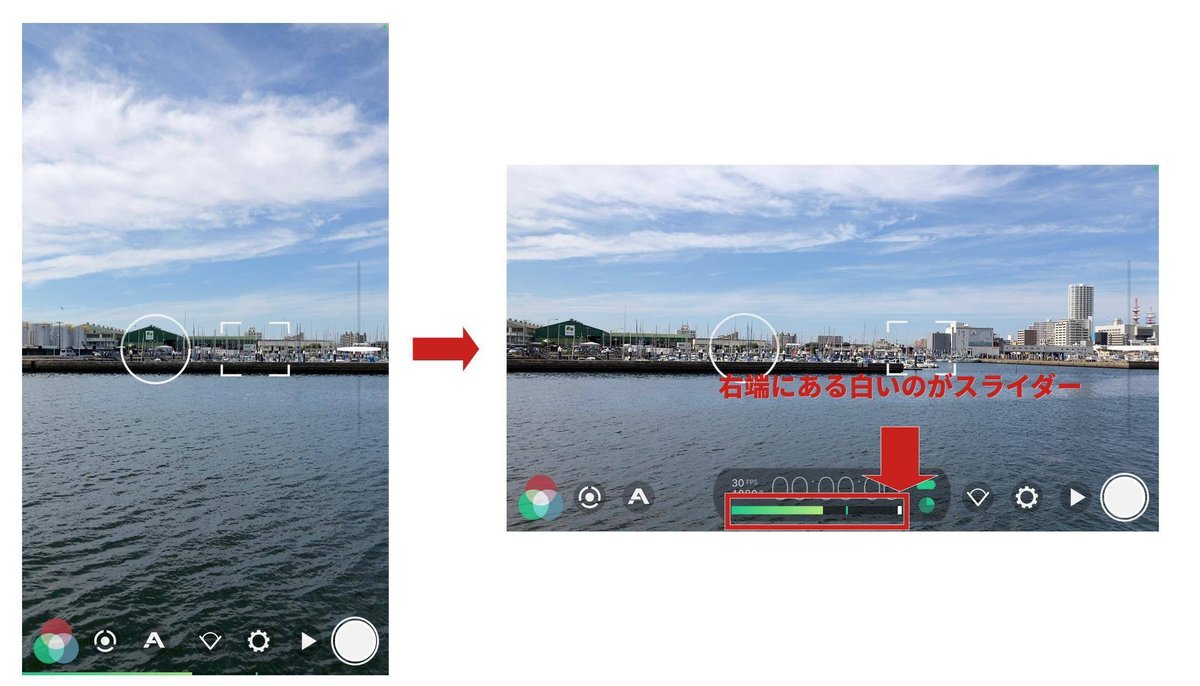
そのため環境によってはマイク入力が大きすぎる場合があります。
その場合はスライダーを動かして、オーディオメーターに赤い表示が出ないように調整しましょう。
スライダーを右端からオーディオメーターが緑色か黄色になる左にスワイプして調整しましょう。

環境によって変わりますが、赤い表示出ない所までスライダーを左にスワイプさせます。
上の撮影の場合は一例です。
スライダーの位置はその時の撮影の環境にあった位置にして下さい。
ここから注意事項になります。
マイクの入力の設定は、次回のアプリ起動時まで保持されます。
前回の撮影時のマイク入力の設定のままだと好ましくない録音になる場合があります。

上の撮影の例ではオーディオメーターが動いていなく表示がありません。
単純に音が小さい環境の場合があるかもしれませんが、自分の声にも反応しないような場合マイク入力が小さすぎているかもしれません。
横画面にしてマイク入力を確認しましょう。
オーディオメーターの左端により過ぎてマイク入力が小さくなっていないか確認して下さい。
その場合、スライダーを右にスワイプさせて適切な入力になるように調整して下さい。

オーディオメーターが適切な表示になるように調整する
オーディオメーターが左端からあまり動かず短く表示されている場合も同様です。
横画面にしてオーディオメーターを確認して調整して下さい。
画面操作で間違ってオーディオメーターのスライダーを移動させてしまい適切なマイク入力になってないケースがあります。
環境によってマイク入力を確認・調整するだけでなく、スライダーを意識しないで動かしていないか確認した方が良いでしょう。
次回は、カメラの切り替えとマイクの切り替えについて説明にしようと思います。
