
FiLMiC Pro 入門編 その10 録画と動画の再生
ここまで長かったですがここから録画の仕方に入ります。
設定が済めば録画の方法は難しくはありませんが、撮影した動画の再生に説明が必要なので一緒に説明します。
録画
撮影画面には色々なアイコンがありますが、標準カメラアプリと同じくFiLMiC Proにも録画ボタンがあります。
画面の右下にあるのが録画ボタンになります。
録画ボタンを押すと赤くなり、左にカウンターが動き録画が始まります。
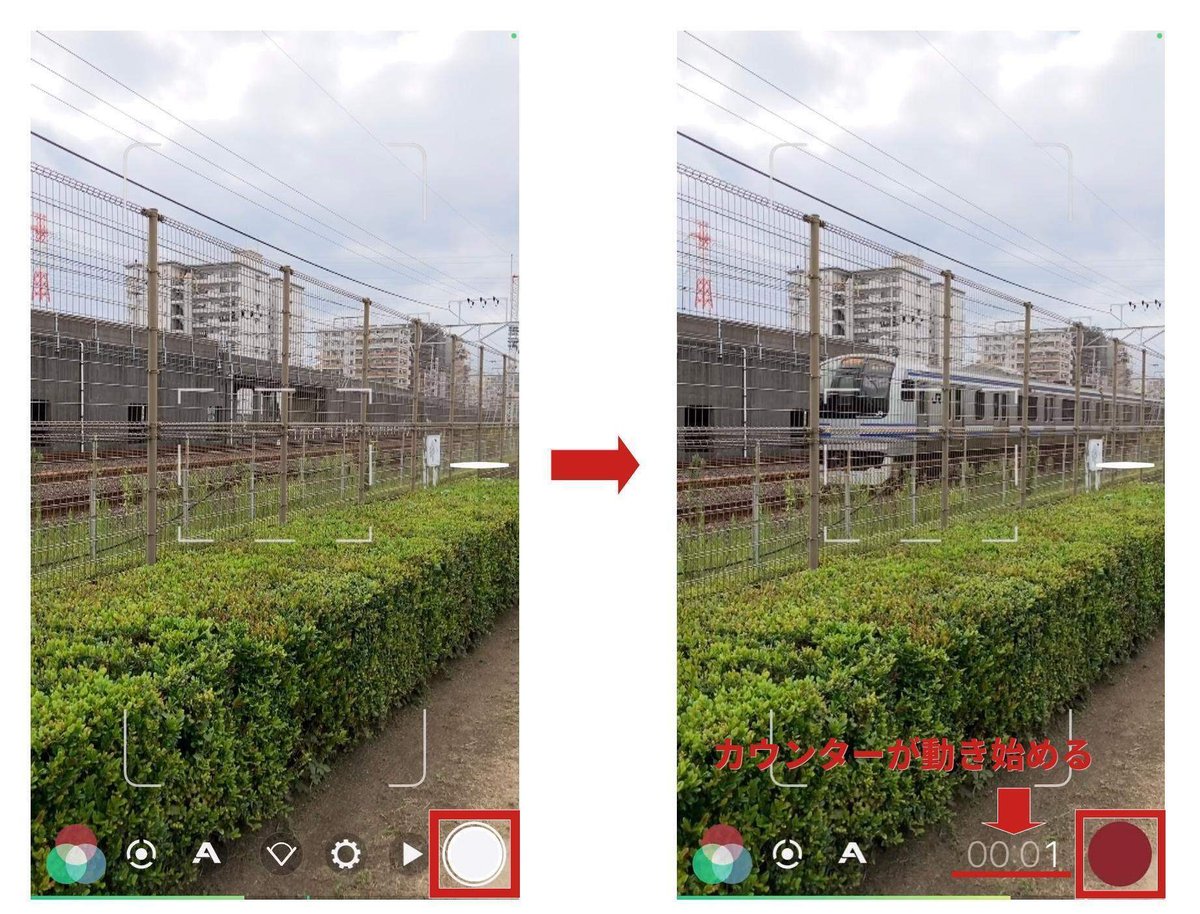
録画が始まるとカウンターが動き録画が始まる
録画を止める時は、赤くなっている録画ボタンを押すと元の白い録画ボタンに戻り録画が停止します。
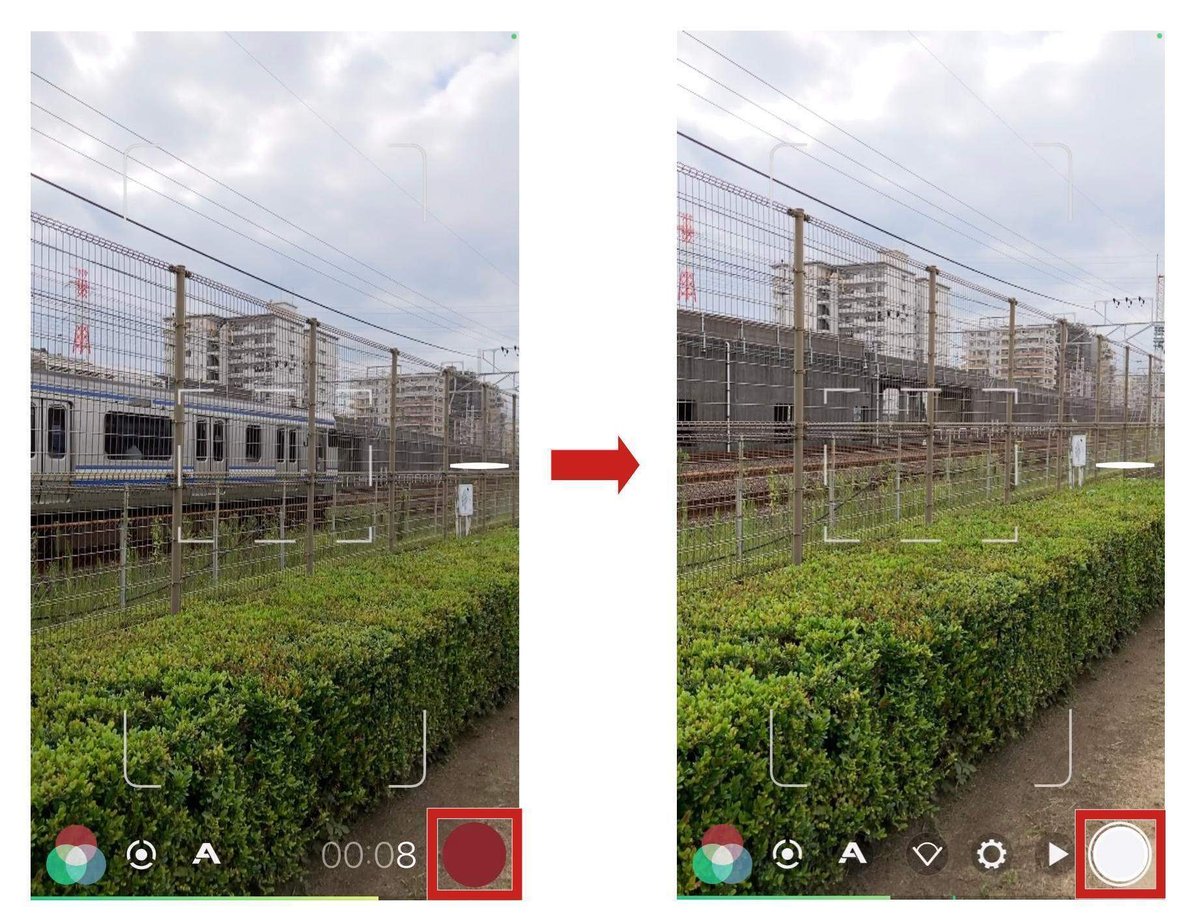
録画ボタンが白に戻りに録画が停止する
録画した動画の再生・確認
標準カメラアプリで録画した動画は、写真アプリに保存され、カメラアプリだけでなく写真アプリで確認する事が出来ます。
しかし、FiLMiC Proはデフォルトでは写真アプリではなくFiLMiC Proアプリ内に保存されます。
設定やコピーをしなければ写真アプリでは動画を見ることは出来ません。
今回はその設定や写真アプリに動画をコピーする説明はしませんが、次回以降写真アプリに動画をコピーする方法にを説明します。
録画した動画を確認するには、録画ボタンの左にある右に向いた三角形のアイコンをタップして下さい。
録画した動画の一覧が表示され、最新に録画された動画が一番上に表示されるはずです。
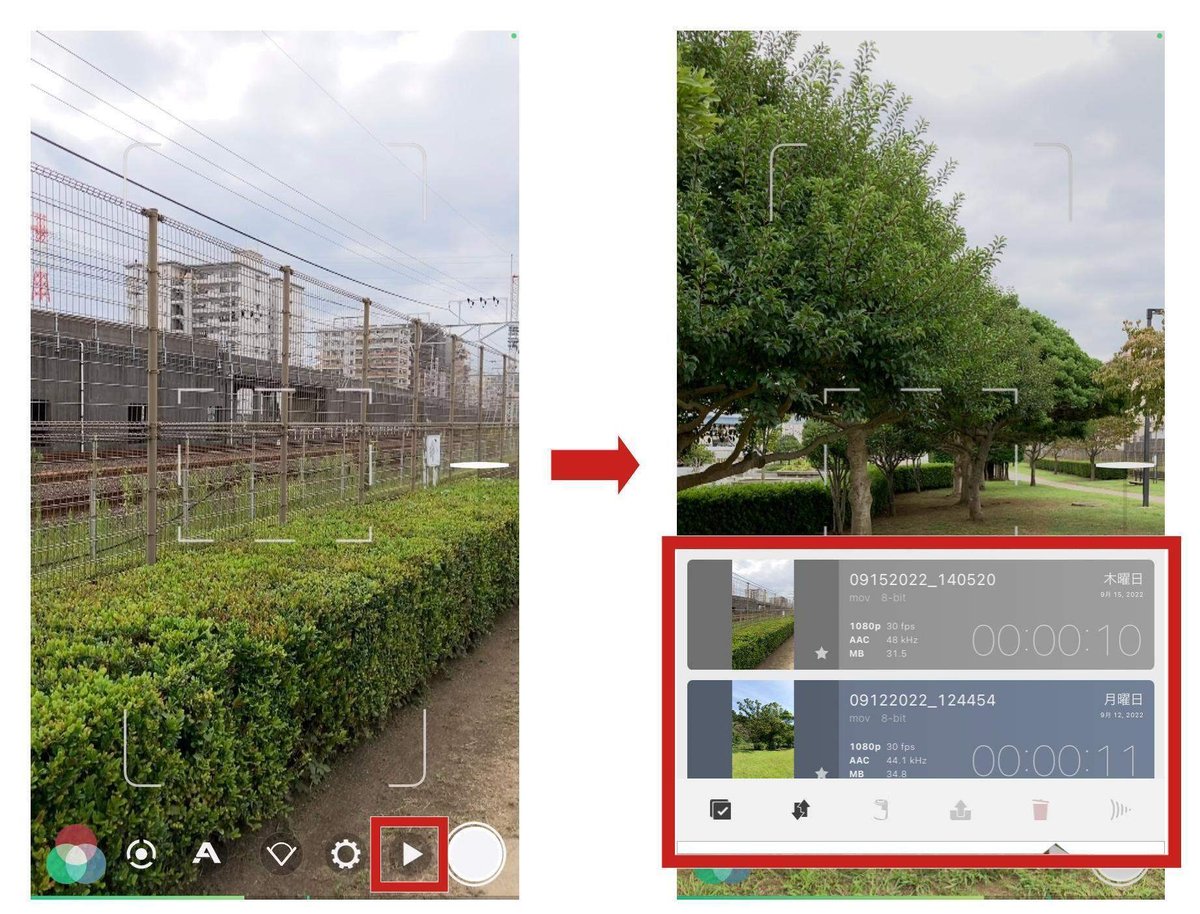
録画された動画の一覧が表示される
最新に録画された動画を再生する場合、一覧の一番上に表示されている動画をタップします。
タップすると動画が再生されます。
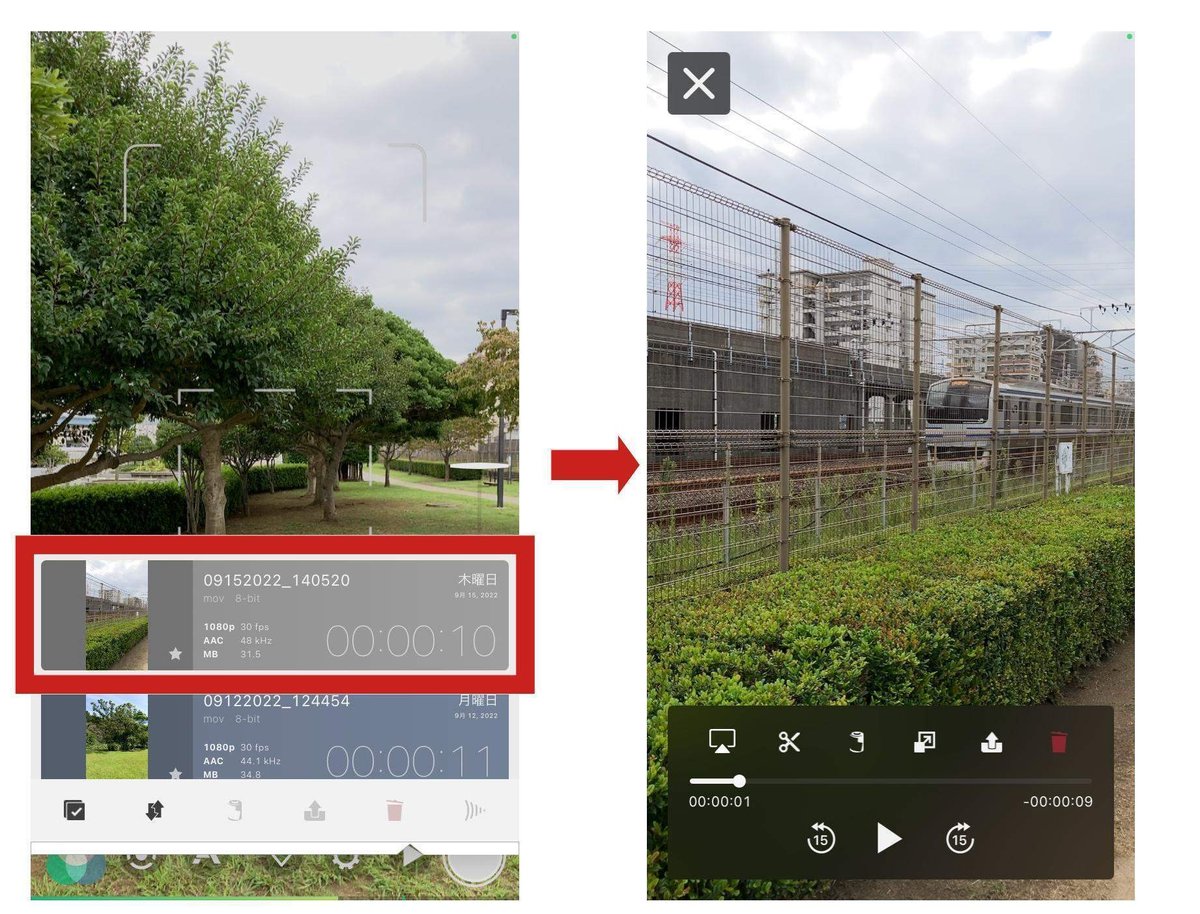
再生して動画を確認したら左上の✕印をタップして動画を閉じます。
また動画の一覧表示に戻ります。

次回は、Twitter・Instagram・Tik Tokにシェアする方法を説明します。
