
FiLMiC Pro 入門編 その12 YouTube投稿のための写真アプリへの動画保存
前回ではYouTubeへの共有は説明しませんでした。
FiLMiC Proから直接共有が出来ないからです。
動画撮影の回で説明したように、FiLMiC Proのデフォルトの設定では動画は写真アプリには保存されません。
YouTubeで共有するには一旦写真アプリに保存しなければいけません。
動画一覧から写真アプリに動画を保存する方法
動画一覧から写真アプリに動画を保存する方法を説明します。
右三角形のアイコンをタップして撮影動画の一覧を表示させます。
共有させたい動画の位置までスワイプさせて表示させます。
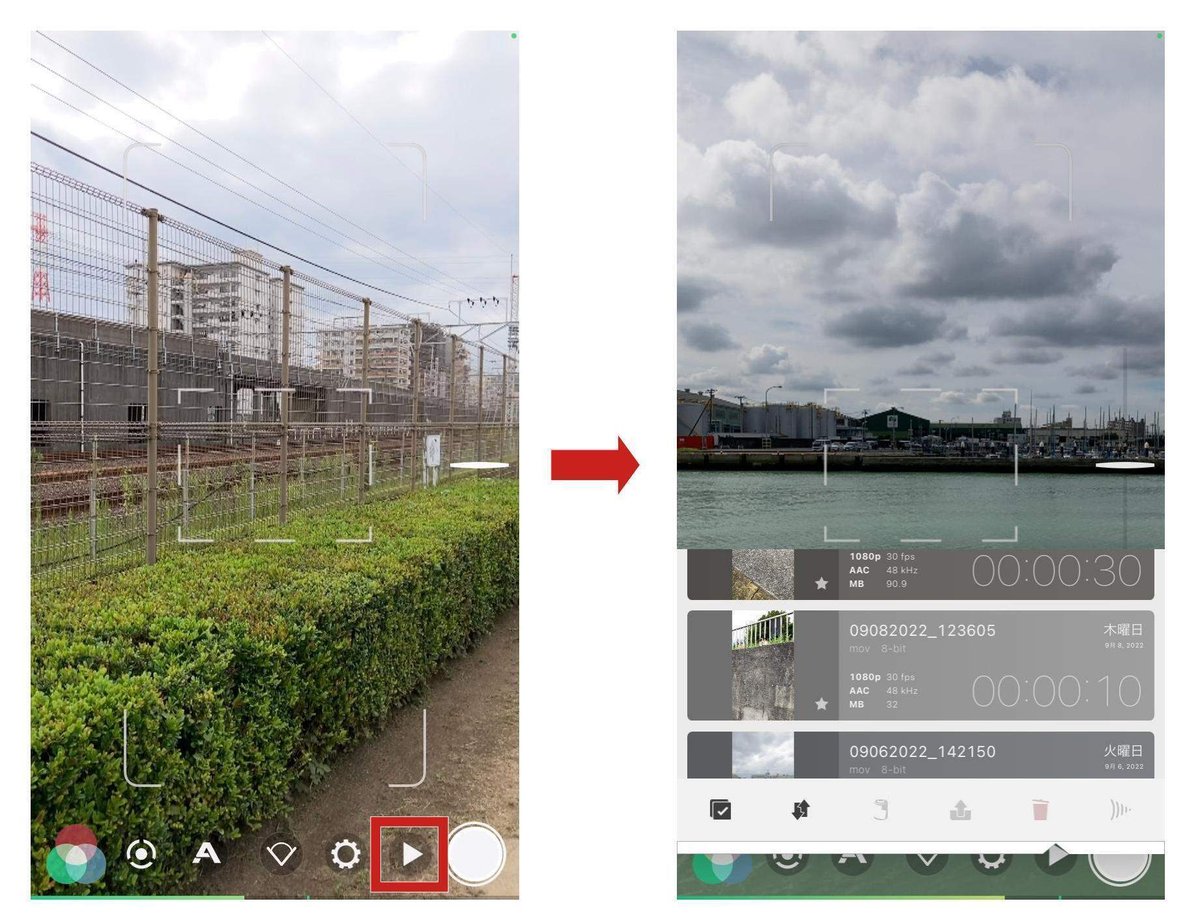
スワイプさせて一覧の表示を移動
前回説明した共有する時と同じ様に動画を選択します。
一覧の表示の下にある、動画を選択するアイコンをタップします。
動画を選択出来る状態にして、写真アプリに保存したい動画をタップします。
タップしたら表示が変わり選択された状態になります。
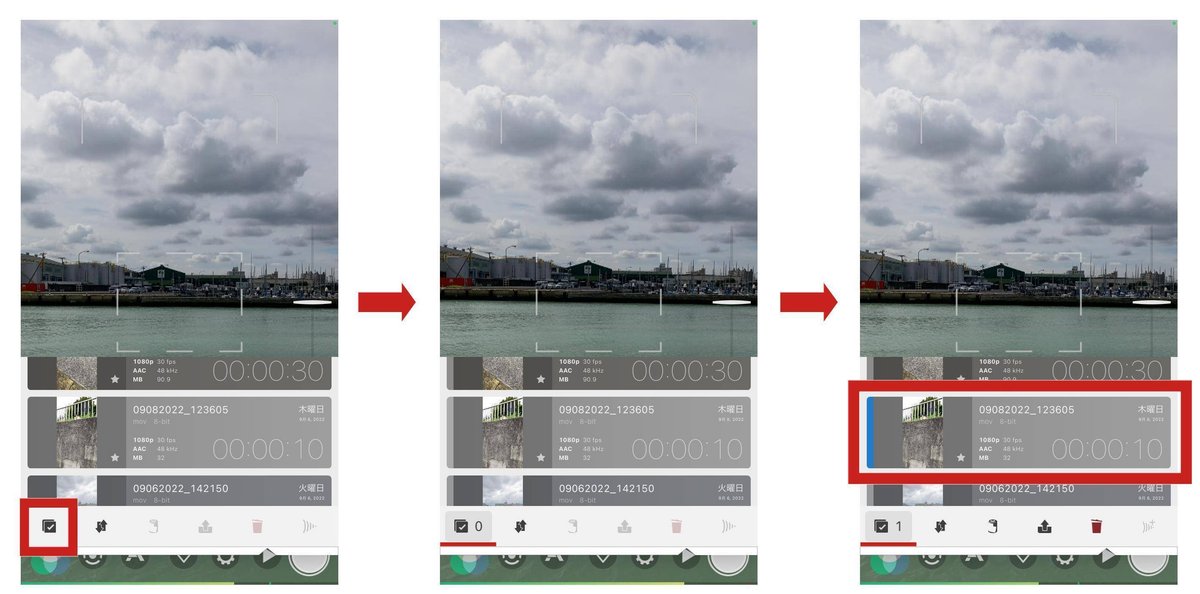
選択出来る状態にする
写真アプリに保存したい動画をタップすると表示が変わる
下のアイコンにあるを写真アプリに保存するアイコンをタップします。
写真アプリに保存するか確認するポップアップが表示されます。
保存をタップして動画を写真アプリに保存します。
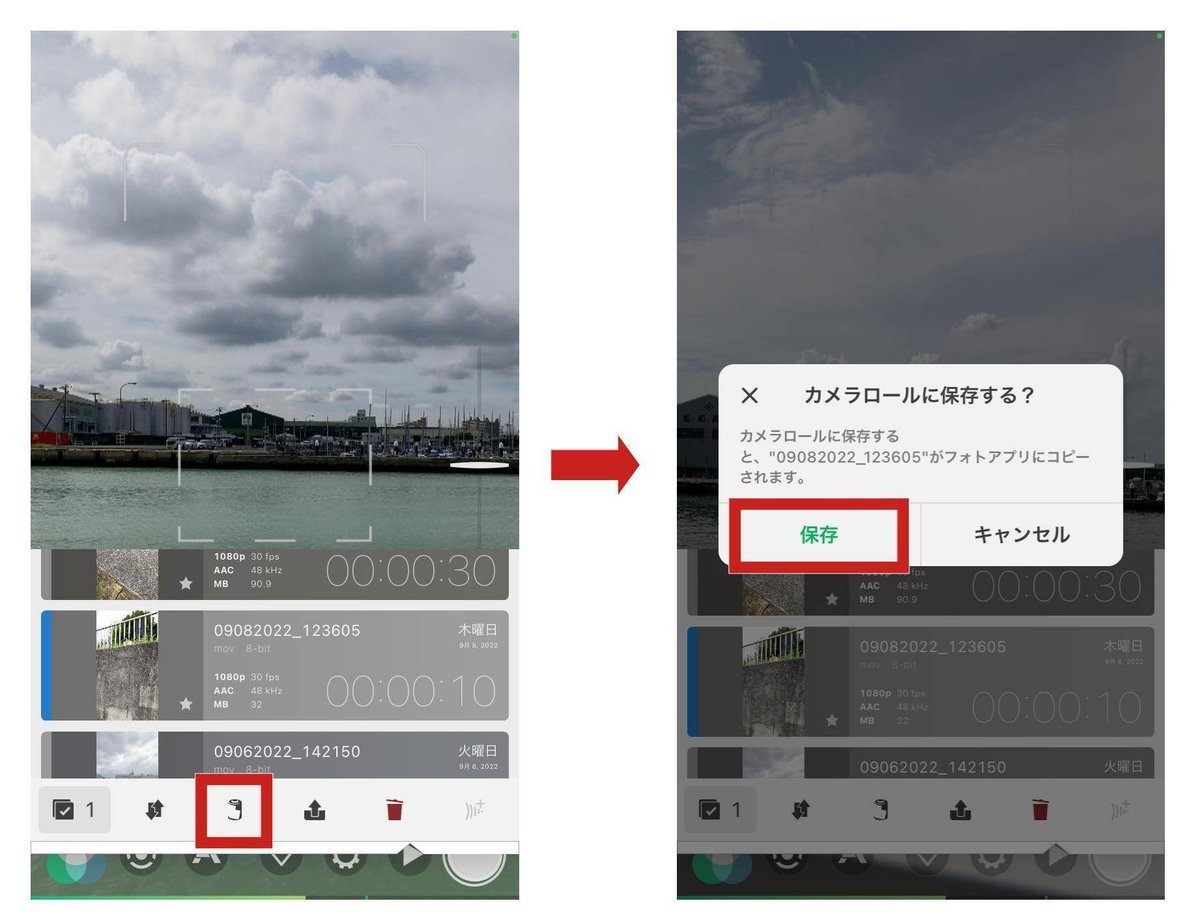
保存をタップする
これで写真アプリに動画が保存され、写真アプリからの動画の確認または再生が出来るようになります。
またYouTubeアプリからショート動画や通常の動画のアップロードが出来るようになります。
動画再生画面からの写真アプリに動画を保存する方法
動画の一覧から再生する動画をタップして再生画面にして下さい。
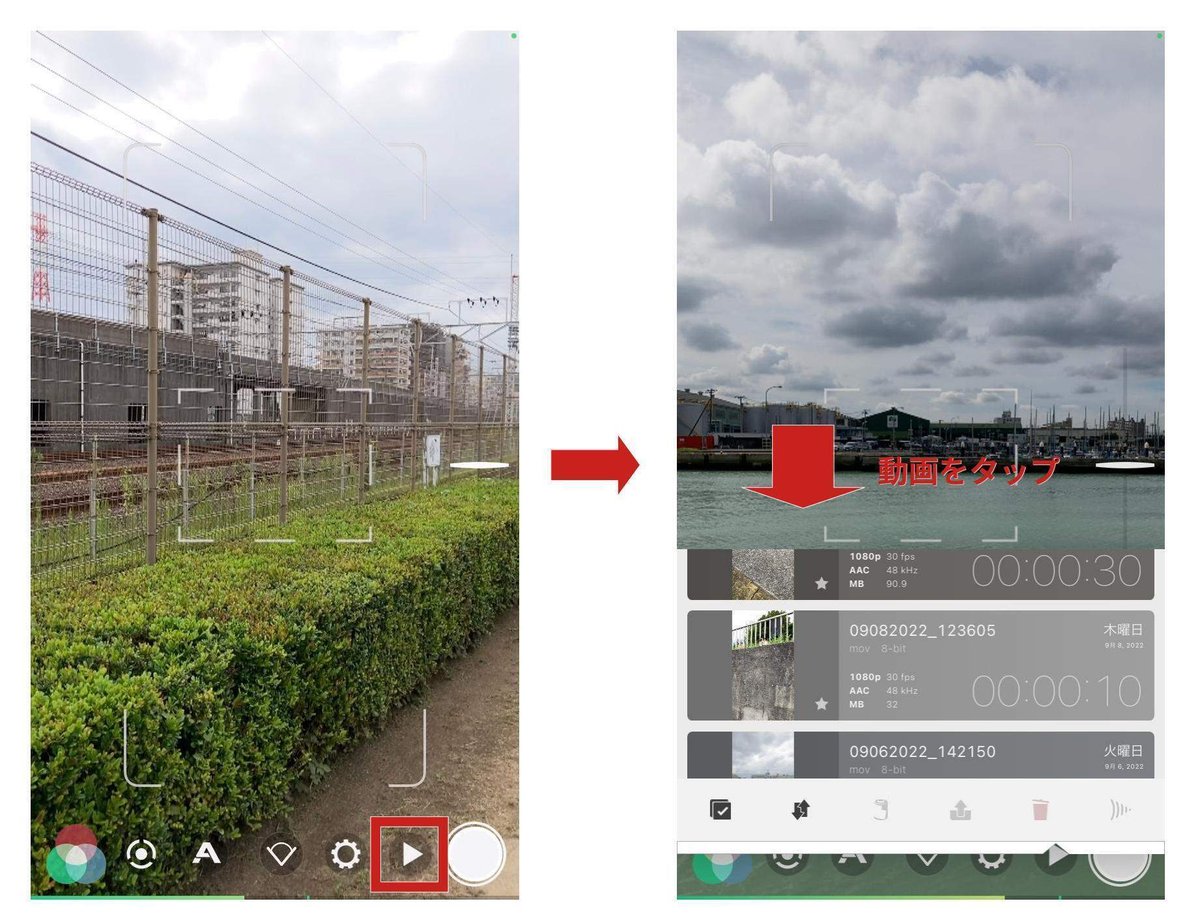
動画の一覧を表示させ再生する動画をタップ
再生画面の下側にあるアイコンの一覧の中にある写真アプリに保存するアイコンをタップします。
写真アプリに保存するか確認するポップアップが表示されます。
保存をタップして動画を写真アプリに保存します。
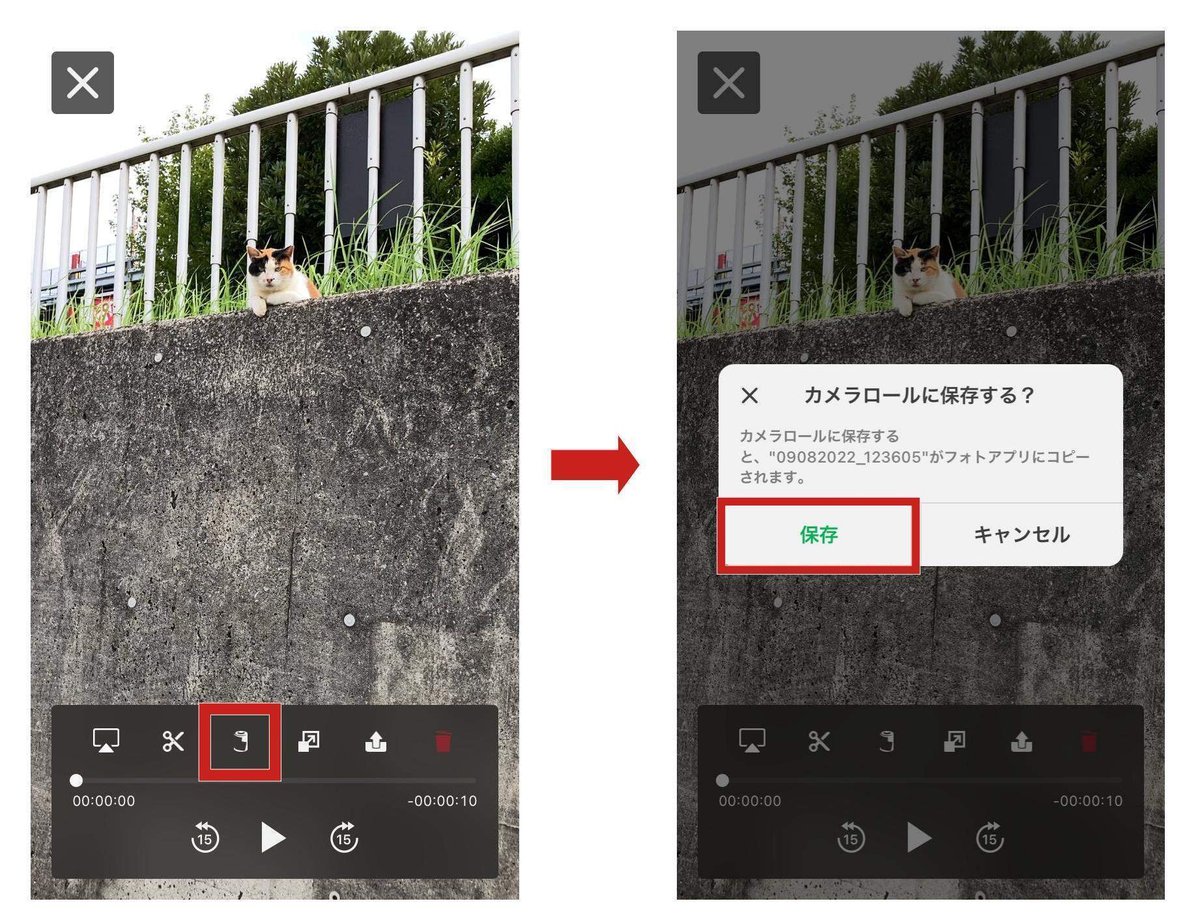
保存をタップする
動画を写真アプリに直接保存は設定で可能ですが、公式によると推奨されていません。
ファイルサイズの変更などにより画質が変わってしまう可能性があるとのことです。
もし高画質で録画しYouTube用などに高度な編集などする時に写真アプリで共有するのではなくPCでiTunes経由へ保存するのが良さそうです。
最後に
この回で縦撮影での入門編は終わりです。
かなり長かったですが、出来るだけ簡単に撮影できるように設定を中心に説明をして来ました。
かなりマニュアル要素が多かったと思います。
しかし、FiLMiC Proの操作のほとんどの操作には触れていません。
FiLMiC Proのマニュアル要素がいくらかでも伝わればと思っています。
これからはいくらか今までの記事の修正に入ります。
