
FiLMiC Pro 入門編 その3 FiLMiC Proの初期設定③ 画質とファイル形式の設定
今回は記録される画質とファイル形式の設定に入りたいと思います。
今回から少し専門的な内容になります。
難しく感じるかもしれませんが、この回からは動画のファイルサイズに関わるので設定をしなければなりません。
注意事項で説明したようにFiLMiC Proはプロ用のカメラアプリです。
デフォルトの設定ではプロ用の画質に設定されています。
その分動画のファイルサイズが大きくなります。
注意しないとかなりメモリを消費することになります。
入門編では細かいファイルサイズについては触れませんが、まずは標準カメラアプリと同等レベルの画質に設定します。
画質の設定
FiLMiC Proは画質のモードがいくつもありますが、入門編では標準カメラアプリと同等の画質に設定します。
前回説明したように歯車のアイコンをタップして設定の一覧を表示させて下さい。
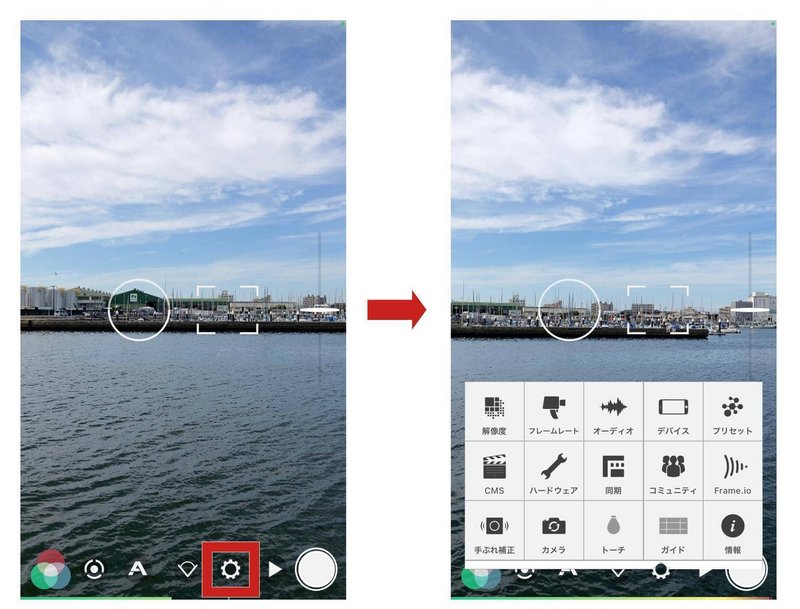
画質の設定は解像度の設定の中にあります。
解像度をタップして下さい。
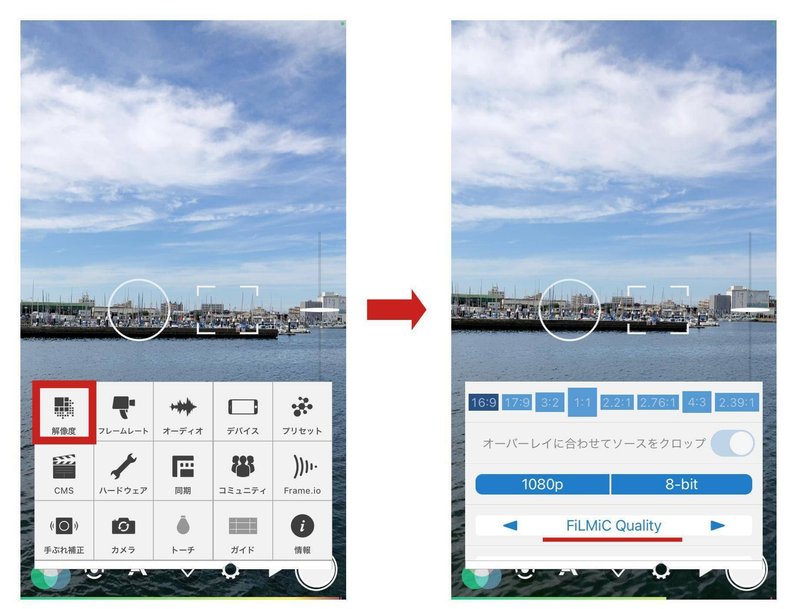
[デフォルトの設定が「FiLMiC Quality」になっている
「FiLMiC Quality」となっているのがデフォルトの画質です。
これは標準カメラアプリより画質が良い設定です。
しかし画質は良いですがファイルサイズが気になります。
なので左の矢印をタップして画質を変えます。
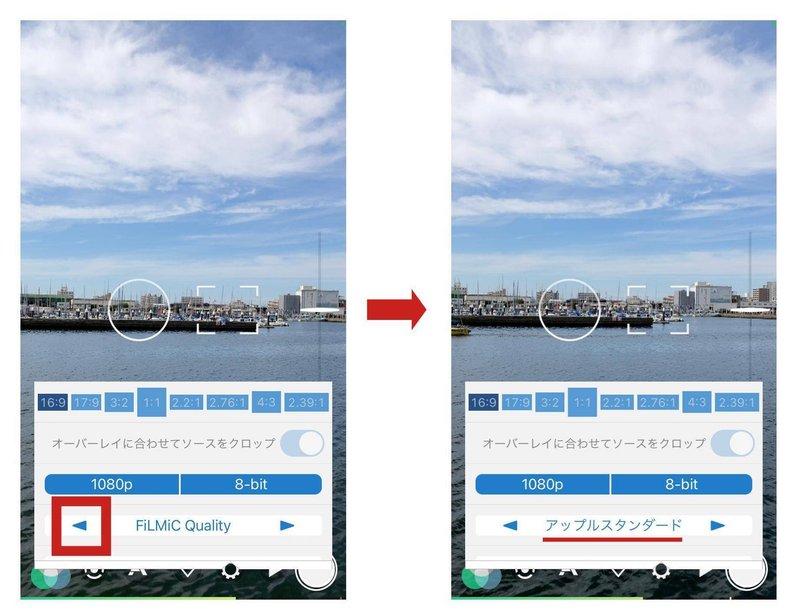
画質が「アップルスタンダード」に変更されたと思います。
実際は更に低画質にできますが、今回は標準カメラアプリと同等の画質の設定にします。
ファイル形式の変更
この入門編ではInstagram、TikTok、YouTube等のショート動画のシェアを考慮しているのでファイル形式は標準カメラアプリと同じH.264かHEVCになります。
このH.264とHEVCの違いですが、
HEIF と HEVC は JPEG や H.264 よりも圧縮率が高いため、デバイス本体や iCloud 写真で使用するストレージ容量を抑えながらも、同等の画質に仕上がります。
とあります。
しかしここで2つ注意が必要です。
・HEVCで撮影してもファイルサイズが小さくならない。
確かめましたが、FiLMiC ProでHEVCで撮影してもH.264より小さくなりません。なぜかはここでは深くは追求しません。
・HEVC形式でPCに転送してもPC側で再生できない場合がある。
HEVC形式に対応してないmacOSや再生環境がないWindows PCや他のOSではすぐに再生できない場合があります。
動画編集ソフトなど導入しているなら別ですが後でPCで再生する時に不便です。
これを踏まえてもiPhoneだけで動画が完結するのであればファイル形式はどちらでも良い気がしますが、後でPCで再生したり編集するのを考慮してH.264に変更しましょう。
ファイル形式の変更は解像度の設定にあります。
設定の画面を表示させて解像度の設定に入って下さい。
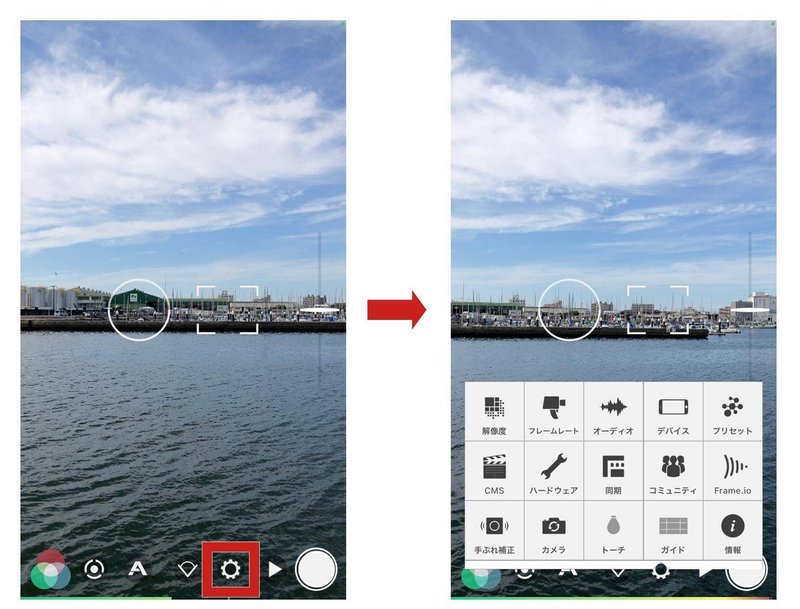
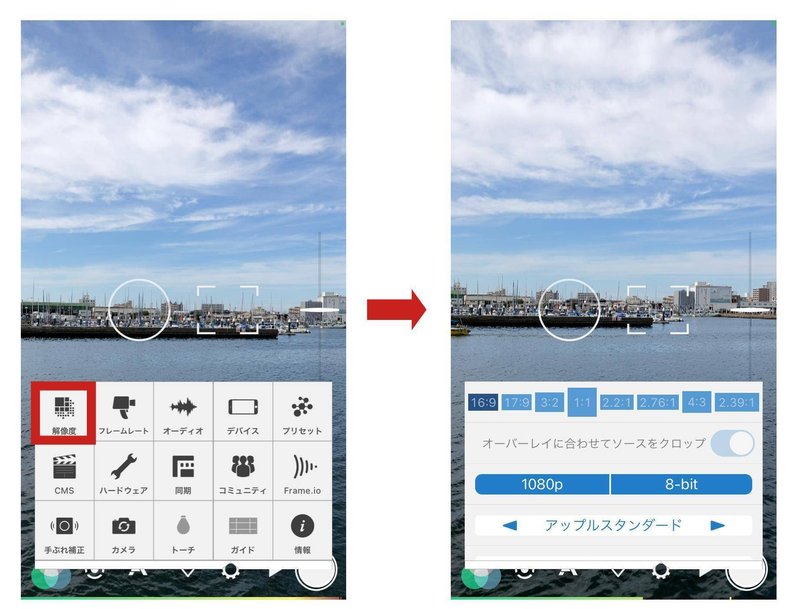
ファイル形式の変更は先程説明した画質変更の下にありますのでスワイプして表示させて下さい。
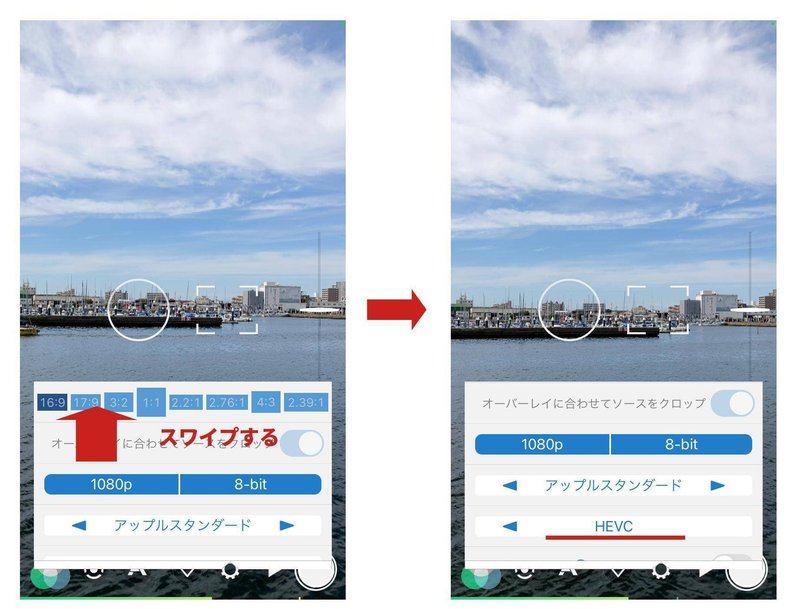
ファイル形式がHEVCになっている
左の矢印をタップしてHEVC形式からH.264に変更します。
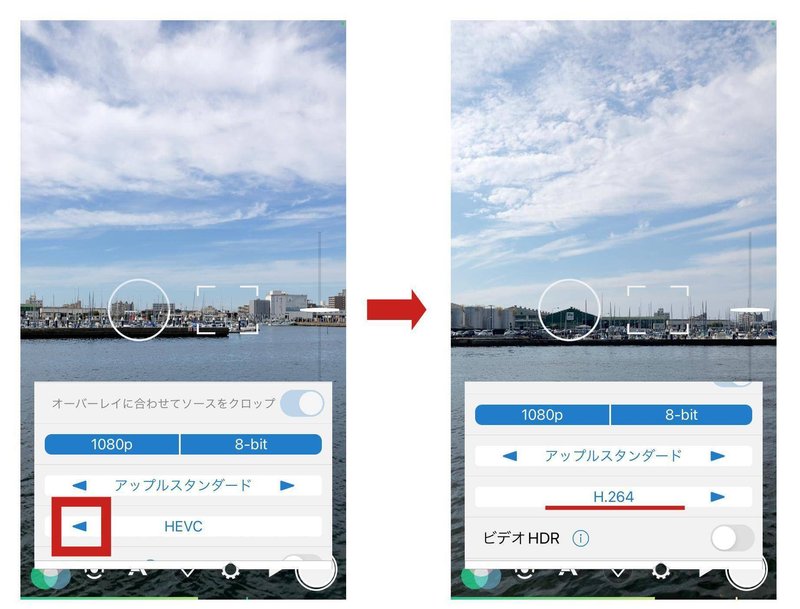
次回は標準カメラアプリやスマホ撮影ではあまり馴染みがないオーディオ・音声の設定をしたいと思います。
この記事が気に入ったらサポートをしてみませんか?
