
FiLMiC Pro 入門編 その2 FiLMiC Proの初期設定② フレームレートと解像度の設定
前回はプライバシー設定を説明しました。
今回から、FiLMiC Proのアプリ設定に入ります。
前回の記事で設定アプリからFiLMiC Proの設定を確認しましたが、撮影に関わるほとんどの設定がアプリ内で操作する事になります。
また、FiLMiC Proのデフォルトの設定が標準カメラアプリと同じ設定になっていません。
標準カメラアプリと同じ感じで撮影するのであればFiLMiC Proの設定を変える必要があります。
標準カメラアプリの設定の確認
最初に標準カメラアプリの設定がどの様になっているか見てみましょう。
設定アプリから標準カメラアプリの設定に入ります。
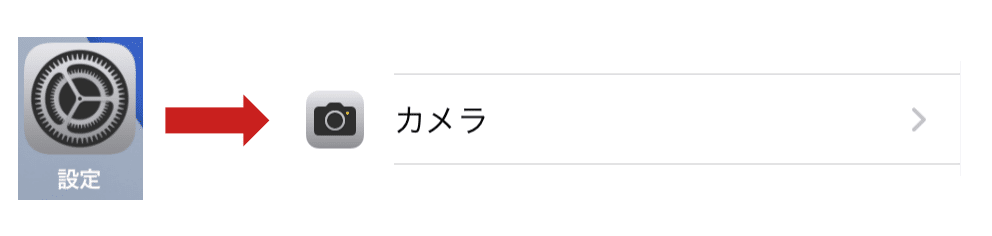
設定>カメラで入ると「ビデオ撮影」の項目があります。
「ビデオ撮影」の項目に入ると解像度とフレームレートの設定があります。
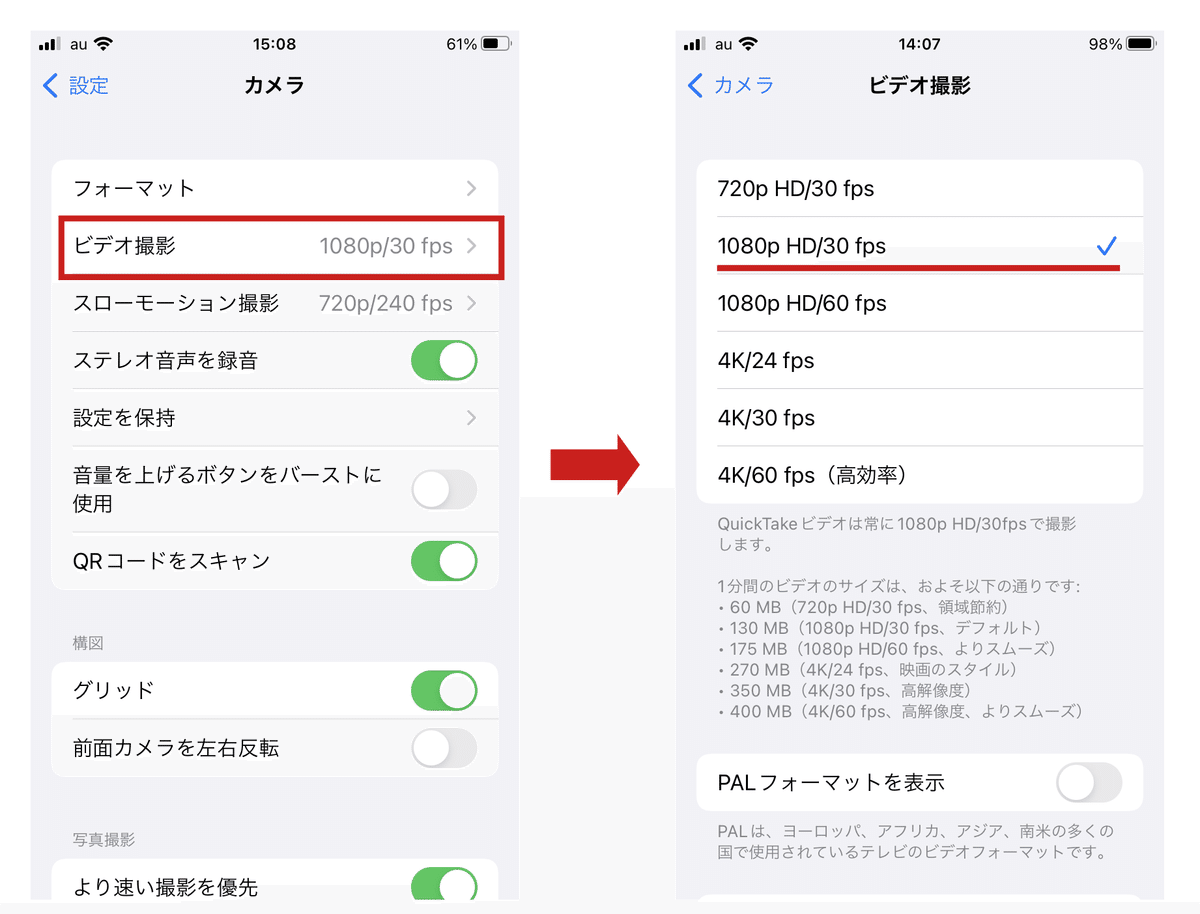
デフォルトの設定は「1080p HD/30 fps」になっているはずです。
「1080p HD」は、画素数が (横)1920 × (縦)1080 ピクセルという事です。
しかし、今回の説明は縦動画撮影の説明なので画素数が (横)1080 × (縦)1920 になります。
「30 fps」はフレームレートです。
fpsついてですが、
フレームレート(fps)とは、1秒間の動画が何枚の画像で構成されているかを示すの単位のこと。fpsは「frames per second」の略です。
つまり1秒間の動画の枚数が30になっているということです。
フレームレートの設定
これから実際にFiLMiC Proから標準カメラアプリと同じ設定にしていきましょう。
FiLMiC Proを起動して縦画面にすると次の様になると思います。

画面下に歯車のアイコンがあると思います。
それが設定の操作のアイコンになります。
歯車のアイコンをタップすると、設定の一覧が表示されます。
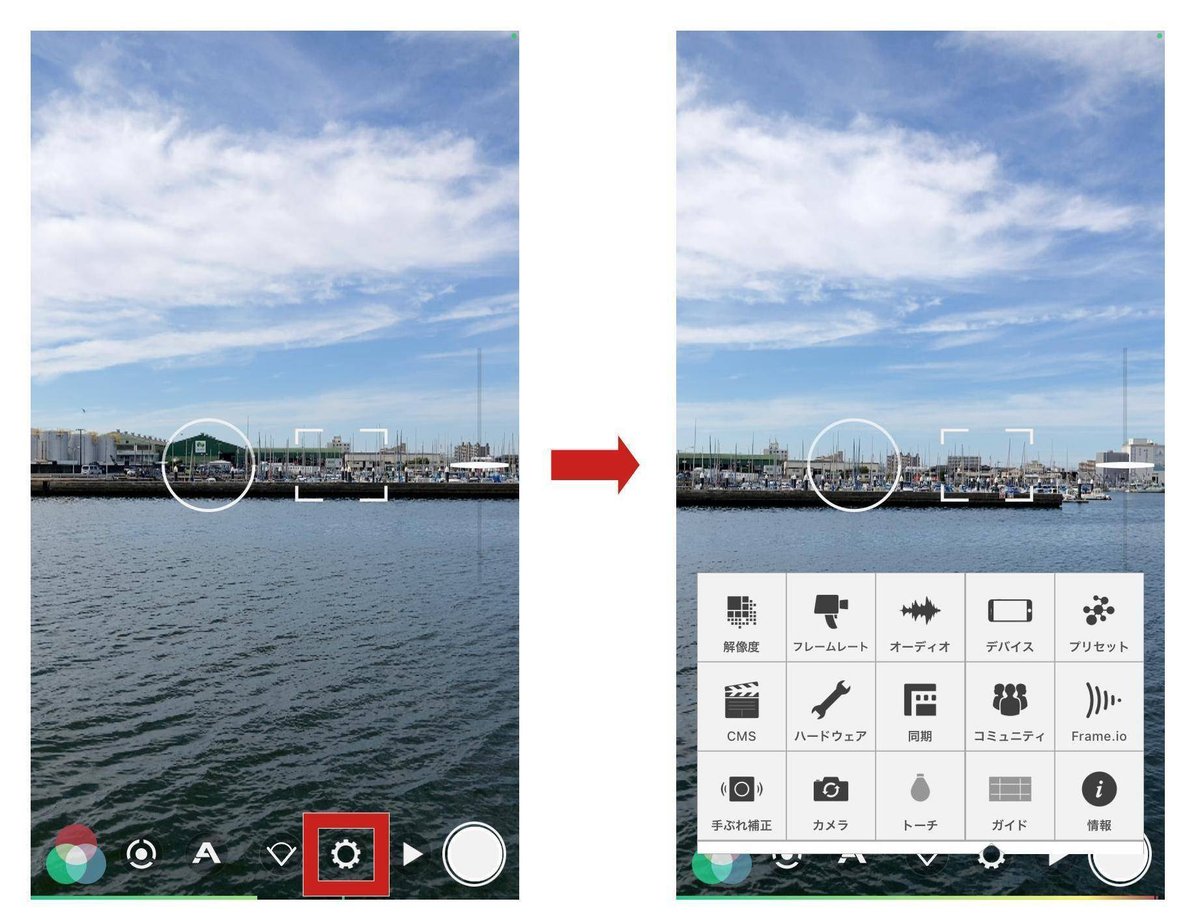
その中にフレームレートと言うのがありますので、それをタップして下さい。

フレームレートの設定の画面で円で囲まれている数字が現在のフレームレートの数です。
標準カメラアプリと違って、フレームレートが30fpsではなくデフォルトでは24fpsになっているのが分かります。
標準カメラアプリと同じフレームレートの30fpsにするために30の数字をタップして下さい。
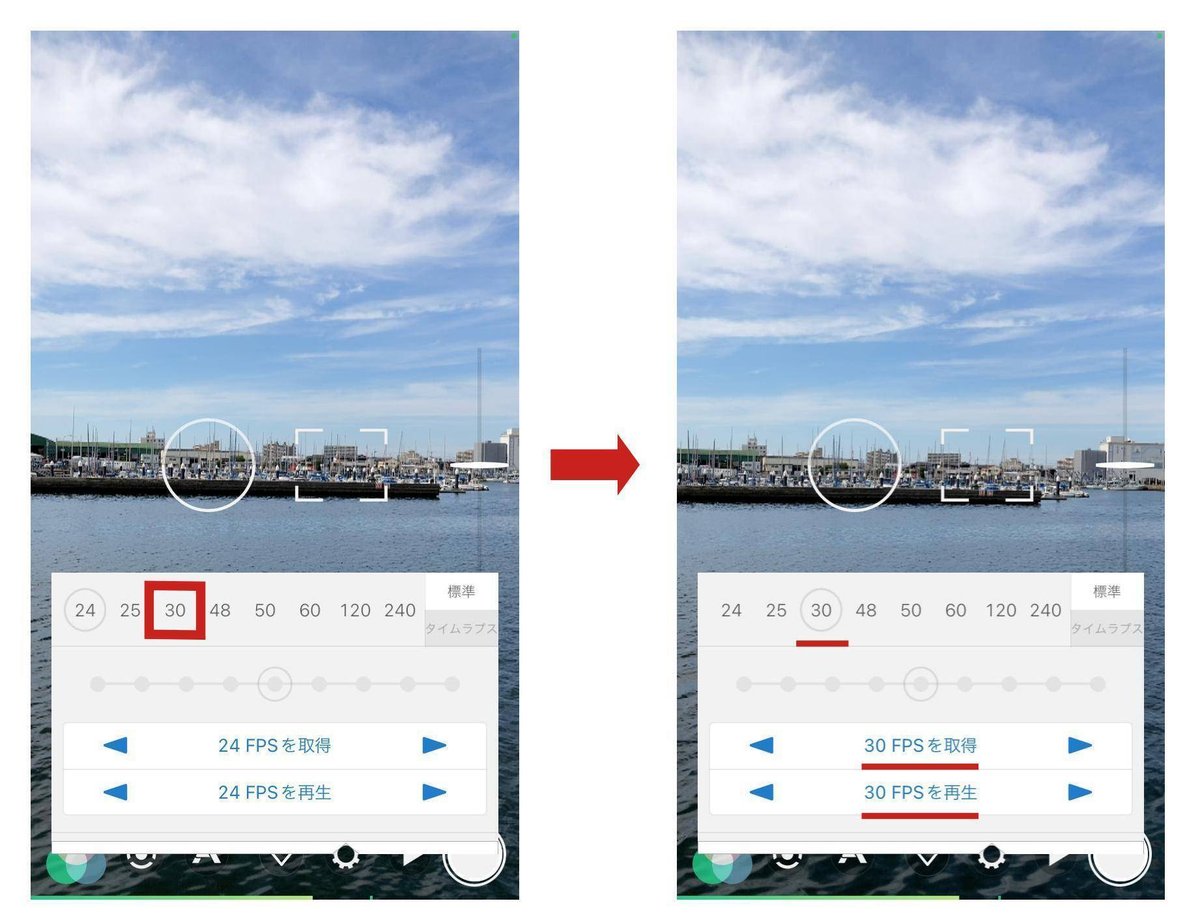
30の数字をタップすると円が30に囲まれてフレームレートが30fpsに変更されます。
解像度の確認
FiLMiC Proはデフォルトでは解像度は (横)1920 × (縦)1080 ピクセルになっているので、確認だけします。
もう一度設定の歯車のアイコンをタップするか、設定の表示以外の箇所をタップして一度設定表示を消し歯車のアイコンをタップし設定の一覧を表示させます。

設定を非表示してからもう一度歯車のアイコンをタップ
設定の一覧が表示されたら今度は解像度の項目をタップします。

解像度の設定の中で1080pとなっているのが現在の解像度です。
確認できたら一度設定の画面を設定画面以外の所をタップして設定画面を非表示させます。
現在のフレームレートと解像度の確認
ここまでの操作でフレームレートと解像度は設定されていますが、標準カメラアプリと違ってFiLMiC Proの縦画面ではフレームレートと解像度の表示が出ません。
一度横画面にしてフレームレートと解像度を確認してみます。

フレームレートと解像度の表示が「30FPS 1080P」になっていれば設定通りになっているはずです。
次回は、画質とファイル形式の設定を説明したいと思います。
この記事が気に入ったらサポートをしてみませんか?
