
FiLMiC Pro 入門編 その11 SNSのシェア方法(Twitter・Instagram・Tik Tok)
今回は、SNSへのシェア方法です。
ショート動画をそのまま投稿までの操作について説明します。
前回説明しましたが、デフォルトのFiLMiC Proの設定では動画は写真アプリに保存されません。
Twitter・Instagram・Tik Tokに関しては、FiLMiC Pro内でシェアが出来るので説明しようと思います。
撮影動画の一覧から共有する方法
右三角形のアイコンをタップして撮影動画の一覧を表示させます。
共有させたい動画の位置までスワイプさせて表示させます。
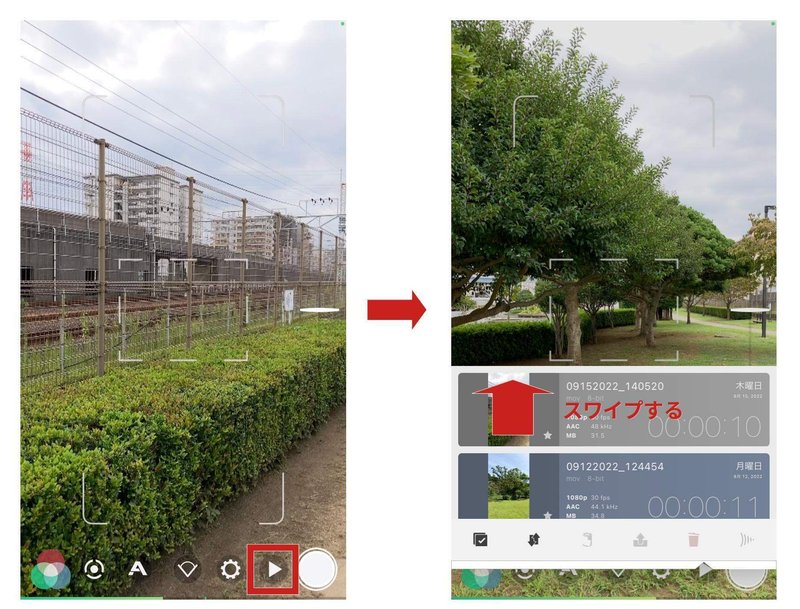
スワイプさせて一覧の表示を移動
一覧の表示の下にある、動画を選択するアイコンをタップします。
動画を選択出来る状態にして、共有したい動画をタップします。
タップしたら表示が変わり選択された状態になります。
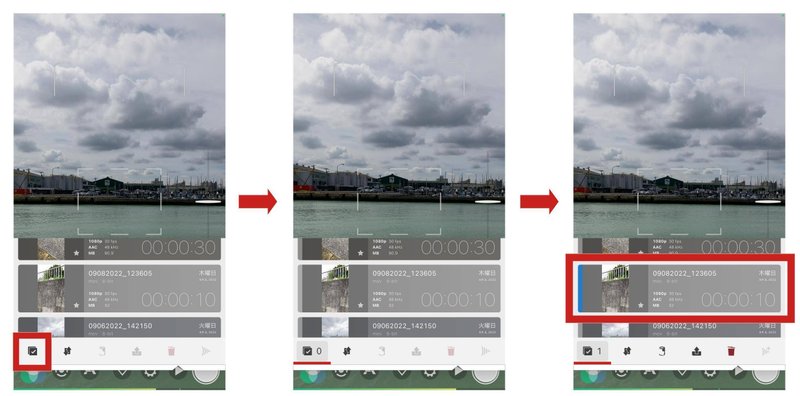
選択出来る状態にする
共有したい動画をタップすると表示が変わる
下のアイコンにある共有画面を表示させるアイコンをタップして、iOSの共有画面を表示させます。
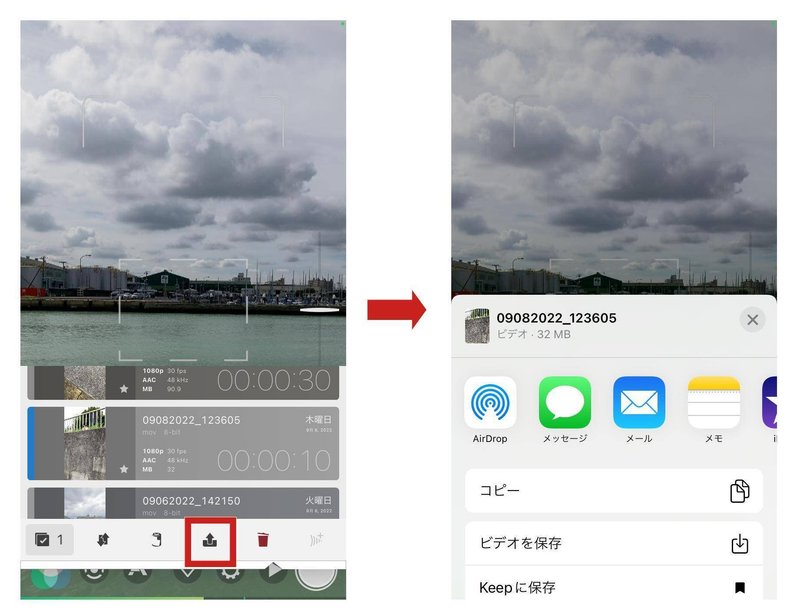
共有画面を表示させる
共有させたいアプリのアイコンを表示させます。
(Twitter・Instagram・Tik Tokなど)
ここでは、Tik Tokをタップして共有します。
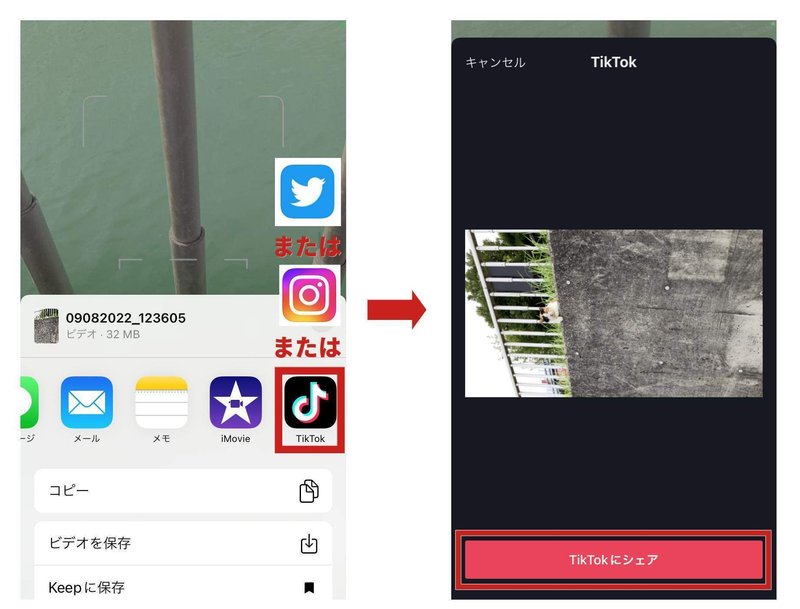
それぞれのアプリへの切り替えの操作をする
(ここではTik Tokへ切り替えるためにTik Tokへシェアをタップ)
それぞれのアプリへの切り替えの操作画面に移り、アプリに切り替わったらそれぞれのアプリの投稿操作になります。
動画再生画面からの共有方法
動画の確認で再生画面から共有する方法を説明します。
動画の一覧から再生する動画をタップして再生画面にして下さい。
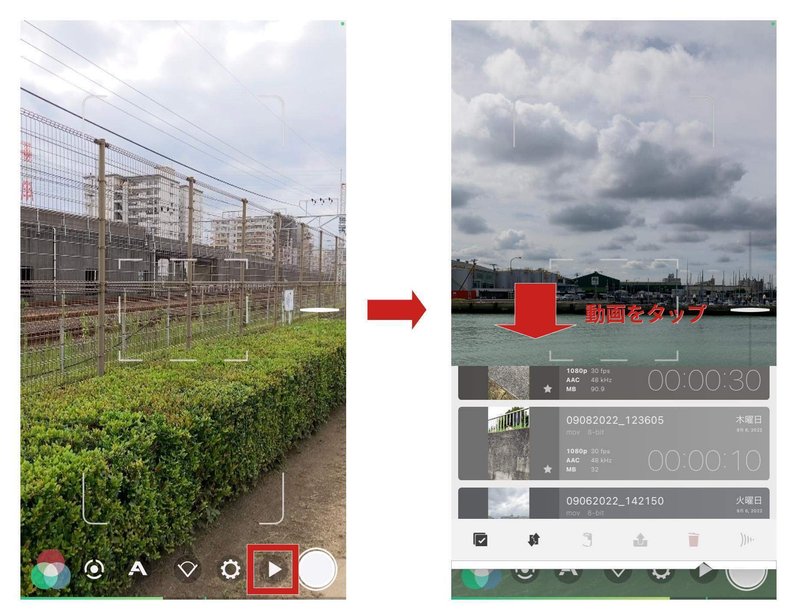
動画の一覧を表示させ再生する動画をタップ
再生画面の下側にあるアイコンの一覧の中にある共有画面を表示させるアイコンをタップします。
iOSの共有画面になるのでその中から共有させたいアプリのアイコンタップしてアプリに切り替えて共有して下さい。
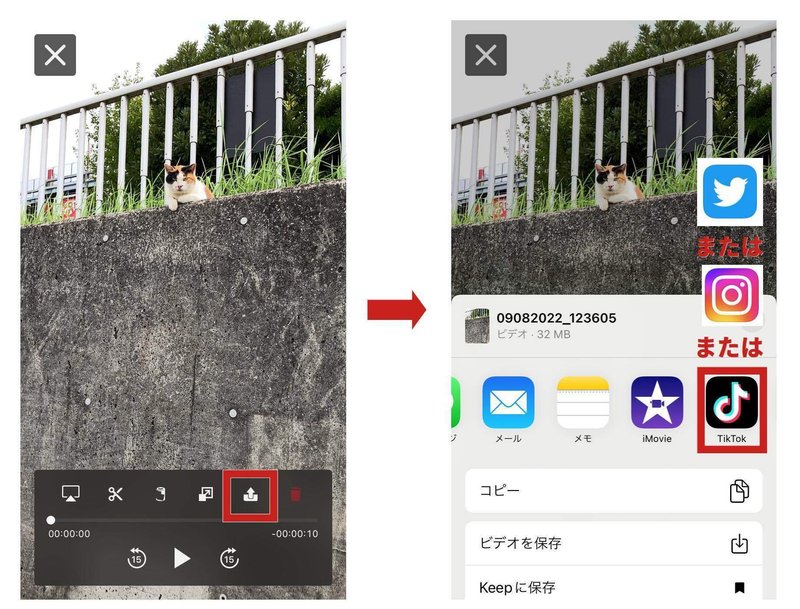
共有画面を表示させる
今回YouTubeへの共有方法を説明したなかったのは一旦写真アプリに動画を保存しなければならないからです。
次回はYouTubeに共有するための写真アプリへの動画の保存方法を説明します。
この記事が気に入ったらサポートをしてみませんか?
