高専生向け PCの選び方
こんにちは、kokastarです。この記事では、僕が2年間高専生として生活してきた中で感じた、「高専生はPCをどう選べばよいか」というものをまとめたものに、同級生からのアドバイスを加えたものです。参考までに読んでみてください。
なお、この記事では「高専に持っていくノートPC」を前提として話します。自宅に置いておくPCはまた少し話が変わってくるので、頭に入れながら読んでもらえると幸いです。
なお、この記事は定期的に更新しています。更新履歴はこの記事の最後に記載しておきます。
お前、誰よ
・木更津高専情報工学科 2年生(新3年生)
・ロボット研究同好会に所属。2022/2023チームリーダーだったらしい
・普段はプログラミングごっこしてる人
・自分のHP、Twitter、GitHubあります
この記事の対象者
この記事は、PCの選び方がわからない人向けに書いています。ですから、詳しい人が見れば「主語がでかいな」と感じる部分もあると思います。
しかし、この記事では「いいPCを選べる可能性を多少減らしてでも、悪いPCを選ぶ可能性を増やさない」ことを理念としているので、その点はご了承ください。
この記事を三行でまとめる
・性能だけではなく、重さ・大きさ・バッテリーの持ちも大事
・iPadはノートとしては優秀だがPCとしては使えないので注意
・MacやゲーミングPC、中古PCには注意が必要
まず初めに - なぜPCが必要なのか?
高専に入ると、大体PCの購入を勧められます。しかし、ほとんどの人はスマホを持っていると思うので、私生活でPCが必要になる場面は少ないでしょう。では、高専ではなぜスマホではなくPCが必要になるのでしょうか。
僕が考える理由は3つあります。
1.スマホでは動かないものが多い
例えば、設計をするときはCADソフトを使いますが、学校で使うCADソフトというのはスマホでは動きません。SolidWokrsやFusion 360など、有名どころのソフトの学生版等を使うことになりますが、これらはスマホでは設計を行うことはできません(Fusion 360は図面の確認は可能)
また、プログラミングをやろうと思うともっと大変です。簡単なコードであればオンライン環境で実行することもできますが、何か開発しようとなると、スマホでは到底無理です。不可能ではないものもありますが、そもそものOSの違いなどからかなり厳しいものとなります。
2.レポートを作成する機会が多くなる
1年生の時から、授業ではレポートを課されることがあります。その時、word等を使ってPDFで提出することが多くなります。これをスマホでやろうとすると大変です。画面が小さいので、それをずっと見ながらレポートを作るのはPCと比べても健康に良くないです。
さらに、一般的にキーボード入力のほうがスマホの入力より早く、かつ疲れにくいです。これは3つ目で詳しく触れますが、PCのほうが効率よく作成できます。
また、課題でPCが必須になることもあります。学校のPCでできる場合もありますが、そこで終わらなかった場合や家でも進めたい場合、そもそも用意してくれない場合は自分のPCが必須となってきます。
手書きとPCを選択できる授業もあったりしますが、PCのほうがレポート作成は楽になるので、PCを持っておくことは重要です。
3.仕事で使うのはPCである
2番でも少し触れましたが、事務的な作業を行ったり長時間の作業を行う場合、PCのほうが効率よく負担が少なく行えるので仕事はPCをよく使います。つまり、いずれPCを使うことになるなら今のうちにきちんと使えるようになっておこう。ということです。
実際木更津高専の一部学科では、タイピング正確性とスピードを測る実技テストが専門科目の授業に入っています(情報工学科は実施していませんが)。これは、社会に役立つエンジニアになるために、まず最低限PCを使えるようになろうという意味があると思います。
注意するべきPC
ここからは、PCを選ぶときの注意点を書いていきます。もう一度言いますが、ここで紹介するのは「学校に持っていくPC」であるということです。
家に置いておいて学校にはもっていかないPCは、自分の好きなPCを買えばいいと思います。(相談してくれればアドバイスはできます)
iPad
こいつはPCではないです。キーボードが付いたiPhoneととらえたほうがいいと思います。となると、スマホを持っているのと変わらないので、PCの代替として使うのはお勧めしません。
ただし、iPadでノートをとるのはとても便利そうだな と僕自身思っています。そのため、「iPadはノートPCとは別である」と分けて購入する分には非常に良いと思います。実際、周りでiPad(やそれの類)をノートとして使ってる人は一定数いますし、先生方も認めている授業が多いです。
ゲーミングノート
ゲーミングノートは、その名の通りゲーミングなノートのことです。一般的なPCよりも性能が高くなっています。ゲーミングノートを選ぶときの注意点は、ずばり使い勝手の悪さです。
まず第一に、重いです。2kgぐらいあるのが一般的で、軽量モデルであっても通常のものよりは重いです。友達に片道1時間半ぐらいの道のりを2kg近いゲーミングノートを持ち運んでいる人がいますが、彼曰く「正直重いけど、電車では座れるしもう慣れた」らしいです。座れないと…
次に、電力消費が激しいことです。これは、バッテリーの持ちの悪さと、コンセントに繋いでないと性能がフルに出せないことの2つのデメリットを生み出しています。
バッテリーの持ちはやはり悪く、半日使えたらいいほうなレベルです。また、ゲーミングノートは基本的にコンセントに繋がないとフルで性能が出ません。ゲーミングノートから性能を取り除いたらただの光る重い板ですから、ゲーミングノートを選ぶ意味がなくなります。
あとは、コスパが悪いこともデメリットです。自作やBTO等のデスクトップPCのほうが同じ性能でもより安く、同じ金額でもより高性能なPCが手に入ります。上記のように持ち運びやすいというメリットが高専に持っていく上ではあまり役に立たない以上、デスクトップのほうがお勧めできます。
ただ、そんなゲーミングPCにも良いところはあります。僕はいつも「持ち運べるデスクトップ」という言い方をしますが、デスクトップより持ち運びに優れています。そのため、寮に常に置いておくという使い方をする場合、場所を取らない上に帰省の時も楽なので非常に良いです。モニターとキーボードを外付けすればデスクトップとほぼ同じです。
この場合は、学校に持っていくPCは別で買いましょう。僕はこの方法で2台PCを持っています。
MacBook
MacBookにはMacOSが入っており、なおかつ最近のMacはAppleシリコン搭載のため、そのあたりで苦戦する可能性があります。近年のMacBookの性能の向上は素晴らしいので、理解したうえで買うのは良いと思いますが、理解しないで買うと後悔する可能性があります。
デメリット一つ目は、Macを想定していない場合が多いことです。例えば、国立高専はMS Officeのライセンスが配られますが、Mac版だとそのライセンスが通らなかったという話を聞いたことがあります。実際に僕が試したわけではないのでわかりませんが、このようなトラブルが起きた時は自己責任ということになります。トラブルシューティングを自分で行う(もしくは自分で詳しい人を探して聞ける)ことがWindowsと比べてかなり大事になってきます。
このような理由で、ロボコンやりたいなと思ってる人はMacは避けたほうがいいかもしれないです。よく使われるSolidWorksというCADソフトは、Windowsでしか動きません。
デメリット二つ目は、学校と同じ環境を用意することが難しいということです。Intel MacであればWindowsをインストールできます。しかし、Appleシリコンになった今、仮想環境を使用するかArm版を使用しないとWindowsをインストールすることはできません。Linuxに至ってはもっと難しいことになります。(一応Appleシリコン上で動くLinuxは開発されていますが…)
わざわざMacを買ったうえでWindowsをインストールしたり、Macの上に仮想で動かす手間をかけるなら、最初からWindowsPCを買うことをお勧めします。
ただし、当然Macにも良いところはあります。
まず、世間一般的におしゃれとされています。僕はThinkPadのほうが100倍かっこいいと思ってるしスタバにも行かない人なので理解はできませんが、スタバでドヤれるらしいです。
というのは置いておいても、ノートPCとしての性能において非常に高い性能を持っているのは事実です。そのため、「自分のしたいこと」と「学校での使用状況」を考えて最終決定するのが良いと思います。自分が入学する予定の学科の詳しそうな先輩に、Macで問題なさそうか聞いてみるといいと思います。
それと、iOSアプリやMacOSアプリは、Mac以外で開発するのは困難を極めます。ほかにも、Web系のことをやりたい場合にもMacは相性がよかったりします。そのため、学校に持っていくものとは別にMacを買う などという選択肢をとるのも僕は良いと思います。
というわけで、Macを考えてる人には「一律におすすめできるものではない」 ということを念頭に置いてもらえると嬉しいです。
ChromeBook
ChromeBook、個人的には優秀だと思っています。低スペックであってもGoogleお得意のソフトウェアの力によって軽量化がなされており、価格の割にかなり快適に使うことができます。少なくとも、世の中一般のPCユーザーにとっては最善の選択となりうるでしょう。しかし、高専生ともなると事情は変わってきます。
デメリットとしては、Macと同じように「ChromeOSを想定していない場合が多い」「学校と同じ環境を用意することが難しい」という点があります。
特に、ChromeOSはMacよりも対応アプリが少ない(どちらかというとモバイルアプリ寄り)なので、かなり厳しいと思います。
ただし、Linuxを動かすことは比較的容易ですし、Windowsをそのまま入れることもできます。その点は少しMacBookと違いますが、それをするならWindows PCを買ったほうが速いです。少なくとも、高専生にお勧めするPCではありません。
中古PC
中古PCは、上手に利用していくべきだと思います。僕は今まで使ってきた6台のPCのうち新品はたったの1台だけ、というくらいには中古PCにお世話になっていたりします。その経験から、高専で使う中古PCを選ぶときの注意点を上げたいと思います。
ちなみに、僕が高専で使っているPCは新品で22万するところ、1年型落ちほぼ未使用の状態で9万で購入でき、とても満足して使っています。中古はうまく使えれば大満足です。
確認すべきポイント一つ目は「いつのPCであるか」という点です。昔のPCであればあるほど、性能は下がりますし、壊れる可能性も高くなります。また、Windows10→11のように、サポート対象外になってしまうものが出てくるかもしれません。どんなに昔でも、3年前までのものにすることをお勧めします。
確認するべきポイント二つ目は、「バッテリーの劣化」です。新品未開封品の場合はバッテリーの劣化で悩むことはほとんどないと思いますが、大半の中古PCは前の持ち主がある程度使っています。バッテリーというのは消耗品なので当然劣化するのですが、前の持ち主の使用状態が悪いと新しい製品でもかなり劣化していることがあります。そのため、可能なら購入前に「Battery Report」をとってもらうようお願いして、その結果を見せてもらうといいと思います。Windows標準の機能です。
FULL CHARGE CAPACITY(フル充電時容量) ÷ DESIGN CAPACITY(設計容量)が0.9を下回るようであれば、避けたほうがいいかもしれません。また、充電回数は500回を超えると性能が落ちるといわれていますので、CYCLE COUNT(充電回数)もあまり多くないほうがいいと思います。

確認すべきポイント三つ目は、「全体的な劣化がないか」という点です。これは説明不要だと思いますが、一部が破損していたり、傷がたくさんついている場合、前の人の取り扱いが良くなかったことが推測されます。見えないところで壊れかけている場合もあるので、避けるのが無難です。
確認すべきポイント四つ目は、「付属品の有無」です。バッテリーや充電器がないこともあり、この場合は追加で購入する必要が出てくるなど手間が生じます。付属品の有無はよく確認しておきましょう。
確認するべきポイント五つ目は、「販売している人が信頼できる相手かどうか」という点です。実績のある中古販売業者なら心配はいらないと思いますが、メルカリ等を使って個人取引する場合は特に注意です。改造を行っている場合があり、その改造が適切な手段で適切な部品を用いて行われていればよいのですが、そうではない可能性も出てきます。そのため、信頼できるところから購入しましょう。
PCを選ぶときに大事なポイント
なぜPCが必要なのか、そして注意すべきPCを書いたところで、PCを選ぶときのポイントをまとめます。新品/中古を問いませんが、中古は劣化があるため新品同様の性能がでるわけではないという点について注意してください。また、ChromeBookやMacBookは想定してません。
ここでは、個人的に重要であると思う順番で上げていきます。詳しい説明を読むのがめんどくさい人は、タイトルと順番だけ見て把握してください。
メーカー
これは、性能云々の前に信頼できるところのものを買いましょう ということです。購入するサイトについても、怪しいサイトではなく信頼できるサイトで買うようにしましょう。
ノートPCメーカーとしては、HP・Lenovo・富士通・Dell・NEC・ASUS・Dynabook(東芝)・Panasonic・マウスコンピューター・Microsoft・iiyama・MSI・VAIO・ドスパラ・パソコン工房・Appleあたりが有名どころかなと思います。
メモリ(推奨:16GB~)
メモリは、簡単に言えばマルチタスクをするときに必要なものです。多ければ多いほど同時に処理できる内容も増えるので、快適に使えます。Chromeのタブを大量に開いたり、ChromeとWordとExcelを同時に使う という機会は少なくないですが、このような時に重くなっているようじゃ困ります。
また、高専ではTeamsというツールで連絡を取るところが多いですが、こいつが裏で起動しているだけで非常にメモリを使用します。そのため、16GBはメモリが必要です。ちなみにこの記事を書いてる時点で、ChromeとDiscordとTeamsだけで11GBも消費しています。
CPU(最低:Core 3/Ryzen3 推奨:Core 5/Ryzen5~)
CPUは、簡単に言えばPCの処理をする部分です。こいつの性能が低いと、動作がかくかくする原因になります。
Intel社のCore Ultra 3(旧称:Core i3)やAMD社のRyzen 3があればなんとかなると思いますが、できればCore Ultra 5(旧称:Core i5)やRyzen 5以上が欲しいところです。また、世代も最新世代-2世代以内にしておいたほうがいいでしょう。2024年春現在のノート向けCPUの世代に対応した型番を示したので、参考にしてみてください。
なお、Intel社のものを選んでもAMD社のものを選んでも特に差で困ることはないと思うので、よりお得に買えるほうを選んだほうがいいと思います。
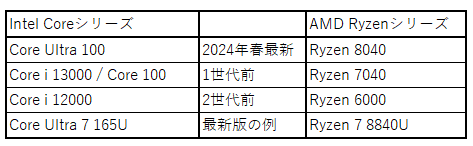
Intelは、2024年にブランド名が変更され第1世代に戻ったため、少しややこしくなっています。基本的に型番は、Core i〇 13xxx のように表記されます。13の部分が世代であり、〇の数字が大きければ大きいほど世代の中で性能が高く、同じ〇であればxxxの値が大きいほうが性能が高いです。最新の型番の場合は、iが無くなり、xxxが2桁に短縮されています。
注意点として、Core 〇 1xxのようにUltraがない場合は、Core i 13xxxと同じ世代になっています。この辺りは現在ごちゃごちゃしているので、少しややこしいです、、、
AMDの場合の型番は、Ryzen 〇 8xyy のように、〇の部分にブランド名、xyyの部分には型番が入ります。これも同じように、基本的に同じ〇の中ではxが大きいほうが、同じ〇とxの中ではyの数字が大きいほど高性能 ととらえて構いません。(現在ノートPC向けの型番は十の位が4で統一されていますが、2世代前は統一されていなかったため、千の位だけで判断します)
ただし、型番を見ただけでは世代が異なるCPU同士の正確な性能は測れません。そのため、詳しくは後述しますが、「CPUスコア」を用いることで比較ができます。
ディスク(最低:SSD 256GB 推奨:SSD 500GB~)
ディスクは、HDDと呼ばれるものではなく、SSDを選びましょう。最新のものは基本SSDですが、中古だとHDDのものもあったりするので注意が必要です。HDDはSSDと比べて動作が低速なため、起動に時間がかかるほか、全体的な動作速度の低下の原因にもなるからです。さらに、落下に弱いため、持ち運ぶノートPCにはあまり適切な選択肢とは言えないでしょう。
また、容量も256GBは最低でもないと将来的に困ることになると思います。できれば500GB以上のものを選択したいところです。
さらに、新品の時は意識する必要はありませんが、中古の場合はSSDの中でも、NVMe(M.2などと書かれている場合も)のものを選ぶとよいでしょう。NVMeはSATA形式よりも高速な形式で、そっちのほうが快適に使えます。現在の新品はほぼすべてがNVMeなので気にする必要はないでしょう。
バッテリー(最低:8時間 推奨:10時間)
持ち運ぶのだから、結構大事です。バッテリーの持ち〇時間! といったメーカー公称値は大抵あてにならないので、そのPCの型番でググってレビューを見てみましょう。そうすると、大体どれくらいバッテリーが持つのかわかるので参考になると思います。8時間は最低でも欲しく、10時間ほど持てば十分だと思います。
ただ、それでも充電し忘れ等で充電が少なくなってしまうことがあります。その時のために、「USB TypeC」で充電するPCを選んでおくと安心です。スマホの充電器を使い回せるので誰かから借りれる可能性も高いですし、モバイルバッテリーでも最悪充電できる場合があります。
重量(最低:~2kg 推奨:~1.5kg)
持ち運びにおいて、重量というのも結構大事になってきます。どんなに重くても2kgを超えないようにしたほうが良いと思います。逆に、1.5kgより軽ければそこまで気になることはないのではないかな という感想です。1kg切っているととても快適に使えると思いますが、少なくとも僕は1.3kgのPCでも全く不便に感じていないので、そこまでしなくでもいいのかなと思います。
サイズ(最低:11in~15.6in 推奨:13~14in)
重量の推奨を満たそうとすると推奨値から上に外れることはあまりありませんが、一応書いておきます。大きすぎると場所をとり、小さすぎると今度は作業がしにくくなるので、僕は13インチ or 14インチをお勧めします
15.6インチは結構机を占有するので、どうしてもという事情がない限りは避けたほうが良いです。
端子(推奨:HDMI)
PCについている端子も重要な要素です。USBポートはほとんどのPCについていますが、HDMI端子はついていないことがあります。HDMI端子があれば、自分のPCを画面に繋いでみんなの前で資料を提示する ということがやりやすくなります。ぜひ、HDMIポート付きのものを選びましょう。
ディスプレイ(推奨:ノングレア)
この辺りは正直気にしなくてもよいです。ただ、教室で使うという観点から、光を反射しやすいグレアよりノングレアのほうが良いと思います。
また、タッチ対応だとペンと一緒に使って何かを書いたりすることもでき、使える幅が広がるので、考えてみてもよいかもしれません。
Microsoft Office(ついている必要はない)
Word / Excel / PowerPointのやつです。高専でも出番は多いため、よく「必要ですか?」と聞かれます。
結論から言うと、国立高専に関してはライセンスが配られるので、わざわざついてくるやつを選ぶ必要はありません(避ける必要もありませんが)。
公立・私立に関しては把握してないので、学校からの連絡を確認したり、先輩などに聞いてみるとよいです。
具体的な選び方
PCは、基本的にネットで買うことをお勧めします。なぜなら、実店舗においてあるPCは限られているうえ、割高である場合が多いからです。実機を触ってみたい場合は店舗に行って触れるのが一番ですが、限られた機種しか触れないため、欲しい機種があるとは限りません。ですから、ネットで買うことがお勧めです。
1.絞り込む
PCを決める時は、価格コムを使うとよいです。ページ左側の「絞り込み条件を一括追加・変更」から、条件を絞り込んで機種を選ぶことができます。
先ほどのポイントを参考に自分に合った条件を入れてみてください。
お勧めなのが、グラフィックを「Intel系」「Radeon系」の2つに入れることです。そうすることで、ほとんどのゲーミングPCを除いて検索することができるようになります。また、予算の条件は必ず設定しておいたほうが良いです。
自分の条件で検索すると、大体の場合はいくつか種類が出てくると思います。場合によってはたくさん出てくるかもしれません。その場合は、あまりこだわっていなかった部分の条件を足してみましょう。例えば、CPUのグレードを上にあげる(Core Ultra 5とCore Ultra 7,Core Ultra 9を指定したいたのを、Core Ultra 7,Core Ultra 9だけにする) 、ディプレイをタッチ対応にする、色を黒に限定する みたいな感じです。
2.比較する(おすすめ比較ポイント)
こだわりの条件を追加していくと、似たり寄ったりなPCがいくつか出てくると思います。その時は、以下のような観点から比較するとよいでしょう。お勧め順に並んでるわけではないので、「このような視点もあるんだ」と参考にしてみてください。
まず一つ目が、「CPUスコア」です。CPUの性能を数値化したもので、価格コムではPassMarkと呼ばれるもののスコアを表示しています。この数値が高ければ高いほど、性能も上がります。似たり寄ったりなCPUの中でも性能比較ができるので、より性能を求める場合にはお勧めです。
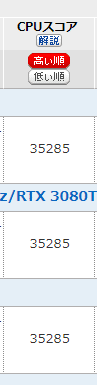
二つ目が、「バッテリーの持ち時間」です。バッテリーはあればあるほどいいですからね。なるべく長い時間電池切れを回避できるに越したことはありません。困ったら最後はこいつで選んでいいと思います。
三つ目が、「見た目のカッコよさ」です。自分好みの見た目のほうが当然良いので、これで選んでもいいでしょう。
四つ目が、「サポート期間」です。メーカーによって変わってくるので、メーカーのサイトで確認してみるといいと思います。サポートはあればあるだけいいので、それで決めるというのも良いと思います。
五つ目が、「OSのエディション」です。WindowsにはHome/Proがあります。名前だけ聞くと大事そうに見えるので「PCを選ぶときに大事なポイント」でなぜ紹介しなかったのかと思うかもしれませんが、あんまり重要ではありません。少なくとも、僕たちがProの恩恵を受けることはほとんどありません。どうしても必要ならアップグレードできますし。USBメモリのセキュリティを頑丈にしたい(代わりにWindows以外で開けないけど)、Hyper-Vを使いたい という人はPro版のものを選んでもいいと思いますが、正直そう思う人はこの記事をスルーするような人なので、あえて選ぶ意味はないです。
ただ、あって損するわけではないので、余裕があればPro版のものを選択しても良いと思います。ただし、優先度は低いです。
後はほかには、PC本体の材質なんかも比較するときのポイントになってくると思います。
3.買う
先ほども述べましたが、信頼できるところで購入しましょう。安いからと言って怪しいサイトで買うのはNGです。メーカー直販や大手PCショップのストアで買うのが無難です。
終わりに
僕のTwitterのDMに来てくれれば、僕のわかる範囲でアドバイスしたいと思います!
また、この記事に対して「ここはこうじゃないか?」などのアドバイスをしてくれるつよつよerも、ぜひコメントやDMしてください。それを反映させてより良い記事にします。
最後まで読んでくださりありがとうございました。
更新履歴
2024/2/5
・「この記事の対象者」を追加
・CPUの世代を2024年版に更新
・「Core i」を「Core Ultra」に修正
・8GBメモリの扱いを変更
・officeについて追記
・メーカーとショップへの言及を追加
・誤字脱字の修正
2023/1/23
・公開
この記事が気に入ったらサポートをしてみませんか?
