
Salesforceにメールを統合する
Salesforce(Sales Cloud)にメールを統合する方法をご紹介します。
Salesforceにメールを統合すると以下のようなメリットがあります。
お客様とメールでやりとりすることは多いと思います。商談中にあのメールはどれだっけ?とメールの送信済みアイテムを探す手間も、わざわざメーラーを起動してメールを送る必要もなくなります。
とても便利な機能ですので、是非、ご活用ください。
・Salesforceの取引先責任者、リード、商談、ケースの画面からメールが送信できる
・送信したメールが、取引先責任者、リード、商談、ケースの活動として記録される
・返信したメールも取引先責任者、リード、商談、ケースの活動に記録できる
Salesforceの設定
インテグレーションとLightning Syncの設定
設定から以下の設定を開きます。
Office365をご利用の方
Outlook インテグレーションおよび同期
Gmailをご利用の方
Gmailインテグレーションおよび同期
以下のように設定します。
・ユーザがSalesforceレコードにOutlookからアクセスできるようにするをONにします。
・Outlookで拡張メールを使用をONにします(メールがToDoではなくメールとして記録できます)
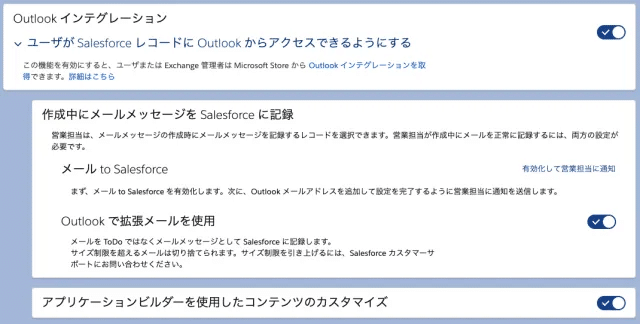
Lightning Syncの設定をします。
Office365をお使いの方は、Office365の管理者アカウントを使ってOAuthの設定をします。

メール to Salesforceの設定
メール to Salesforceの設定で、有効をチェックします。

個人ごとのメール設定
Salesforceの画面右上にある顔アイコンをクリックすると設定という項目があります。そこをクリックして設定を開きます。
私のメール設定
メールの私のメール設定を開きます。以下のように設定します。
メールをどのように送信しますか?
メールをOffice365経由で送る場合は、Office365を選択します。通常はこちらの方が便利です。
接続済みのメールアカウント
自分のメールアドレスを入力します。
メールの署名
メールに付ける署名を入力します。
メールアドレスをクリックしてメールを作成するときに、どのメールエディタを使用しますか?
Salesforceに埋め込まれたメール画面を使う場合は、Salesforceメールコンポーザ、Outlookを利用する場合はデフォルトのメールアプリケーションを選択します。

私のメール to Salesforce
私のメール to Salesforceで以下の設定をします。
私の受け入れ可能メールアドレス
自分のメールアドレスを設定します。
メールの関連付け
関連するを選択し、「商談」「リード」「取引先責任者」をチェックします。これらのレコードの活動としてメールが登録されます。

メールの送信
メールの送信
取引先責任者、リード、商談、ケースの画面にメールタブが追加されます。
ここでメールを作成するとそのまま送信されます。
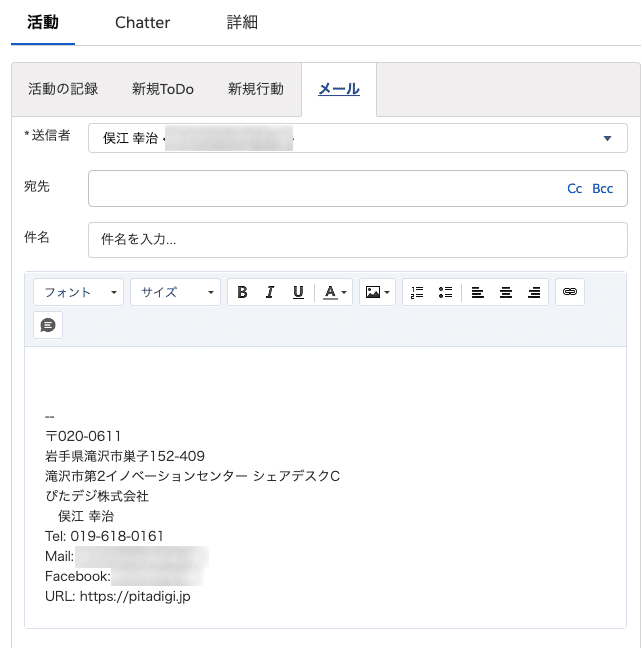
メールの返信
お客様から受信したメールは、レコードに関連付けできません。但し、返信するメールをレコードに関連付けすることができます。
私のメール to Salesforceの、[メール to Salesforce]アドレスをBccに設定して送信します(ToやCcに入れないように注意しましょう)
こうすれば、お客様とのやりとりも記録されます。
お客様とメールのやりとりが多い方は、生産性向上にも繋がります。
ケースで送信したメール
ケースでメールを送信するときに、メールtoケースのルーティングアドレスを差出人にして送ると、返信メールもケースに紐付けられます。
ケースからメールを送ると、タイトルに「[ ref:_00D2v1du1b._5002u3UOJg:ref ]」というようなマークが付きます。
これを変更しないように返信してもらうことが必要です。
この記事が気に入ったらサポートをしてみませんか?
