
pyxel導入メモ(Anaconda環境)※2020/10/09追記
pythonでレトロゲームを作れるpyxelというゲームエンジンがあります。ゲームで使用する素材を作るためのエディター機能もついており、使い勝手も良好です。
このnoteではAnaconda環境でpyxelを導入し、動かすまでの流れをメモとして残します。あくまで個人の環境で動かした結果ではありますが、参考にしていただければ幸いです。
Anacondaが入っている状態から始めます。なんとなくbaseの環境と分けておこうと思ったので、pyxel用の環境を作ります。※2020/10/09時点での最新のAnacondaはPython3.8のものでしたので、こちらでインストールしました。また、AnacondaのインストールウィザードでPythonのパスの追加も行っています。
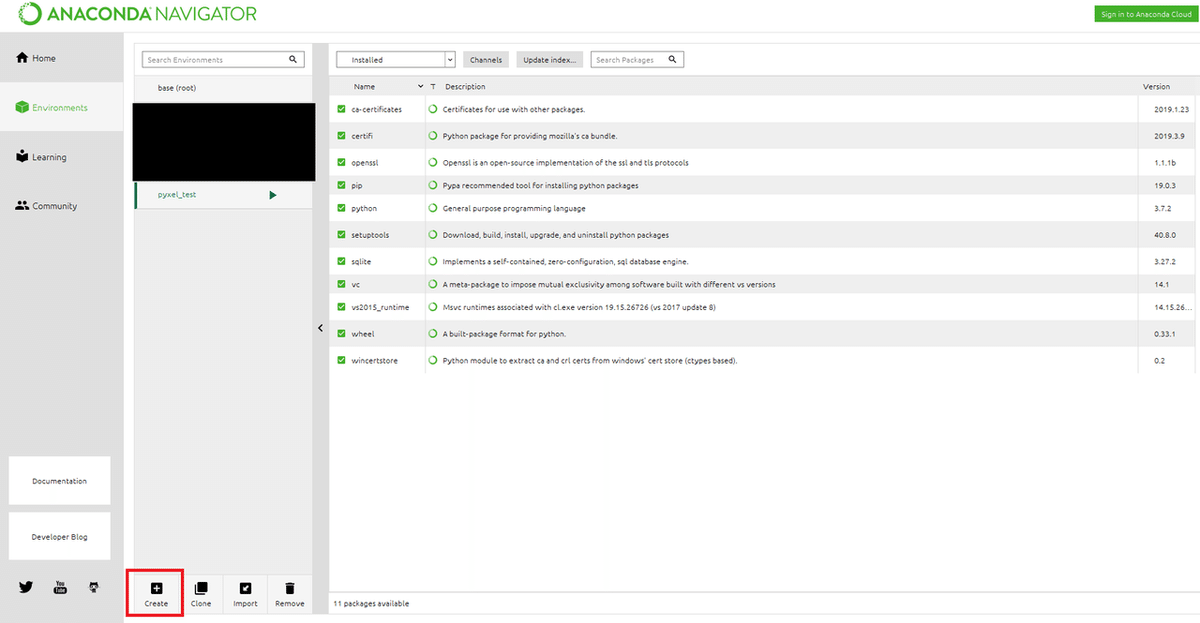
左のタブからEnviromentsを選んでCreateボタンを押下します。pythonのバージョンを聞かれるので、好きなものを(自分はとりあえず最新の3.7にしました)選びます。名前はpyxel_testにしました。※2020/10/09追記 最新バージョンは3.8になっています。
新規の環境ができたらpyxelをインストールしていきます。▶からOpen_Terminalを選んで、pipで入れます。
pip install pyxel※2020/10/09追記 インストール後にバージョン確認をします。pip show pythonで情報が見れるのでここから確認します。バージョンは1.4.2でした。
→コマンド違いました。pyxelのバージョン確認はpip show pyxelでした。
コードの編集や実行はSpyderから行おうと思うのでHome画面からインストールします。インストールするとSpyderのボタンがinstallからLaunchに変わるので、起動します。
サンプルの01_hello_pyxel.pyを実行してみます。ファイルはC:\Users\ユーザー名\AppData\Local\Continuum\anaconda3\envs\pyxel_test\Lib\site-packages\pyxelの中にあるexamplesに入っていました。このあたりのパスは環境によって変わるかもしれません。
実行するとpyxel_logo_38x16.pngが無いとのエラーが出てきます。Spyderのエラーメッセージとしてはこの画像のパスをpyxel_test\lib\assets\pyxel_logo_38x16.pngで認識しているようです。ただ、実際はpyxel_test\lib\site-packages\pyxel\examples\assets\pyxel_logo_38x16.pngです。
よく分からなかったので、assetsの中のファイルをすべて、新規に作成したC:\pyxel\assetsフォルダの中に移動してしまいました。さらに01_hello_pyxel.py内のファイルパスを以下のように変更。
#変更前
#pyxel.image(0).load(0, 0, "assets/pyxel_logo_38x16.png")
#変更後
pyxel.image(0).load(0, 0, "C:/pyxel/assets/pyxel_logo_38x16.png")これで動かしてみると…
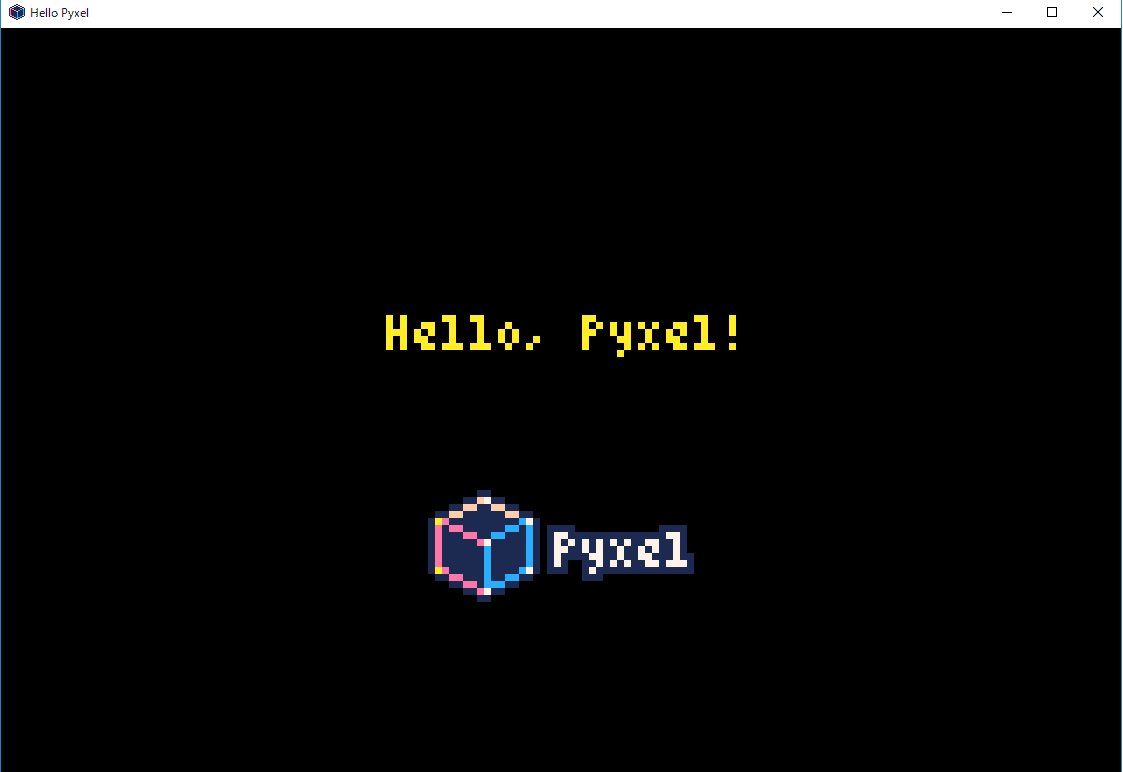
無事に動きました。
ちなみにpyxeleditor.exeはpyxel_env\Scriptsの直下にありました。実際の起動時にはexeのパスは必要ありませんが、一応メモ。
※2020/10/09追記 pyxelはEscキーで終了ができますがこの際にフリーズしてしまう事象が発生しました。以前は起きなかったのでSpyderのバージョンを上げすぎたのが関係しているかもしれません。Spyderの設定から実行時に外部ターミナルを使うようにしたらとりあえず解消しました。
ツールバーの「Run」→「Configuration per file...」→Consoleの「Execute in an external system terminal」にチェック
ここまで読んでいただきありがとうございます!
