
Windows11にAnacondaをいれてpyxelを動かす。
結論:Windows10に入れた時とほぼ同じ。
さて、ついに出ましたねWindows11。僕の手持ちのPCはほぼ要件不足だったんですが、1台だけアップデートできた端末があったので、そこにAnacondaを入れてpyxelを動かしてみます。

▲まずはanaconda.comからインストーラをダウンロード。Individual Editionを選択します。

▲Windowsマークのダウンロードボタンをクリック。なんかAnacondaクラウド?への登録ページが出るけど無視。

▲ダウンロードが完了したら、インストーラを起動します。
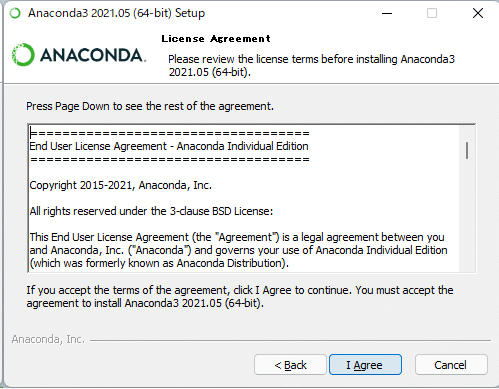
▲使用許諾に「I Agree」します。
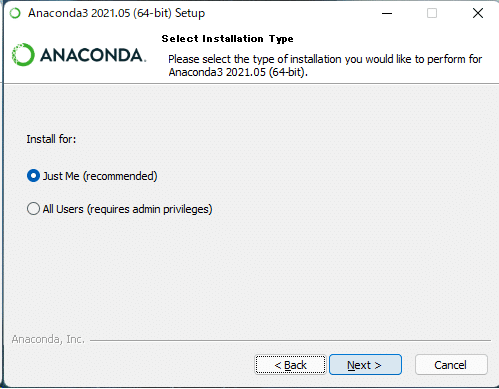
▲ここはまぁ「Just Me」でいいかな。他に誰も使わないし。
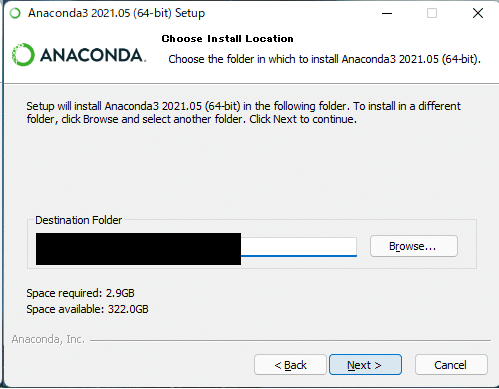
▲インストールディレクトリの選択です。Windowsのユーザーフォルダ内がデフォルトになっています。ここに日本語が入っているとおかしくなる(つまり使用ユーザー名が日本語)場合があるようなので、その時はパスを変更した方がよさそうです。英数字のみであれば大丈夫そう。
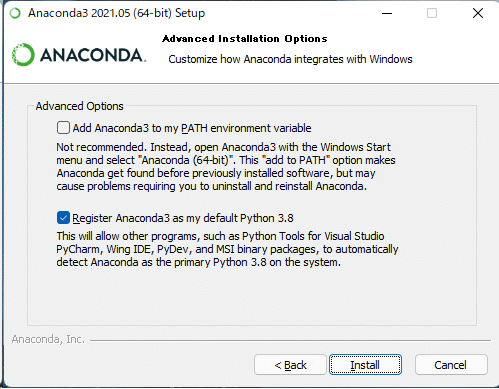
▲ここはデフォルトでこの形のチェックがついています。上がAnacondaのパスを通すかどうかで、下はレジストリ登録に関するものですね。いじらなくていいでしょう。このまま進めます。

▲インストールが完了しました。

▲Anacondaに関する色々な案内が出ておしまいです。
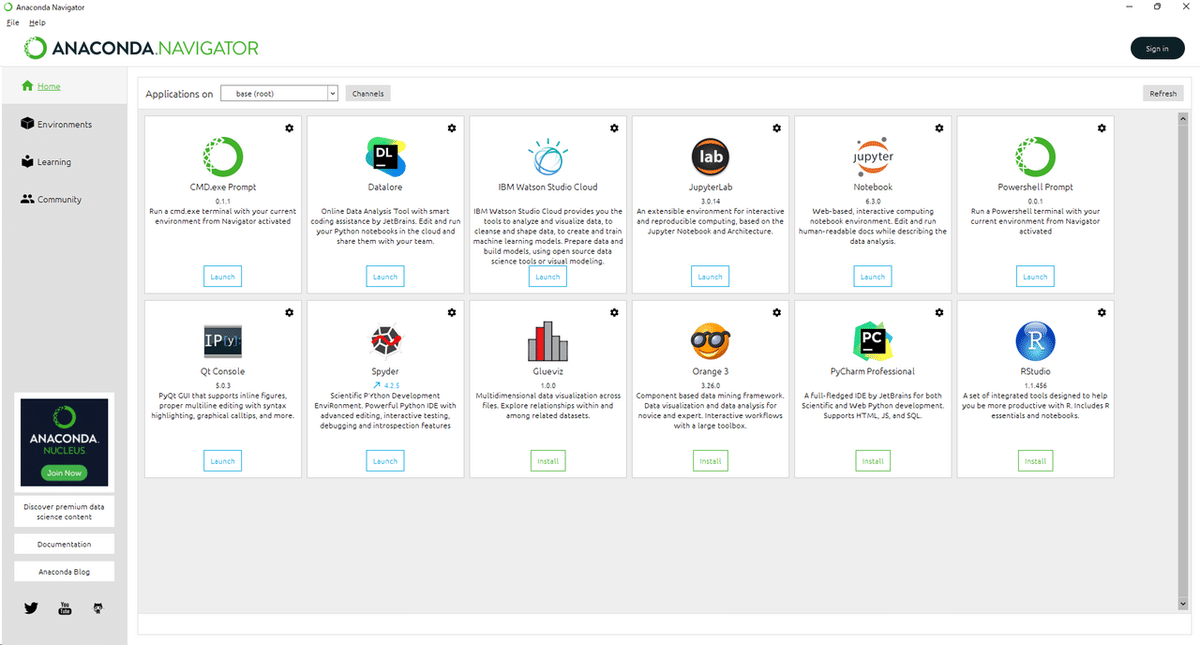
▲全てアプリから、Anaconda3内にある「Anaconda Navigator (Anaconda3)」をクリックしてナビゲーターを開きます。
ここからpyxel用の環境を作ります。
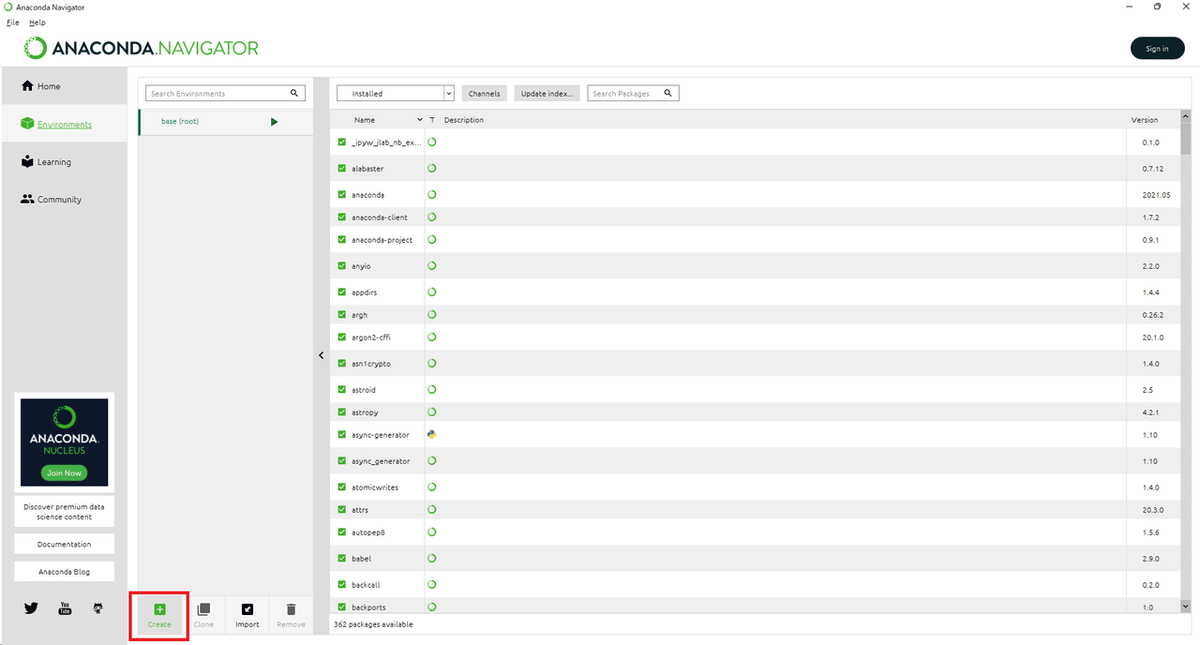
▲左のタブからEnviromentsを選んでCreateボタンを押します。
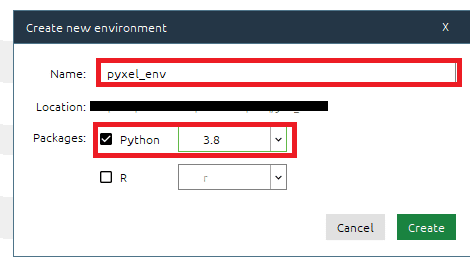
▲すると環境作成の小窓が開くので、適当な名前を付けて、Python3.8でCreate。
しばらくするとEnviromentsに新しい環境ができています。
作成した環境の「▶」ボタンを押し、Open_Terminalを選んで、コマンドを打てるようにします。
ターミナルの黒い窓が開いたら、
pip install -U pyxelでpyxelをインストールします。
終わったらインストールとバージョンの確認です。
pip show pyxelこのコマンドでpyxelの情報が表示されます。
Name: pyxel
Version: 1.4.3
Summary: A retro game engine for Python
........................こんな感じで出てくればOK。
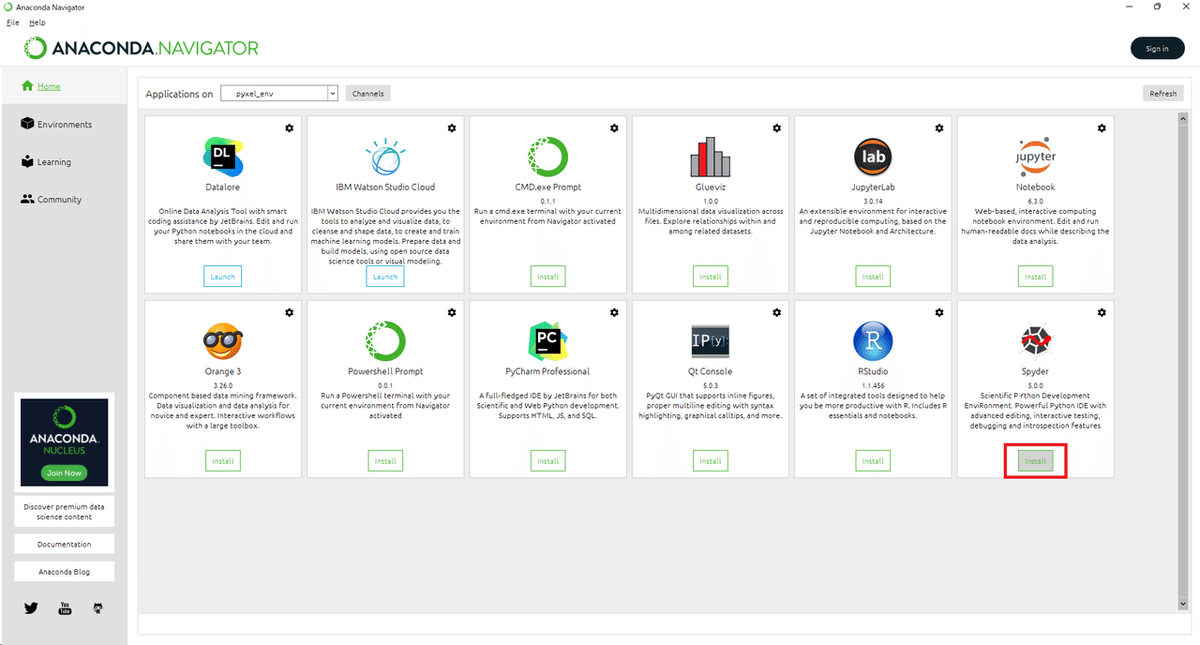
▲さて、ホームに戻って、コードエディタの「Spyder」をインストールします。蜘蛛の巣に赤い蛇のアイコンのやつです。
インストールが終わったらSpyderを起動。pyxelの終了時にフリーズするのを防ぐために、外部ターミナルで実行するように設定します。
ツールバーの「Run」→「Configuration per file...」→Consoleの「Execute in an external system terminal」にチェック。
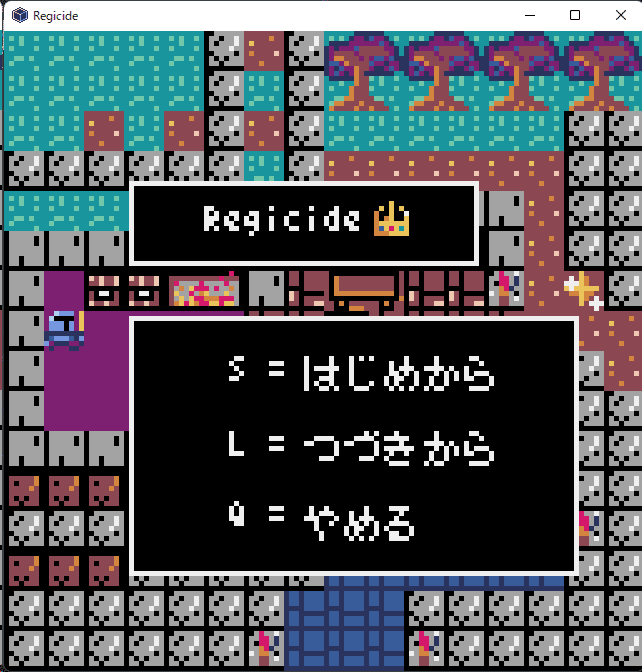
▲pyxelのコードが実行できました。大丈夫そうですね。
今回はここまで。
正直Windows11だから詰まるとかいう感じにはならなかったですが、まあスムーズにできて良かったということにしましょう。
ここまで読んでいただきありがとうございます!
