
書類を「素早く」「簡単に」電子化する方法をお教えします
書類をスキャンして整理したいけど、いい方法がわからない。簡単にできる方法はないだろうか?? 電子化するとどんないいことがあるのか知りたいな!!
こんな悩みを解決してくれる、とっておきの方法をお教えします!
1. 簡単に書類をスキャンして整理するにはEvernoteとScannableの組み合わせがベストです。
結論は、「Evernote」と「Scannable」の組み合わせが最高です。
「Evernote」は、世界中の多くの人に利用されている人気の高いメモアプリです。その「Evernote」を運営するEvernote CorporationはiPhoneで撮影するだけで書類を簡単に電子化してくれる「Scannable」というアプリも提供しています。
私は、いろいろなスキャンアプリやスキャナを試してきた結果、この組み合わせが最高だという結論に至りました!
理由は、
・どちらのアプリも無料で使える(Scannableにはアプリ内課金もなし)
・同じ会社が提供しているアプリなため、連携が素晴らしい
・iPhoneさえあれば、その場で書類を電子化することができる
・様々な形式の書類を自動で判断して、最適な保存方法を選んでくれる
など、無料なのに十分すぎる機能が詰まっていることです。
とっても便利なので是非使ってみてくださいな。
2. アプリで書類をスキャンする手順
まずは、どれだけ簡単に書類が保存できるのかを説明したいと思います。
1、iPhoneまたはiPadでScannableを起動します
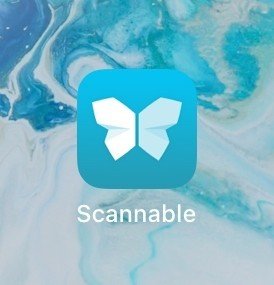
2、起動するとすぐにカメラで書類をスキャンできる状態になります
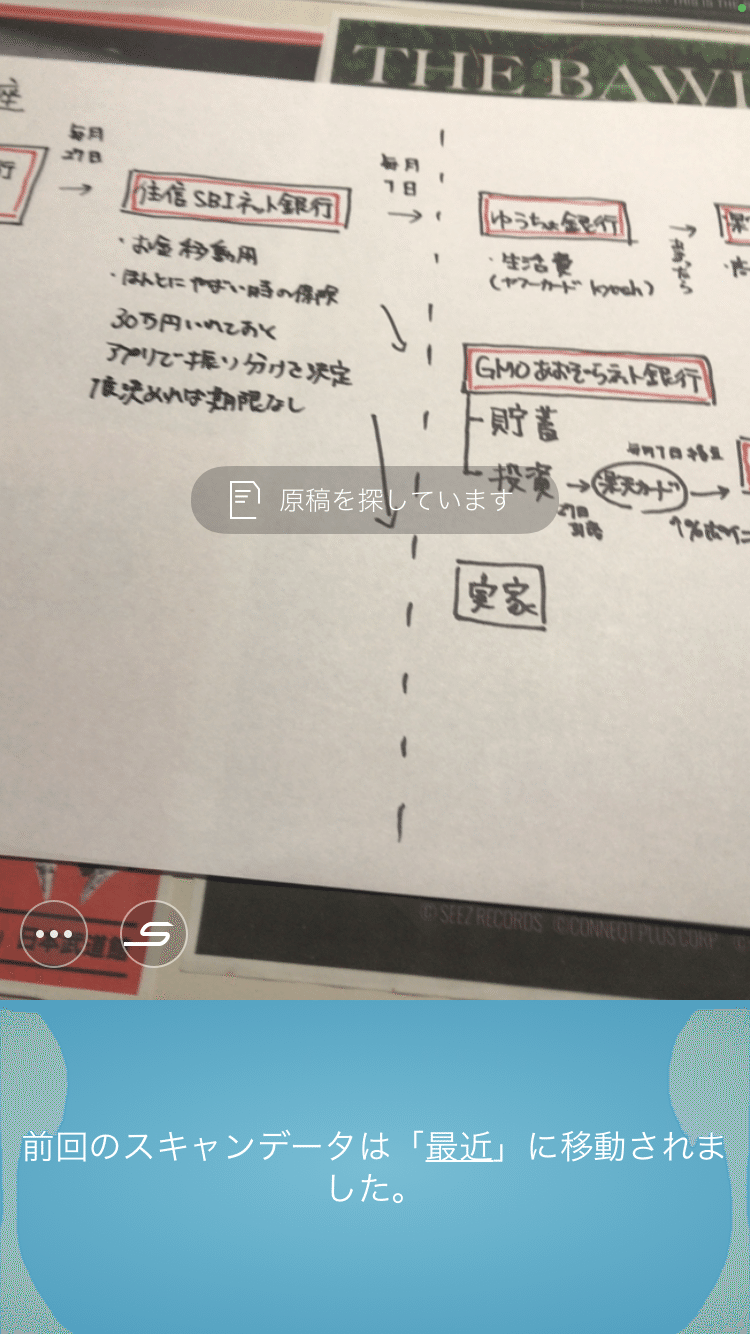
3、書類をカメラに写すと自動で書類を認識し、写真を取ります
その写真はPDF形式、画像形式、名刺形式などに自動変換されます
この時、複数枚の書類は連続で撮影することができ、まとめてデータ化することもできます


4、スキャンし終えたら文書の名前を入力し、保存ボタンをタップ

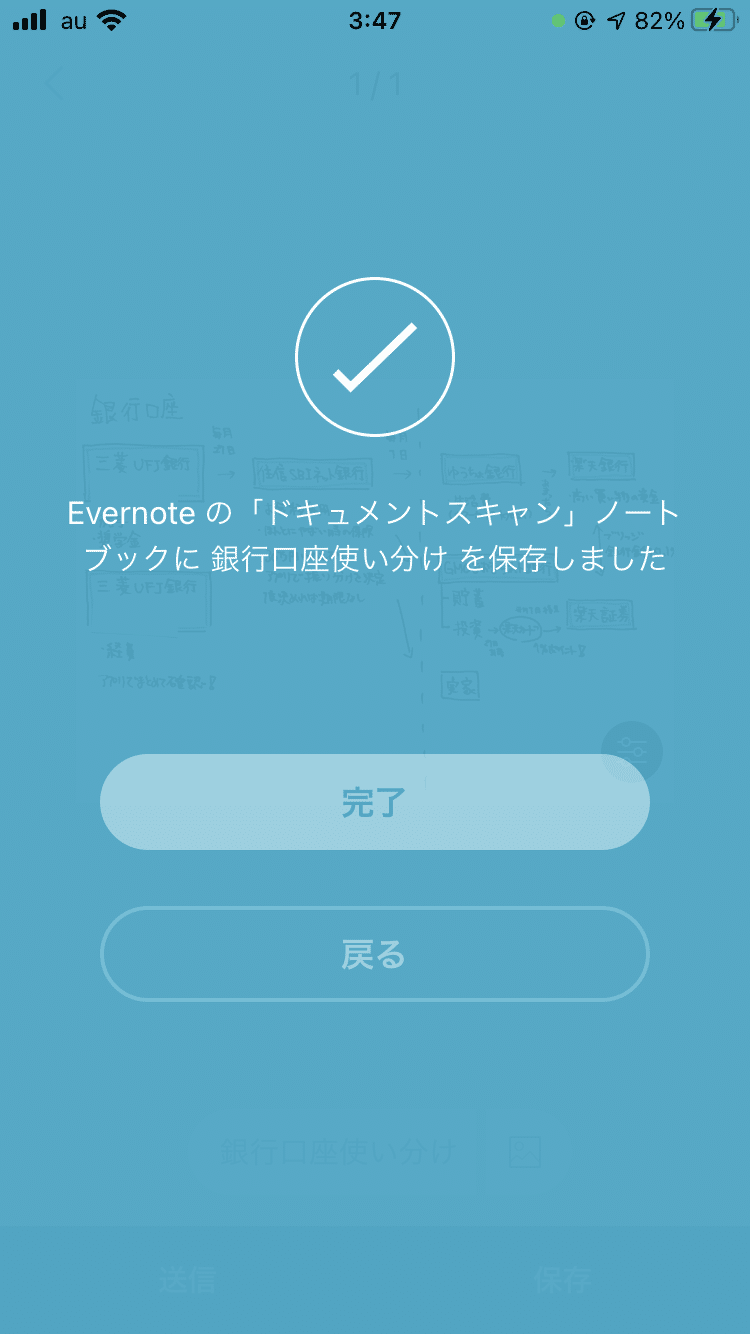
以上で、Evernoteの指定のノートに自動でアップロードされます。
めっちゃ簡単なんです
これなら、ストレスフリーで日々書類を電子化できるのではないかと思います!
3. 私のおすすめ設定について
Evernote
・スキャンしたデータ保存用のノートを作成しましょう。
普段のメモなどとは別のノートで管理することで、書類を探しやすくなると思います。
・スキャンしたデータは「タグ」機能を使って、カテゴリを分けましょう。
データをスキャンし保存する際に、毎回保存先のノートを選択することもできるのですが、その分ひと手間増えてしまいます。私は、保存先のノートを一つ作り、まずはそこに何も考えず保存して後からタグを付けていく方が楽かなと考えております。
Scannable
設定→Evernoteと進みます
・既定のノートブックを選択しましょう。
Evernoteの方で作成した保存用のノートを選択してください
・「常にEvernoteに保存」をオンにしましょう。
デフォルトでは、保存をする際にカメラロールかEvernoteか選択することができます。常にEvernoteに保存をオンにすることで、この選択をせずに毎回Evernoteに保存されるようになります。
小さなことですが、Evernoteにしか保存しないのならば楽ですよ!!
私のおすすめ設定はこのくらいです!
4.どんな便利な使い方があるのか私の例を紹介します!
・名刺
自動で内容を読み取り、連絡先に追加してくれる機能もある
・学校からの手紙や書類
あの手紙どこやったっけ!ってなるのを防ぐ
・薬局で薬を買った時のお薬説明書
なかなか捨てられず大量に溜まっていたのを整理できた
・商品の取扱説明書
見ないけどなんか捨てられないという悩みが解消した
私はこんな感じでアプリを使用しています!
他にも、いろんな便利なツールなど紹介していこうと思っているので、気になったら見にきてください!!
便利なツールを活用しながら、快適な生活を送りましょう😊
