
限界夢女がiPadだけで文庫同人誌を出した話
1.はじめに
ドーモ、限界夢女の小日向デス。
2018年2月末からずーっと某神を喰うアクションゲームのソーマさん夢小説を書いていて、気づけば30万字ぐらいになっていました。
これ本出せるじゃね? となり、生まれて初めて同人誌というものを作りました。それが此方。ジャーン。
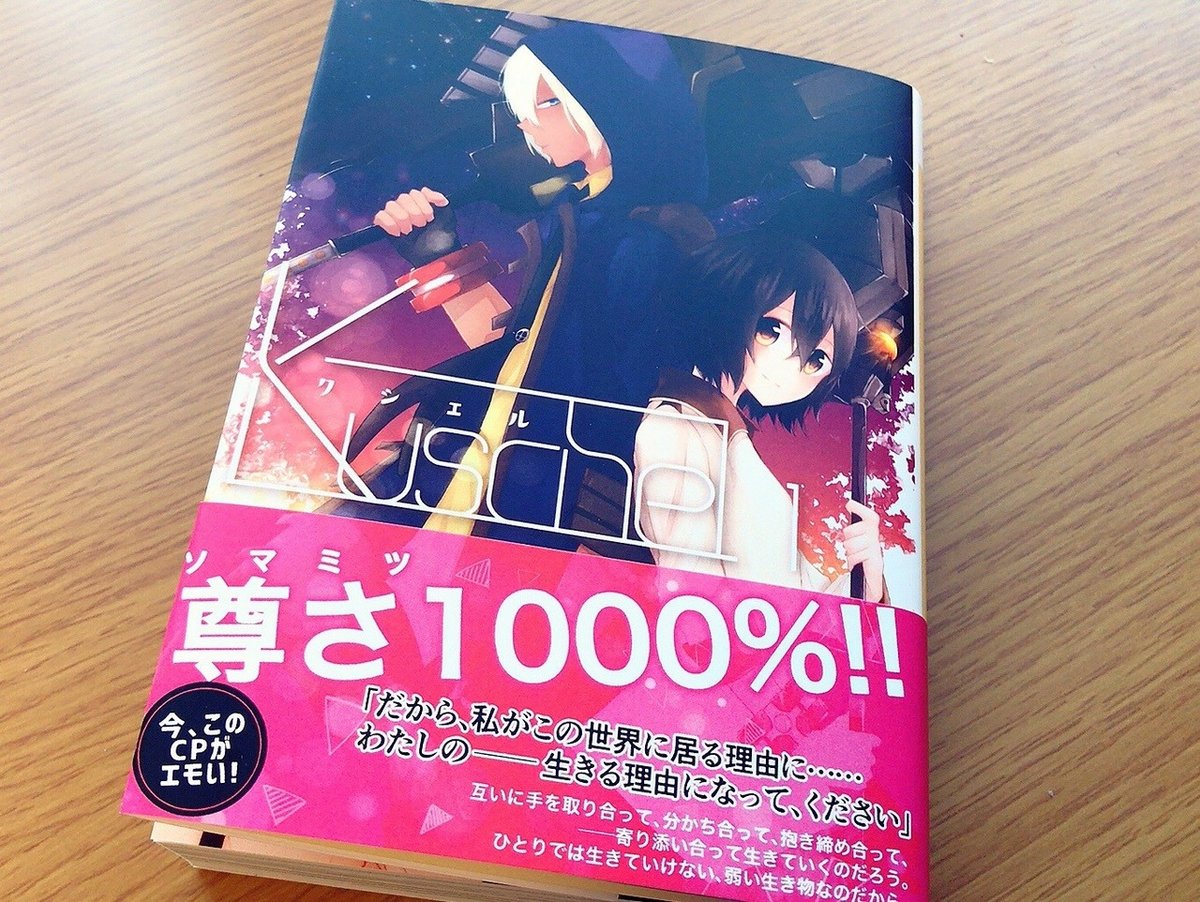

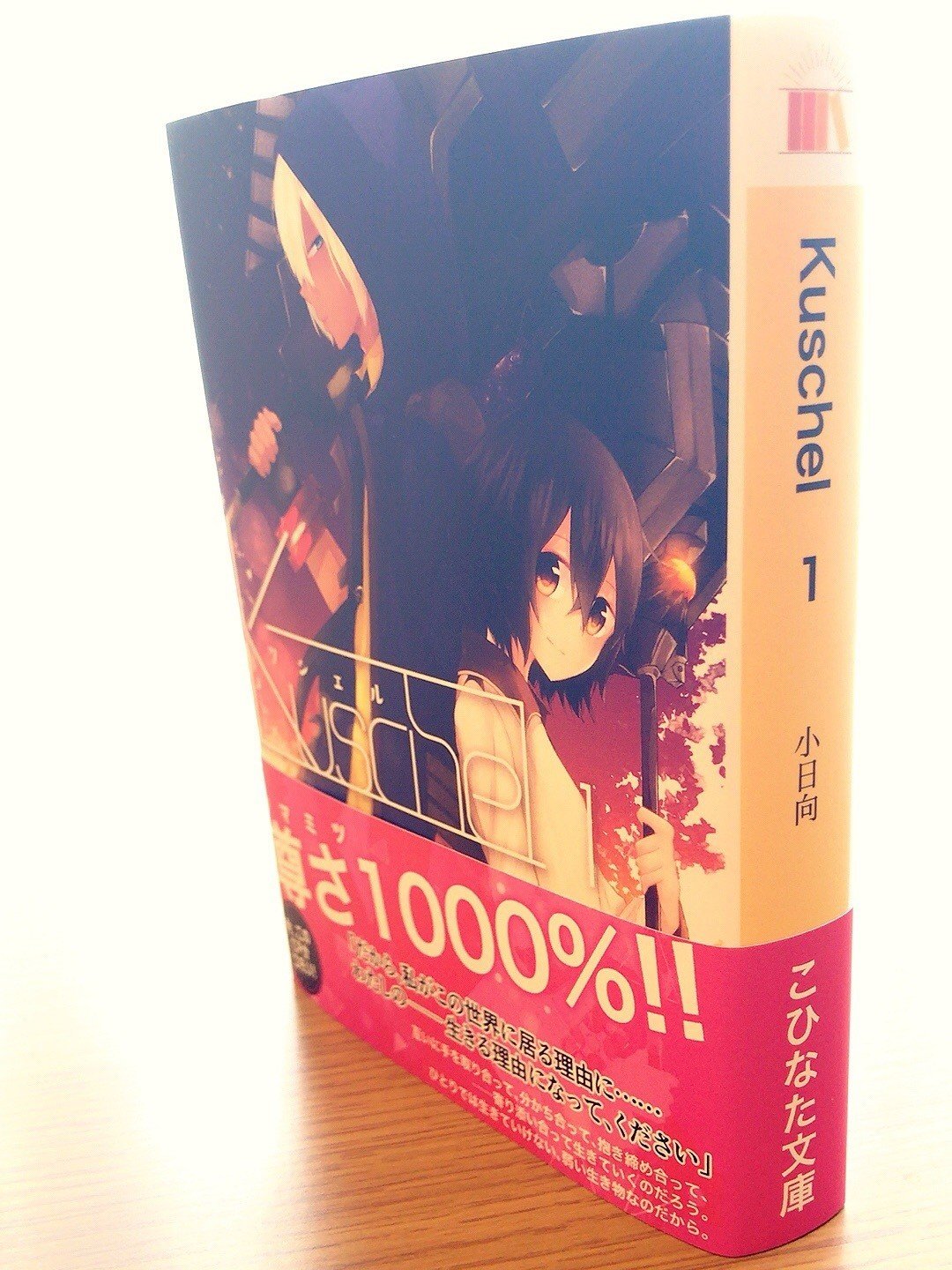
文庫本サイズ。本文約20万字。厚さ2cm。この本、自立します。
生まれて初めて作った本にしてはかなり良い出来では? と大満足しており、やり方を忘れない意味も込めてこの記事を書いています。
Twitterで簡単にまとめたものをツイートしたら割と反響があり、こんなに反応あるならもうちょっと丁寧に書けば良かった……と反省したのでこっちで詳しく紹介していきます。
磯野ー!iPadだけで小説本作ろうぜー!
— 小日向 (@kohi_uk) August 30, 2019
縦式(@tateshiki1966)なら入稿用pdfデータがすぐ作れるので神。クリスタじゃなくてアイビスとかにすればiPhoneだけでも作れると思う。あとワンブックス (@redtrain_info)さんはカバーと帯が基本料金に含まれてるしカラー口絵もつけれるのでおすすめ。 pic.twitter.com/JSSCoWodOx
これから紹介するのは先人者達のブログ、ツイート等を参考にしながら実際に文庫本同人誌を発行した自己流のものです。もっと良いやり方、効率的なやり方、各個人にあったやり方等絶対にあると思うので、参考程度に見てください。
あと私はクリスタを使っているのでiPadで作ったけど、メインとなる「縦式」という執筆アプリを始め、クリスタ以外のアプリは全てiPhoneでも使えるので、画像編集アプリをアイビスやメディバンにすればiPhoneだけでも本は作れます。
私が絵を描く人間なので、表紙や挿絵、装丁デザインをぜーんぶ自分で作りたい! と思う故にiPadを使っています。
ちなみに、何故iPadだけ? PC使わないの? と思うかもしれませんが、2018年末にPCが壊れてそれ以降買ってないからです。
使っていた板タブもかなり古くなっていて買い換えたかったのもあり、PCとペンタブを両方とも新しく買うくらいならiPadをPC兼液タブにすりゃーええやん! 丁度液タブ欲しかったし! となった経緯です。結果大満足でした。
2.使ったもの
まずは道具から。
・iPad Pro
私は11インチ64GB、Wi-Fiモデルを使用。iPad Proの最安がこれになります。
お値段は¥89,800(税別)。勿論サイズや容量を大きくすればその分高くなります。まあPC買ったと思ってね? 後述するApple Pencil買えば液タブにもなるしね? そう考えると安い。いや安い買い物ではないけど安い。
ちなみに、Apple Pencil2を使うならProじゃないと駄目だけど、1世代目を使うよ! って人や、Apple Pencil別に使わね〜〜〜! という人はProじゃなくても大丈夫。

B5ルーズリーフとのサイズ比はこんな感じ。全然絵が描ける。実質液タブ。
iPadで同人誌(漫画)を出そうぜ! というのはTwitterとかでも先人者達が紹介しているので気になる人は調べてみよう。かく言う私も漫画同人誌を出そうと思って描いてる。原稿が終わらない。
・Apple Pencil(第2世代)
これがあればiPadが液タブになる。しゅごい。絵を描かない字書きでもあった方が絶対に良い。校正する時に書き込めるのってすっごく便利なので。
お値段は¥14,500(税別)。第1世代だと¥10,800。ただし充電の仕方がちょっと不恰好になる。
後述するペーパーライクを使っていたり、筆圧が強い人が毎日使ってたらペン先が一か月ぐらいで消耗するので予め替えのペン先を買っておくと良いゾ。ちなみに4個入りで¥2,200(税別)。
多分字書きメインの人ならそんなにペン先消耗しない筈……。
・キーボード
Bluetoothキーボード、便利です。Amazonで調べればい〜っぱい出てくる。キーボードの配列や大きさ等によって使用感が各々で違ってくるので、これがおすすめ! と言っても個人差がある。
私が使っているのはiCleverのIC-BK20。大きさは約横29cm、縦11.5cm。折り畳むと横16.5cmのコンパクトサイズになる。鞄に入れて持ち運べる!

結構大きいので打ちやすい。

折り畳むとこんなサイズ。iPadと一緒に持ち運べるので、空き時間にスタバ寄ってフラペチーノキメながら優雅に作業出来る。小日向のおすすめはエスプレッソアフォガートフラペチーノ。レギュラー化して欲しい。
ちなみにこのキーボードはUS配列になるので、使用感に戸惑うかもしれない。あとEnterキーに比べてShiftキーが大きくて、最初「ッターン!」ってEnterキー押したつもりがShiftキー押してたっていう間違いをよくしてた。けど使っていくうちにどんどん慣れました。
ショートカットは、Winキーを押しながらZで戻る、Cでコピー、Vで貼り付け……と、とりあえずWinキーがコマンドキーと覚えればおk。
・iPadカバー
保護目的とスタンドを兼ねる。これもまあAmazonで調べたらいっぱい出てくるので気になったものをポチろう。
Apple Pencilを使う人は、ペンの収納部分があるカバーを買おうね。
私がAmazonでポチったものは以下。
推し(エルモートくん)カラーの赤色を購入。みんなも推しカラーのカバーを使おうぜ。赤髪ケモ耳ギザ歯で目付きが悪いけど面倒見の良いエルモートくんをよろしくね。

小説書く時はこういう風に立てて使って、

絵を描く時はこんな風に寝かせて使ったり、あと体育座りして膝に乗せて描いたりしてる。
・画面フィルム
画面の保護フィルム。字書きメインならそこまで拘らなくてもいいけど、絵も描くならペーパーライクという紙みたいな描き味になるフィルムを買おう。
どれが良いかっていうのはこれも個人差がある。どの描き味が良いかは人によって違うもんね。色々レビューとかを参考にしてポチろう。
私はMS factoryというフィルムをポチりました。まだこれしか使ってないので他商品との比較は出来ないけど、私は描きやすかった。ちなみに毎日絵を描いてた時は二週間ちょっとでペン先が死んだ! この人でなし!
次にアプリ。
・縦式(無料)-iPhoneでも使用可能。
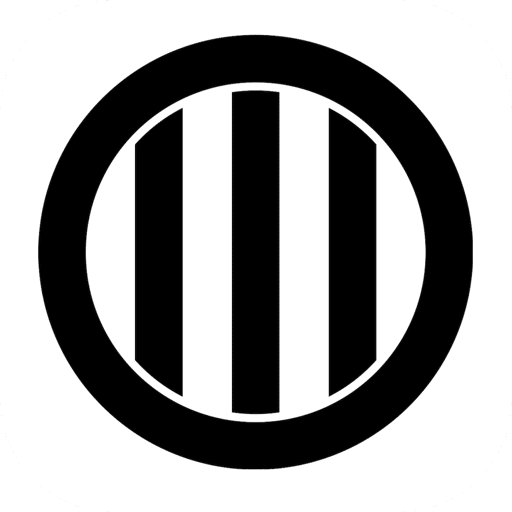
このアプリと出会えて人生が変わりました(Kさん)
買う専だった私が実際に本を出すキッカケになったアプリなので人生変わったって言っても過言ではない。
なんと無料。課金で広告が消えたり追加アドオンを購入出来るが、必要な事は無料で出来る。使ってみていいなって思ったら課金しようね。私は気づいたら課金していた。
縦中横、禁則処理、ルビ、傍点、任意の文字に濁点、スペースが全角になる、改行すると自動で字下げしてくれる……等々。控えめに言って本当に神です。使っているうちに「えっ、まじで無料で使っちゃっていいんですか……!?」となる。なるので課金した。課金してもエスプレッソアフォガートフラペチーノより安い。
書式を設定してPDFで出力出来るので、このアプリがあれば入稿用データが作れちゃうのだ。神か?????(神だよ)
そしてiCloudに保存してれば、iPadで書いた文章の続きをiPhoneでも開ける。なので移動中とかにiPhoneで執筆も出来る。ハ〜〜〜神。
・GoodNotes5(¥960)-iPhoneでも使用可能。
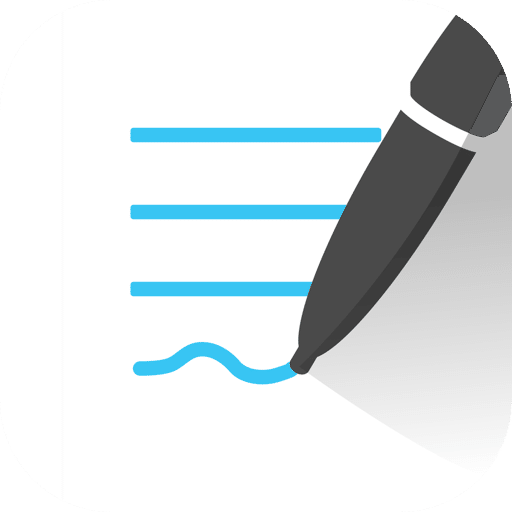
校正用のアプリです。縦式でPDF出力した原稿をGoodNotesで開き、Apple Pencilを使って赤ペン入れて校正していく感じ。
校正するならこのアプリが一番使いやすいと思うな〜〜〜。
・SideBooks(無料)-iPhoneでも使用可能。
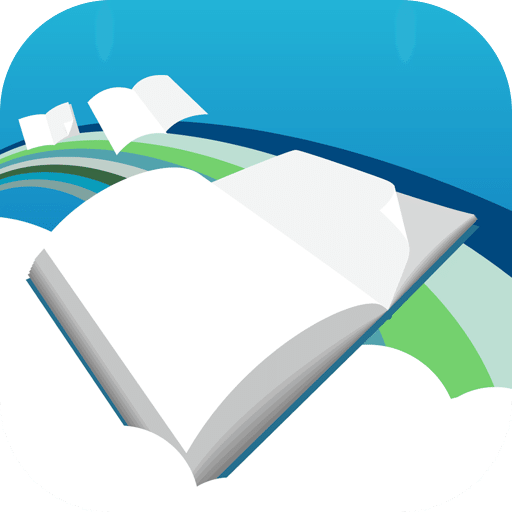
先述したGoodNotesは残念ながら見開き未対応。故にこのアプリで見開きした場合の確認が出来る。実際に本読んでる〜って気にもなる。
一応このアプリでも書き込んだりは出来る。なのでSideBooksで校正してもいいけど、GoodNotesの方がやりやすかったので閲覧用として使ってる。
・Documents by Readdle(無料)-iPhoneでも使用可能。
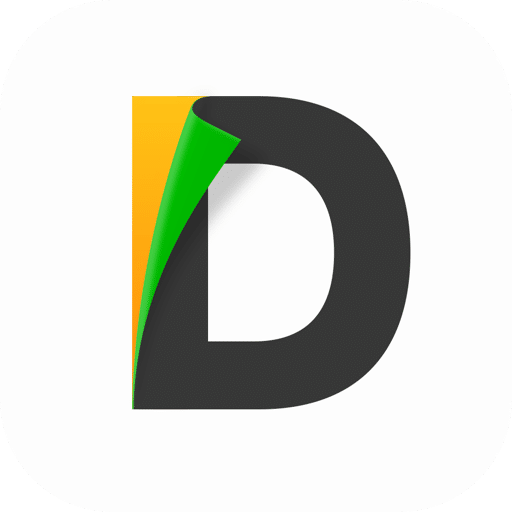
ファイル管理アプリ。zip解凍/圧縮も出来ちゃう。
印刷所テンプレート使おうとするじゃん? テンプレートファイルをこのアプリにインストールして、zip解凍。そしてテンプレートをクリスタ(psd形式が開けるイラストアプリ)で開いて作業するーって流れで私はしてる。
その他、入稿用のファイルをまとめてzip圧縮→iCloudに保存。あとは印刷所の仕方に沿って入稿していく形。
まあとにかく色々出来る。とりあえずこのアプリに保存しとけばいいや的なところある。
・CLIP STUDIO PAINT(月額¥480/¥980)- iPadのみ。
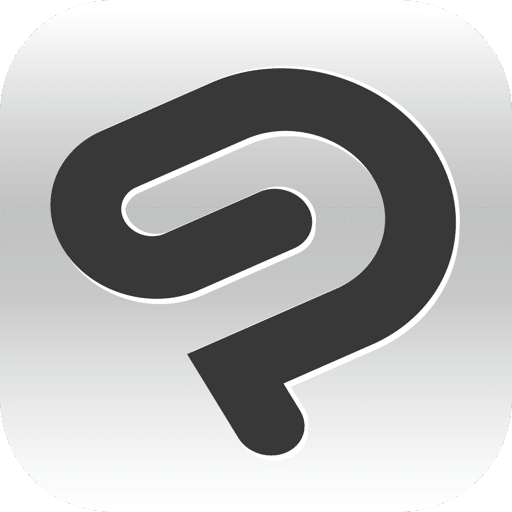
この記事のタイトルが「iPhoneだけ」じゃなくて「iPadだけ」の理由がこれ。
表紙や挿絵、奥付などを作成する用のアプリ。私はがっつりカラーイラスト描いたり漫画を描いたりするのでクリスタを使っているけど、アイビスペイントとかメディバンペイントでも全然問題ない。ただ私はアイビスもメディバンも使った事がないので何も言えない。実際に使っている人に聞いて……。
・AnyFont(¥240)-iPhoneでも使用可能。
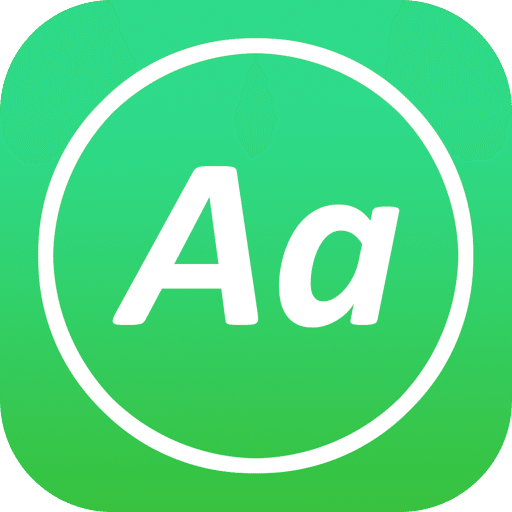
フォントインストール用アプリ。
zip解凍する手間がなく、そのままインストールしてくれるのですっごくラク。
ただし対応してないフォントもあるので、その場合は後述するアプリで試してみよう。
・RightFont(無料)-iPhoneでも使用可能。
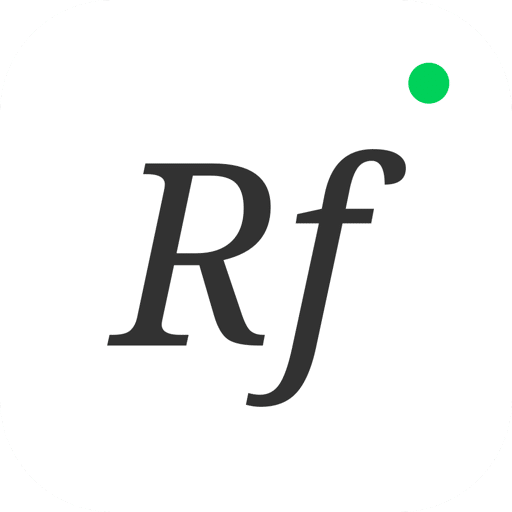
フォントインストール用その2。
こっちはAnyFontと違い、別アプリ(Documentsとか)にインストールして、zip解凍→フォントをiCloudに保存。iCloudを経由してRightFontでフォントをインストールする……という手間がある。
正直面倒くさいので、出来る限りAnyFontでインストールしたい。が、対応していないフォントとかはRightFontでインストール出来たりするので、一度AnyFontで試してみて駄目だったらRightFontを使う……という流れにしている。
3.原稿を書く※9月2日追記
色んな便利なアプリがあっても中身は自分で書かなきゃいけねぇんだ! 本を出すのに一番必要なのは便利な道具とかアプリじゃなくて、幻覚をキメ続けられる〝気力〟なんだ!!!!!!!!
そういう訳でカタカタ原稿を書いていきます。がんばって。
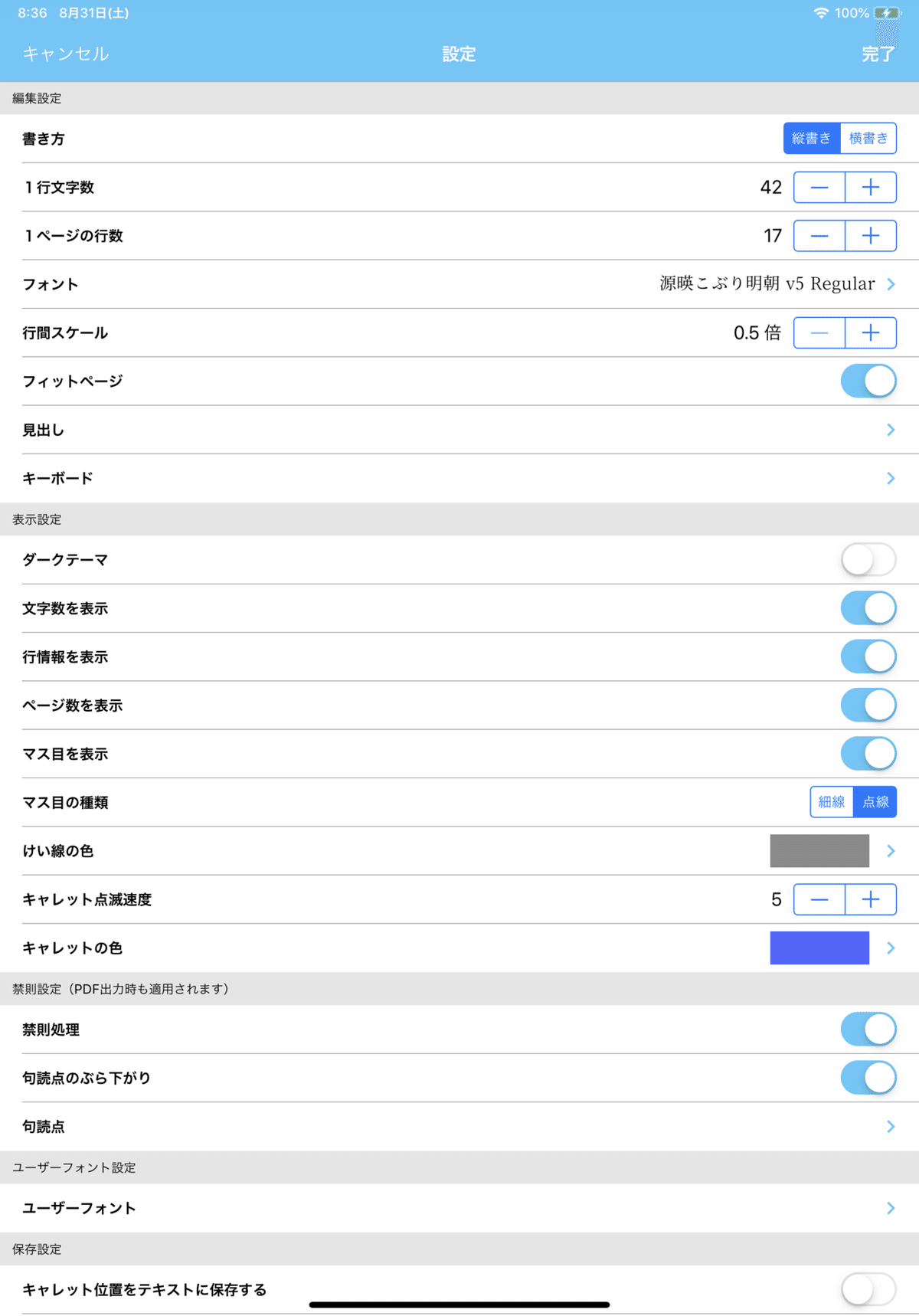
縦式を開いて、右上の歯車アイコンをタップすると上のような設定画面になる。
これはPDF出力する時の書式設定じゃなくて、執筆する画面の設定。私は改行とか文字の位置とかの確認を簡単にしたいので、PDF出力する時の書式と同じになるように設定しています。
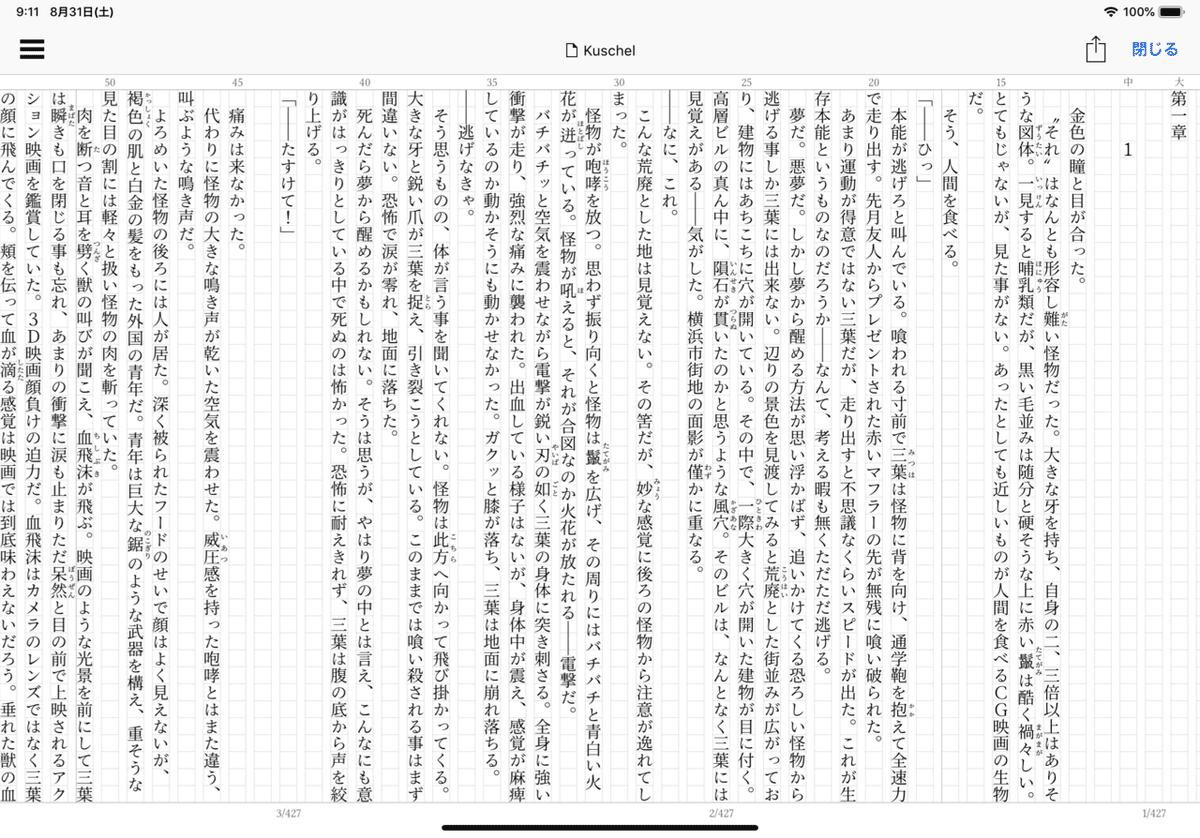
これが入力画面で、
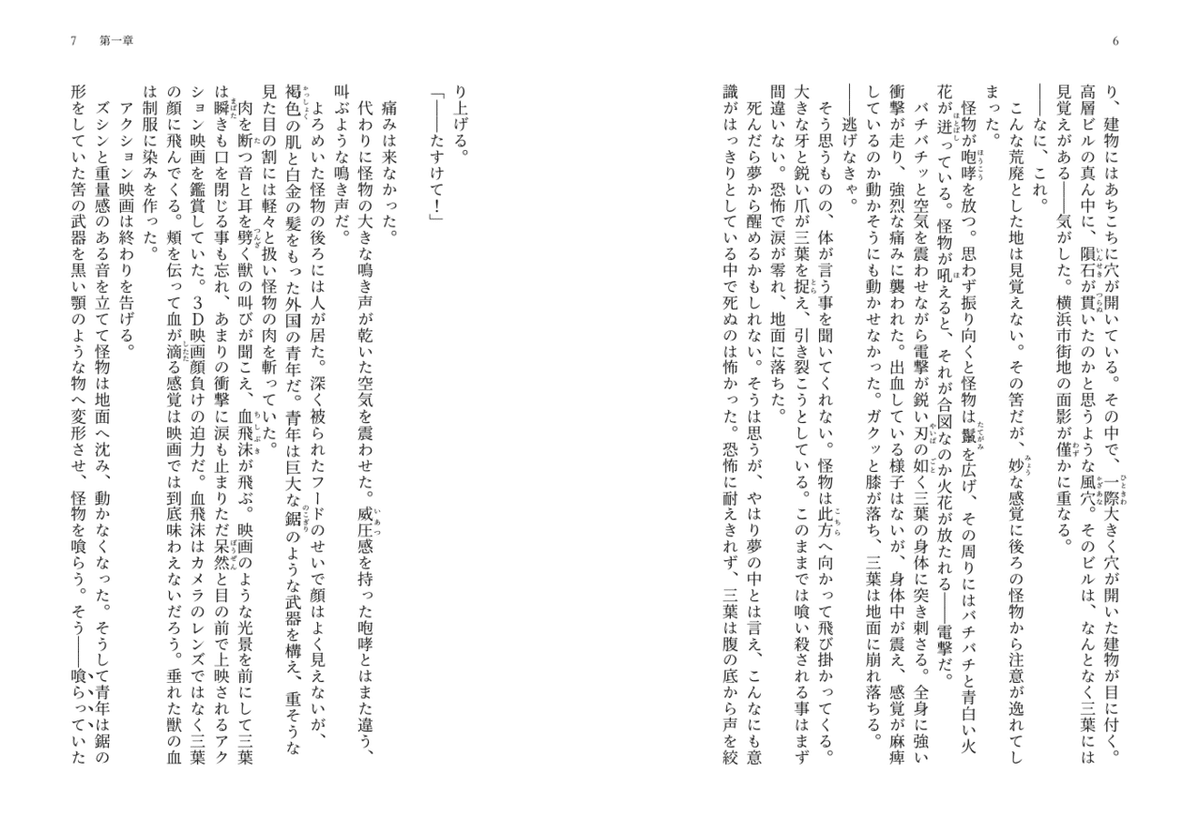
PDF出力したものがこれ。文章の位置が同じだと文字の詰まり具合とか分かってやり易い。全面活字がビッシリ埋まっているものより、ある程度余白がある方が読み易いと思うから、見ながら改行とかしていこう。
それと、例えば「〜しまった。」という文で終わり、「怪物が〜」から始まる次の文は改行したとします。その時、
――――逸れてしまっ
た。
怪物が咆哮を――――
こういう感じで、「た。」だけ追い出されて中途半端な文字になるのが私は嫌なので、そうならないように加筆したり削ったり、改行したり調整しています。
ただ文章の形は分かるけどどこでページ数が変わるのかはPDF出力してみないとハッキリとは分からない。大体この辺かな? というのは画面下を見れば「3/427」とか書いてあるので、なんとなーく分かる。正確には分からない。PDF出力して確認しながら調整しよう。

設定→キーボードから色々ONにしたりすると、!?を打てば自動で縦中横になってくれるし、スペースが全角になってくれるし、自動で字下げしてくれるし、鉤括弧(「 )を打てば自動で閉じてくれる(「」)。
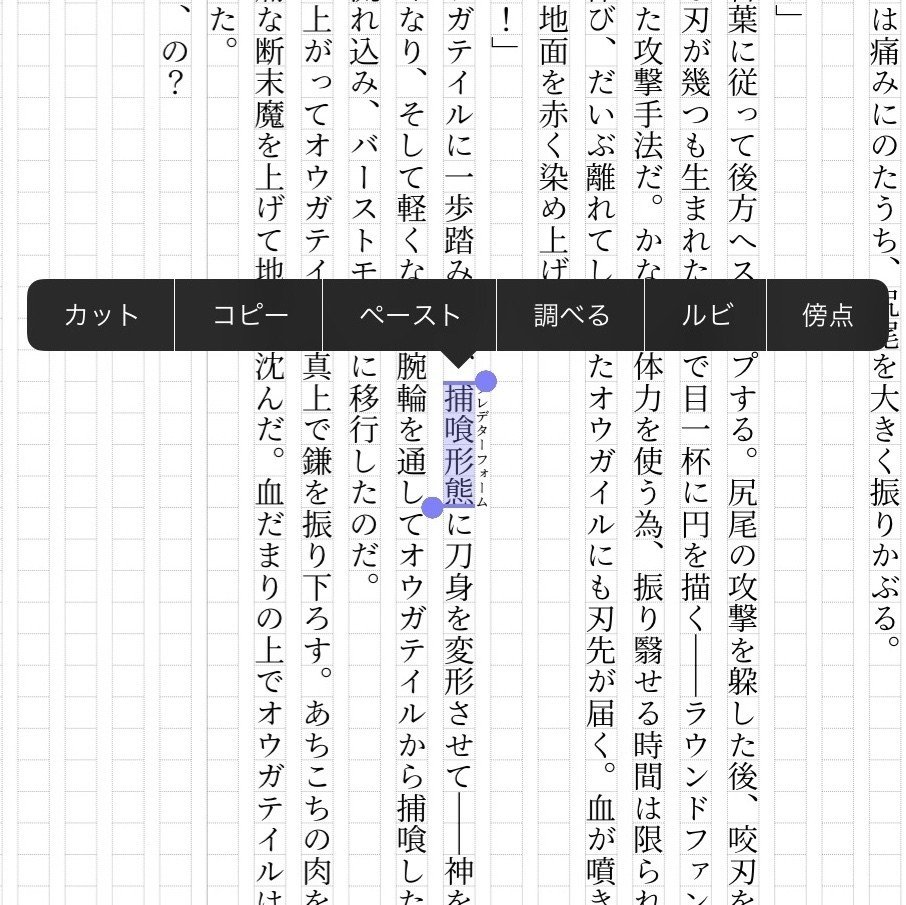
任意の文字を選択するとメニューが出てきてルビを振れたり傍点をつける事が出来るので、色々試してみてね。挿絵も入れられるよ。見出しも設定出来る。
縦式の使い方はあと各自で色々調べてね。私も調べた。色々調べても分からなかったら、縦式さんのマシュマロとかで聞いてみよう。ちょっと調べたら分かるような事を聞くのは控えようね。
あと余談なんだけど、小説を書く時に便利なサイトをいくつか紹介。
この辺、詰まったら眺めて参考にしてる。あと見てるだけでも楽しい。
書き終わったら出力するぞ〜! 閉じるの左側にある↑マークをタップすると出力設定画面になるぞ!
出力設定は各々で設定してね。天地ノド小口の広さとかフォントの大きさとか行数/文字数とか、人によって好みとかあるだろうし一概にこれ! とは言えない。
一例として、私が実際に出した本の出力設定がこちら。
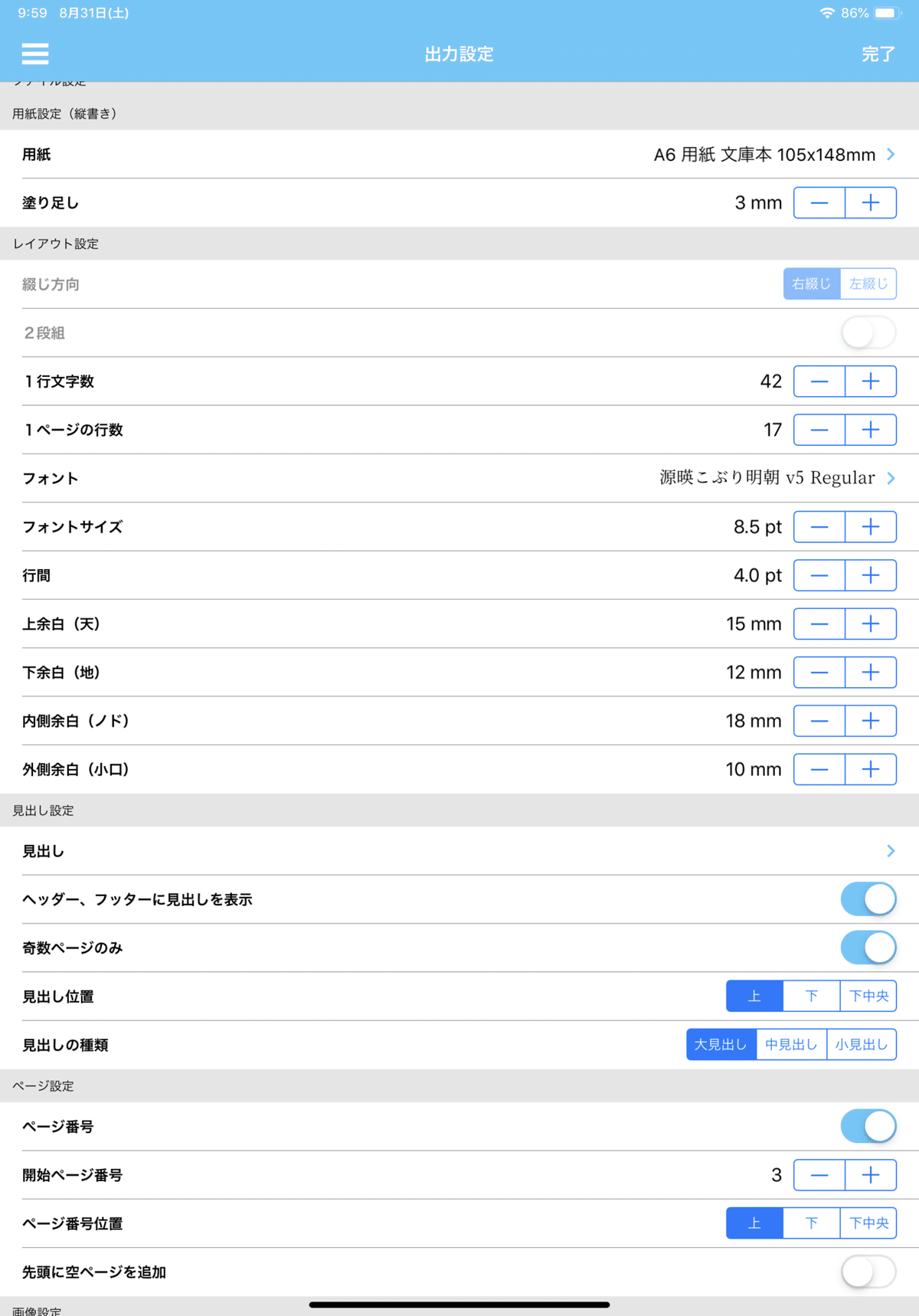
452Pあったのでノドは広めに取り、これ以上ページ数を増やしたくなかったのでノド以外の余白を小さめに取り、愛してやまない電撃文庫を参考に17行/42文字に設定しました。
上記の設定で出来たものが此方。
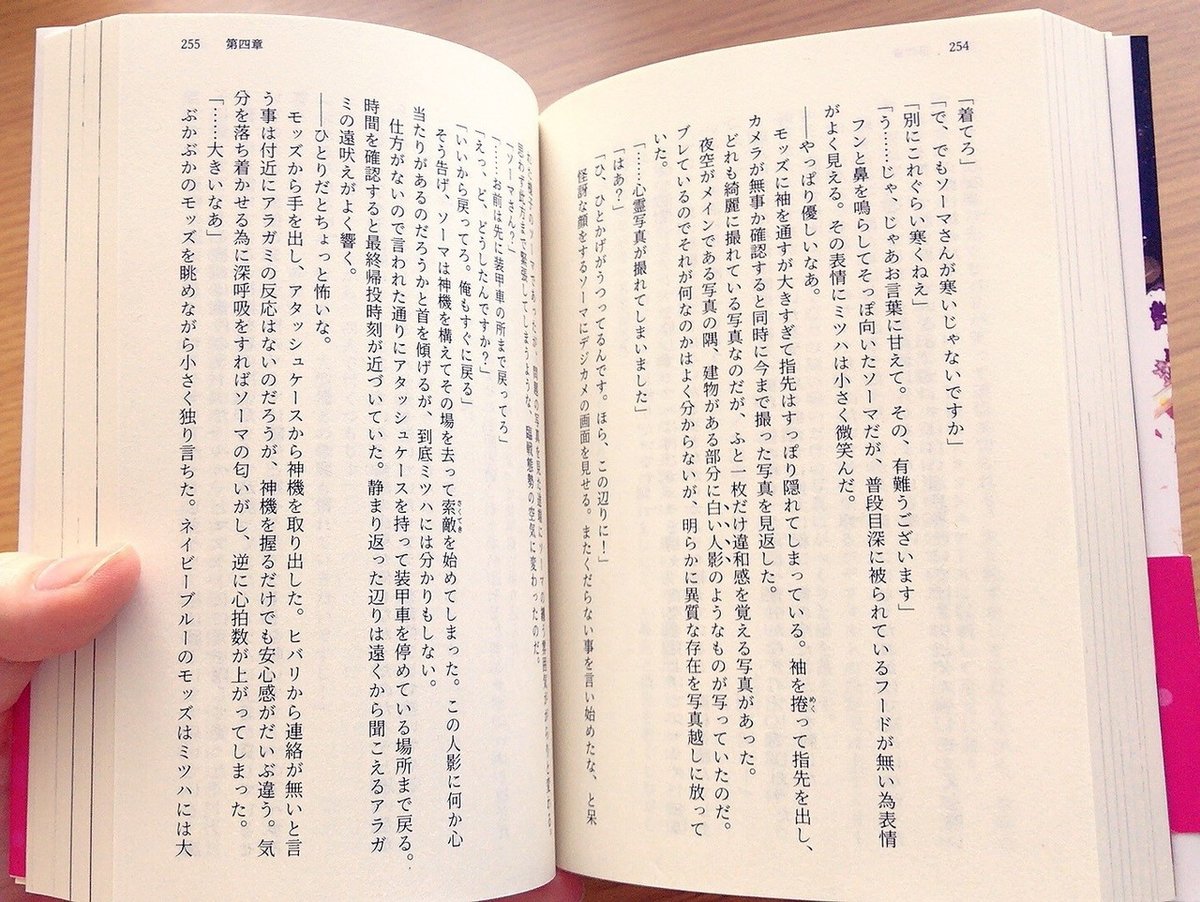
ノドの広さが不安だったけど問題なかった。わーい!
もうちょっと地の余白が欲しかったかなあと思わないでもない。ただこれ以上余白取ってページ数が増えると厚さが2cm以上になってしまうので難しいとこ。
(2019/09/02 追記)
ノドは広めに取ったよってサラッと流したけど、一応説明。
天地ノド小口、所謂周り四箇所の余白です。

ここで重要なのはノド。本の厚みがあればある程、ノドの部分は見辛くなります。


このように「無線綴じ」と言われる製本方法は、背に糊をつけて本の形にしているものです。詳しい事はググって下さい。
ノドの部分はこの糊付けにより、ガバーって全部の面は開けないのです。開けたら紙がパラパラと落ちて本の体を成しません。
なので、ノドは15mm〜20mm取るのが一般的みたいです。この本は先述の通り、18mm取っています。
4.校正
さて。
PDF出力したものをGoodNotes5で開いて校正していきます。出力設定画面の「完了」を押して、GoodNotesにコピーをタップするだけ。そしたら勝手にアプリ起動して開いてくれます。わあべんり。

あ、Apple Pencilを使うなら設定しようね。「1本指でパン」をONにしておくと、Apple Pencilを使ってる時1本指で移動が出来る。
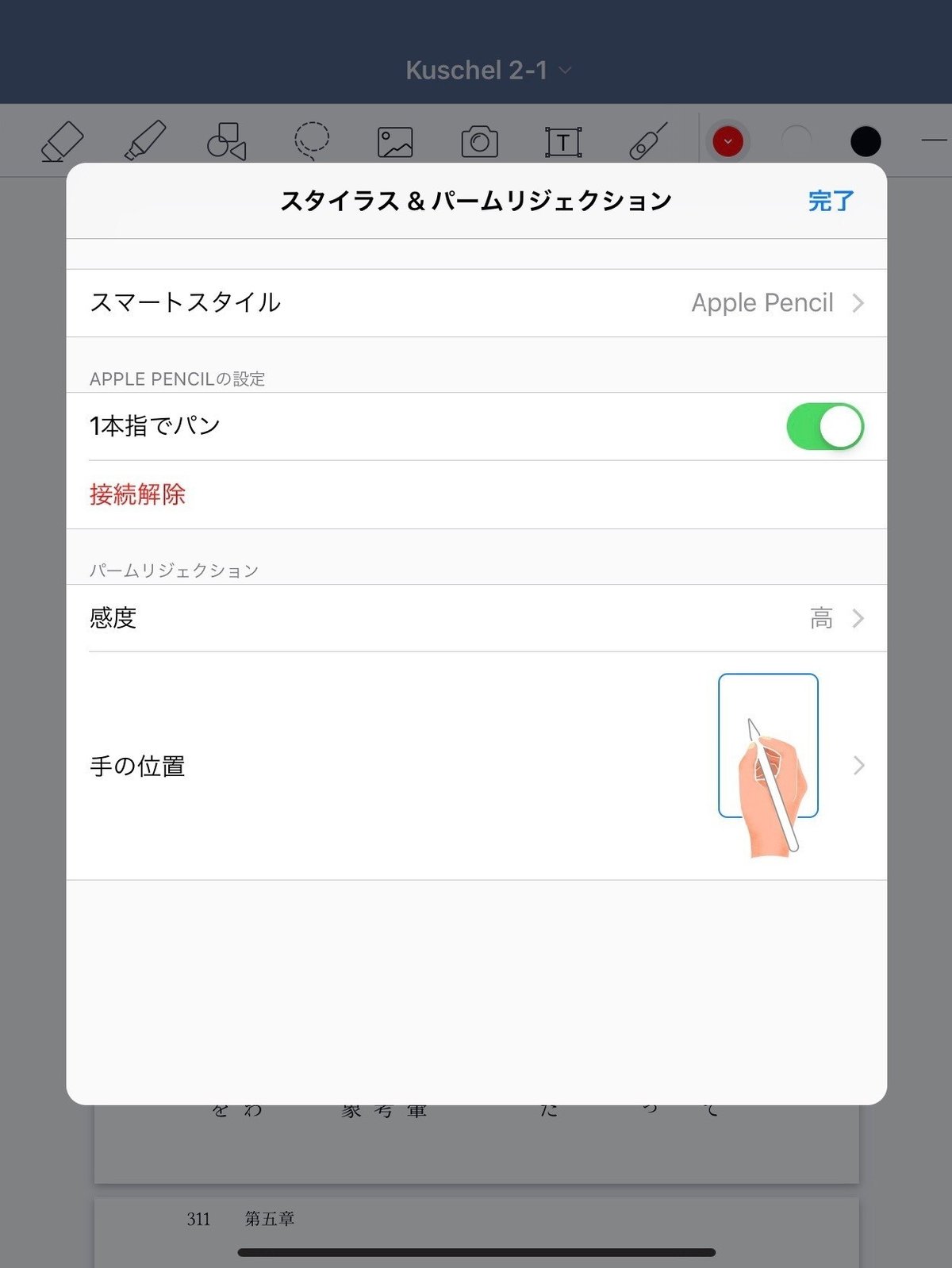
赤ペンで校正していくんだけど、私はiPadの画面分割機能を使って校正してくれるサイトを見ながら赤ペンを入れていくスタイル。「小説 校正 サイト」とかで調べると神サイトが出てくるので神に感謝しながら校正していこう。
私が使ったサイトは此方。
私はこの校正ツールを使うまで、「〜にもかかわらず」を「〜にも関わらず」と書いていた。あれって「拘らず」なんだね……あまり一般的な漢字じゃないからひらがなで良いんだって……初耳ィ〜無知がバレるゥ〜。

校正画面。校正前のPDFが残ってたからGoodNotesでそれ開いてるけど、Ennoでコピペしたのは校正後の文章だから分かりにくいね。ごめん。
まあこういう感じでEnnoの指摘を見ながらPDFに書き込み、ここの文章変えたいなー改行したいなーとかも書き込み、書き込んだPDFを見ながら縦式で修正していってます。
5.扉/挿絵/奥付を作る※9月2日追記
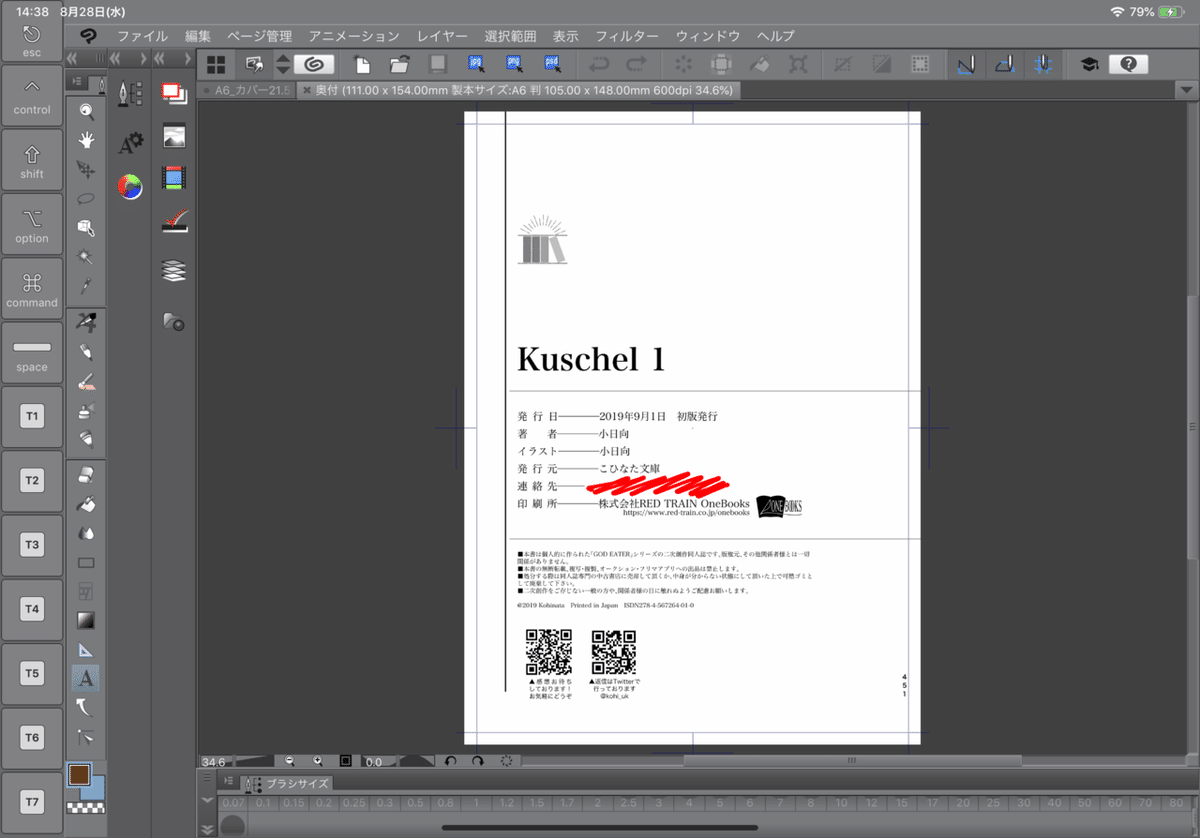
私はまあ勿論クリスタで作りました。クリスタが無い人はアイビスとかメディバンでやろう。
というかそういうアプリがなくても、扉や奥付を作ってくれるサイトとかある。
シメケンプリントさんで作れる筈。私は使った事がないので何も言えないけど、実際に使った事がある人の声を参考にしてね。
作った扉や挿絵、奥付はpng形式でiCloudに保存。
縦式を開き、挿入したい所でカーソルを合わせて左上のメニューから挿絵をタップ。

右上の+ボタンを押すとiCloudが開くので、さっき保存した画像を縦式に取り込む。そしたらユーザー画像として下に追加される。

あとはユーザー画像に追加された挿入したい画像をタップすれば、挿絵挿入は完了。こういう感じで扉、挿絵、奥付を挿絵機能を使って入れていく。
(2019/09/02 追記)
大事なこと書き忘れていたので追記
縦式の出力設定を見て貰えれば分かる通り、「塗り足し」を3mmに設定しています。
この塗り足しというのは、印刷時にズレが生じた場合、ズレによる空白を生み出さない為に予備の絵柄を描いておく……みたいなものです。説明が下手くそ。詳しくはググって。
挿入する挿絵や奥付にも、同じように3mm塗り足しをつけます。
A6サイズは105mm×148mmです。これに上下左右3mmキャンバスサイズを大きくします。

つまり、キャンバスサイズは111mm×154mm。
この時、dpiに注意です。大抵挿絵はモノクロ/グレスケ印刷だろうから、600dpiにしましょう。もしカラー印刷する場合は、350dpiに設定します。このdpi数を間違えると、画面上では問題なかったのに印刷したらなんか粗くなっちゃった! という問題が起きます。
実際に描いた挿絵と照らし合わせるとこんな感じ。

そして実際に印刷されたものと比べたのがこれ。

青い部分に掛かっていた絵柄は印刷では切れていますよね。背景に書いてあるキラキラの見切れ具合を見れば分かりやすいかと思います。あと照れてるソーマさんが可愛い。
そしてノドの部分はやっぱり見辛くなります。
6.入稿するぞ〜〜〜!
※入稿の仕方はお願いする印刷所によって違ってくると思うので、それぞれ印刷所が指定するやり方に従ってください。
※私が利用したREA TRAIN様の入稿方法に従って以下説明しています。
本文も終わり! 扉や奥付も挿入した! 入稿用の原稿が出来たー!
……となったら、GoodNotesで開いた時と同じ要領で、PDF出力する。そしてこの時、ファイルに保存を選んでiCloudで保存する。
その他、表紙やカバー、帯などの入稿データも作り、入稿する印刷所が指定する形式でiCloudに保存。大抵はpsd形式じゃない?
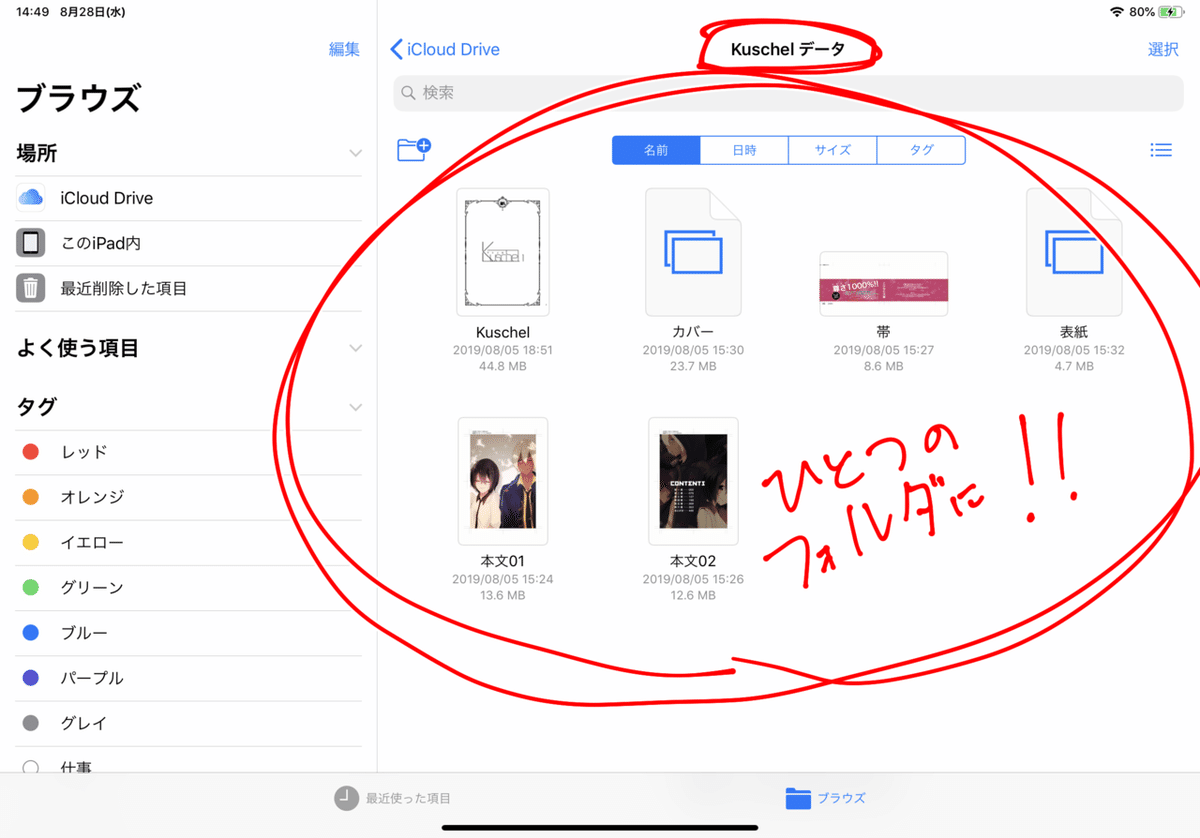
iCloudで入稿に必要なファイルをひとつのフォルダにまとめて、それをDocumentsで開きます。

右下の+マークをタップして「iCloud Drive」を選択。そしたらさっきまとめたフォルダをタップして、Documentsに取り込み完了。

取り込んだファイルの「…」をタップし、zip圧縮を選択すると圧縮してくれる。
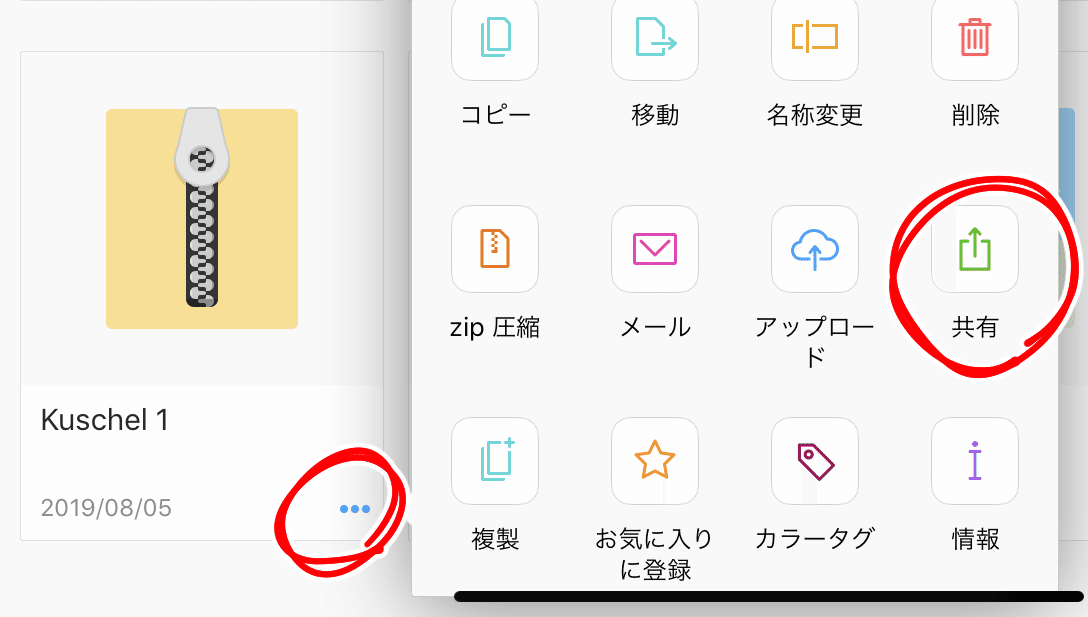
圧縮したものを、共有→ファイルに保存(iCloudに保存)。
あとは印刷所専用のアップローダーとか、データ転送サービスを使って入稿じゃ〜〜〜!!!!!!!
私が利用したRED TRAIN様はデータ転送サービスを使って入稿する感じ。ギガファイル便でzipファイルをアップロードして、URLをメールに貼っつけて送りました。おめでとう!!!! 脱稿だよ!!!!!
7.ワンブックスで文庫本作ろうぜ!※9月2日追記
RED TRAIN様のOneBooksというサービスは1冊から本が作れ、料金は1冊でも100冊でも変わらないという仕様です。なので少部数向け。
多く刷れば刷る程安くなるわけではないが、1冊からの値段は破格だと思う。

A6(文庫)サイズ、基本料金でカバーと帯がついてて、しかもPP加工も出来ちゃうんだぜ……!
追加オプションで巻頭口絵がつけれたり、PP加工をベルベットに変更出来たり、ミランダスノーホワイトとかの特殊紙使えたり、まあ色々工夫出来ます。私は追加オプションで巻頭口絵つけた。えへへ。
RED TRAIN様公式Twitterは私みたいにこういう仕様で本作ったよー! というツイートをRTしてくれたり、紙をこれにすればこうなるよーとか、色々お役立ち情報を見る事が出来るのでチェックしてみよう。
「市販の小説本みたいなの作りたい!」との相談を良く頂きます。色々ポイントはありますが、表紙に紀州の色上質(肌やクリーム)を使って、表紙原稿はモノクロで四角い枠のデザインの中に作品タイトルと著者名入れたらそれっぽくなります。ワンブでは表紙カラー印刷も使えますがそこは我慢で。(前田)
— (株)REDTRAIN公式 (@redtrain_info) November 5, 2018
このツイートめっちゃ参考にした。
色々参考にしつつ、今回私が作った本の仕様は以下。
[ 本文用紙 ] ワンブックスノベル 66kg
[ 表紙用紙 ] 紀州の色上質 最厚口 アイボリー
[ カバー用紙 ] マットコート(ユーライト) 110kg
[ オビ用紙 ] マットコート(ユーライト) 110kg
[ 巻頭口絵 ] コート紙(オーロラ) 90kg
[ PP加工 ] カバーにマットPP加工
PP加工はマットにしてみたけど、クリアでもいいよなーと思う。この辺は本当に好み。ミランダスノーホワイトにベルベットPP加工をしている方が結構いるので、それも気になる。色々試してみたくなる……。
ワンブックスノベルという紙は書籍用紙みたいに薄くて柔らかい紙で、うすーいクリーム色でまじで文庫本! っていう感じの紙になる。
これよりも薄いスカーレットノベルという紙も気になったんだけど、こっちは名前の通りちょっと赤みが掛かってる。本の雰囲気的にクリーム色のがいいなーと思って、私はワンブックスノベルにしました。
他にも色々紙の種類選べるから、利用者のツイート見たり紙見本貰ったりして色々調べてみてね。
(2019/09/02 大幅に追記)
折角この記事のタイトルが「文庫本同人誌を出した」なんだから、文庫本っぽい本の作り方とかもうちょっと書けばよかったなって思って追記してます。
RED TRAIN様のテンプレートをお借りして、説明していきます。
まずはカバー。
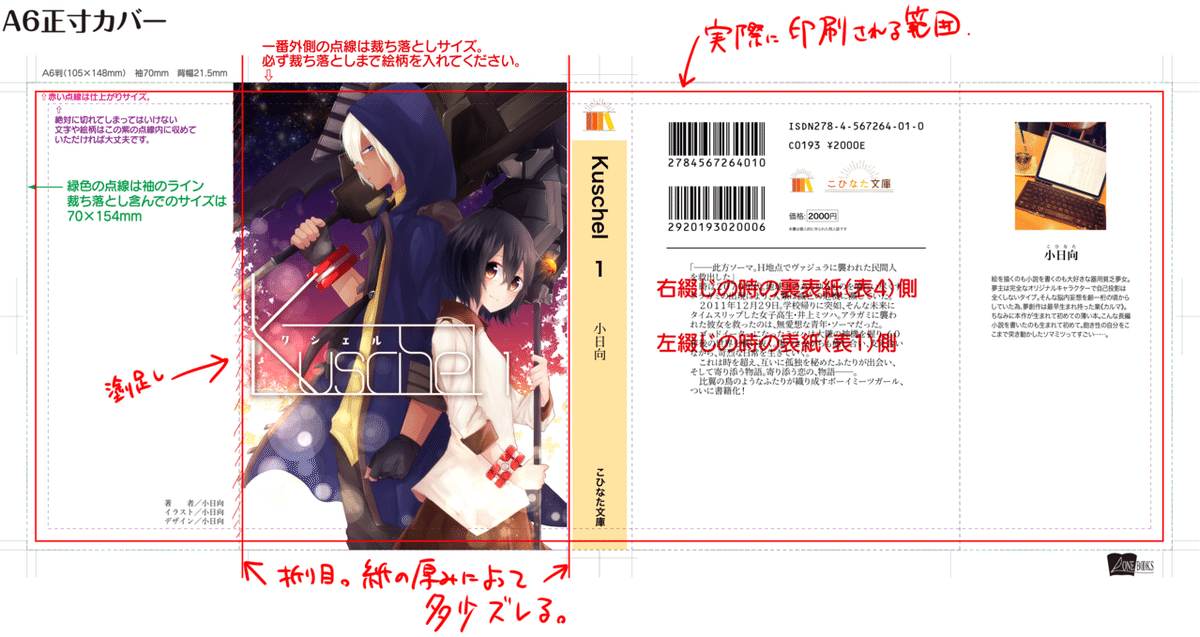
赤枠が実際に印刷される部分で、「裁ち落とし」まで絵柄を描いています。これは先程説明した「塗り足し」と同じ意味だと思ってネ。
折り目は表紙やカバーに使う紙の厚みによって、トンボで表示されている位置と多少ズレると思う。


>>>自己主張が激しい<<<
どうせ帯で隠れるかなと思って……全部自分でやったぜ! っていう自己主張がしたくて……えへへ……。
カバーの折り返し部分は作者情報とか入れると凄くそれっぽい。
裏表紙は、ISDN様に申請してバーコードを作ってもらいました。バーコードあると凄くそれっぽくなるけど、下手に自作しようとして既存の番号と被っちゃう事態は避けよう。なのでISDN様にお願いしよう。
あと、めっちゃ本格的に作るのは良いけど、普通の本と間違われてブックオフとかに売られないように何処かに「この本は同人誌です」って書いておくといいかもしれない。販売用の再生産分はカバー裏にその分を追記して入稿しました。

これは帯。メインカラーを決めて、白と黒の三色で作ると簡単にまとまりがある帯が作れる。
色は多くても四、五色がいいかなあと思う。あんまりとっちらかり過ぎるのは良くない。ラノベの帯とか見ると、黄色と赤と白黒、黄色と青と白の組み合わせが多い気がする。この辺は本屋さんとか行ってみて、実際の帯を見て勉強したりしよう。
カバーイラストは、帯の事も考えて作ると良いと思う。帯に隠れてしまう部分にキャラの顔とかタイトルが掛からないように工夫しよう。
私は最初裏表紙のあらすじの文字が下に来すぎて帯に隠れてしまう失態を犯し、あらすじのフォントサイズや位置を調整して今の形になりました。
それと、TwitterのRT先にお邪魔して色々見ていたんだけど、文庫本を出したいけど厚みがないとな〜……20万字で2cmか〜……というのを結構目にしました。
あのね、本文に使う紙の種類によってだいぶ厚みが変わります。
例えば、私が今回使用したワンブックスノベル。凄く薄くて柔らかい紙なので、厚みのある文庫本向けの紙です。文字数多くなっちゃいがちな字書きにおすすめの紙。スカーレットノベルも同様。
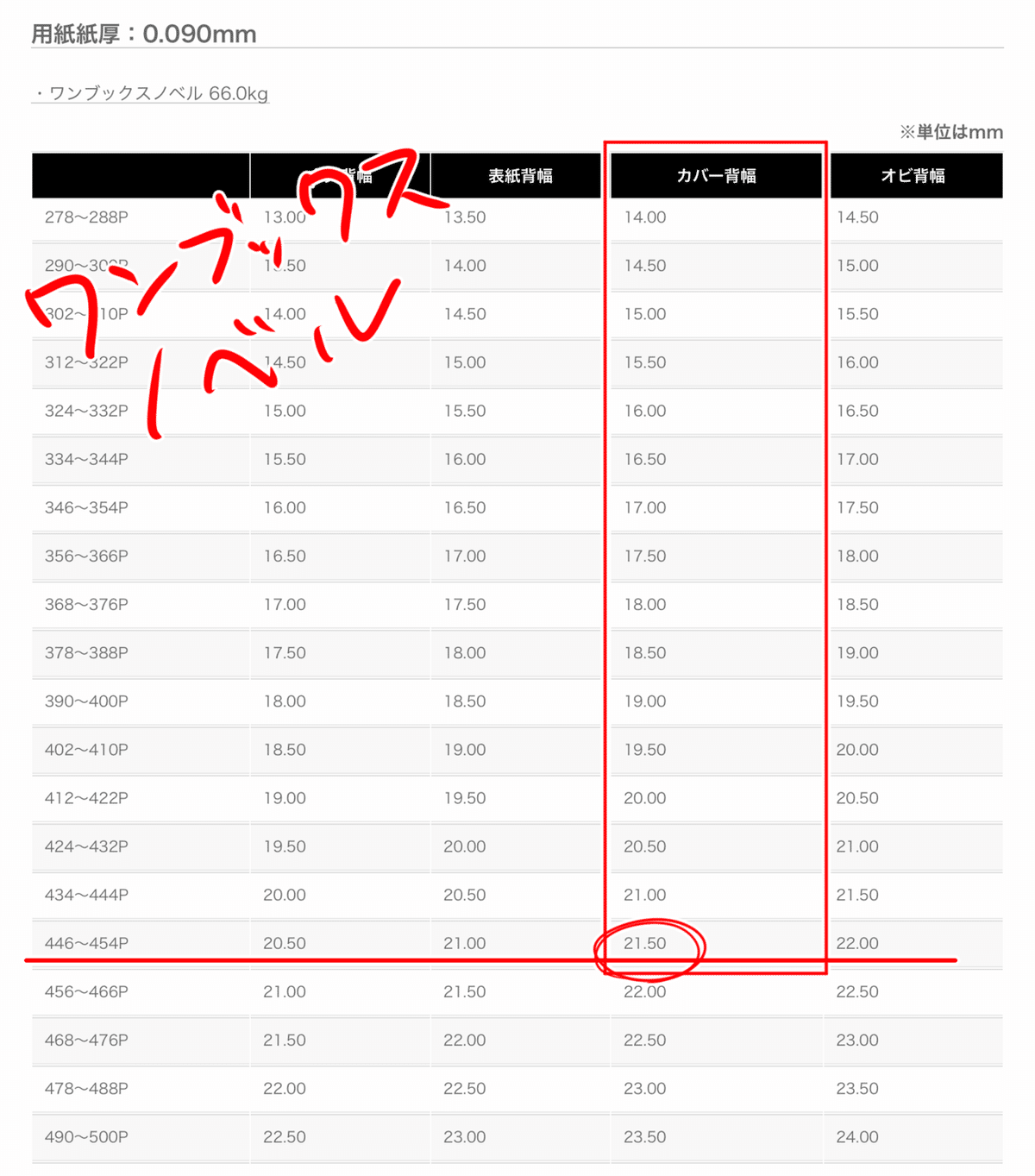
446〜454Pでカバー背幅は21.5mm。私が出力した設定では20万字ぐらいの文字数ですね。
で、これがソリストシリーズ(説明画像はソリストNの65.5kg)になると、こうなる。

294〜300Pでカバー背幅が20.5mm。
文字数にすると、上記と同じ設定で約13万字です。
RED TRAIN様、本文用紙に選べる紙の種類が豊富なので、本当工夫出来ると思います。ちなみにソリスト系の紙は厚みはあるのに柔らかい紙らしいです。私はまだこの本が1冊目故に全然紙を試してないので、よく利用している方のツイートとかを参考にしてみてください。
8.最後に
どちゃクソ長くなっちゃってごめん……。
あくまで私がやってみた仕方であり、これが正解という訳ではないです。
ただ実際にこのやり方で本が出来たので、このやり方を参考に自分に合ったやり方を模索してみて下さい。きっといいやり方がもっとある筈。見つけたら教えて下さい。
PCある人は普通にPCでやった方が良いと思うよ(身も蓋もない)。それかPCをメインに、iPadやiPhoneをサブとして使ったり。縦式がWindowsでは出来ないのが難点だけど、そこは別アプリに置き換えたりで各々で工夫してみて下さい。
それと私の幻覚(ソマミツ)が気になった人がもしも居たら、9月中旬頃にこの本通販する予定だからよろしくね!!!!!!!!!!!!!(クソデカ大声)
(2019/09/08 追記)
通販開始しました!!!!!!!!!!!!!!!!
以上! ここまで読んでくれて有難うございました!

お布施して頂けると泣いて喜びます
