
「Photoshop Tips!!」生涯使うことのない炎の切り抜き編
こんばんは。
好きなデザインソフトは?と聞かれたら迷うことなくPhotoshopですと答えます。
たまにはアイデア・ツール紹介も良いかなと思い今回はPhotoshop Tipsを書こうと思います。さっそく始めていきます🔥
炎を切り抜く!!!
先に伝えておきますが、おそらくこの先使うことはない知識です。炎の切り抜きなんてほぼ使う場面はないでしょう。まぁ無駄な知識紹介という感じです。
「1」炎の画像を用意しよう!
まずは素材となる炎の画像を用意します。
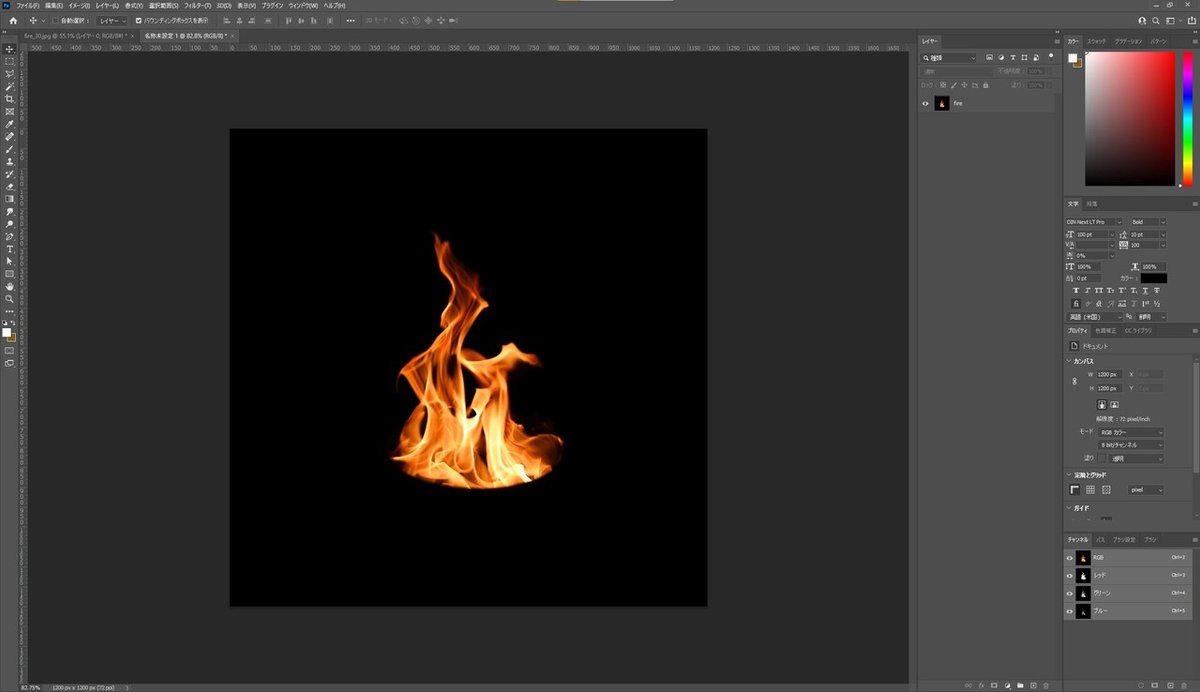
「2」炎画像レイヤーを選択状態に!
レイヤーを選択状態にしておきましょう。
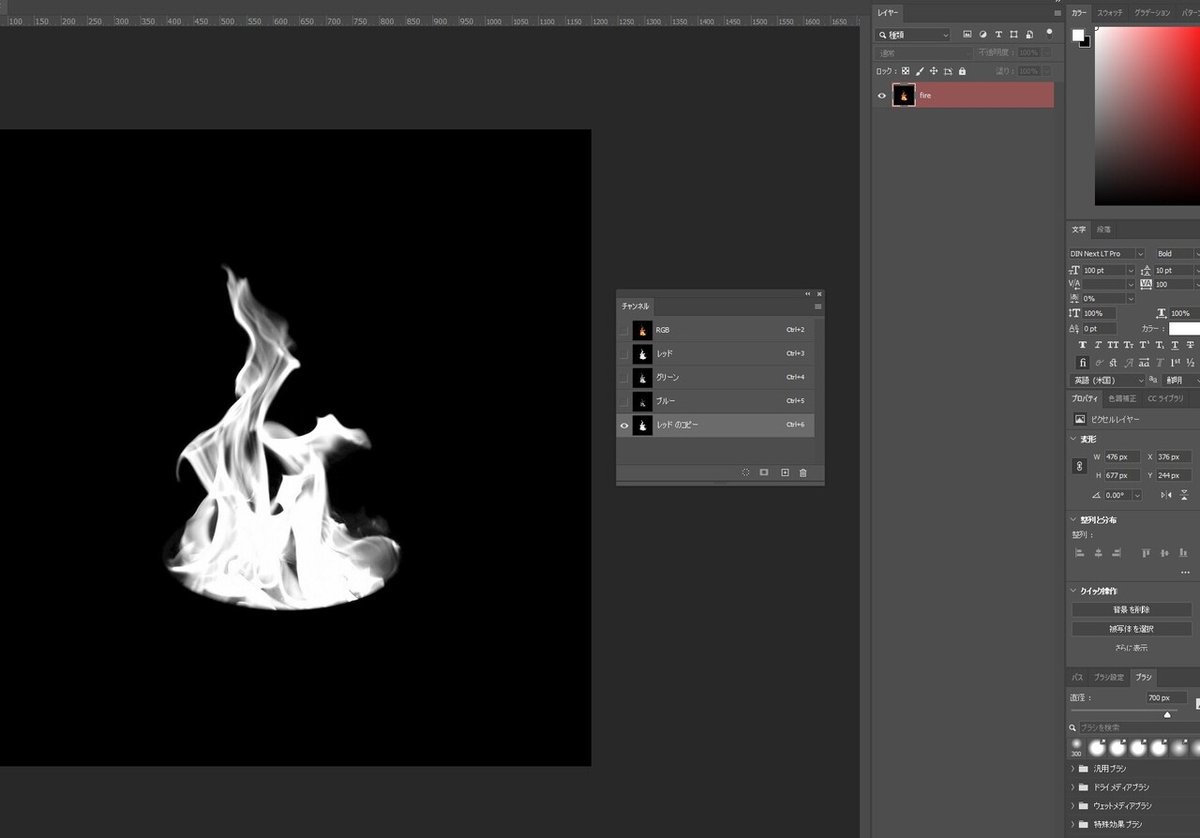
「3」チャンネルパネルを開こう!
簡単に切り抜くには明暗がはっきりしている白黒の状態が一番良いです。チャンネルパネルを開きますとレッド・グリーン・ブルーと別れています。画像にもよるのですが、今回は明暗が一番はっきりしているレッドを選択します。
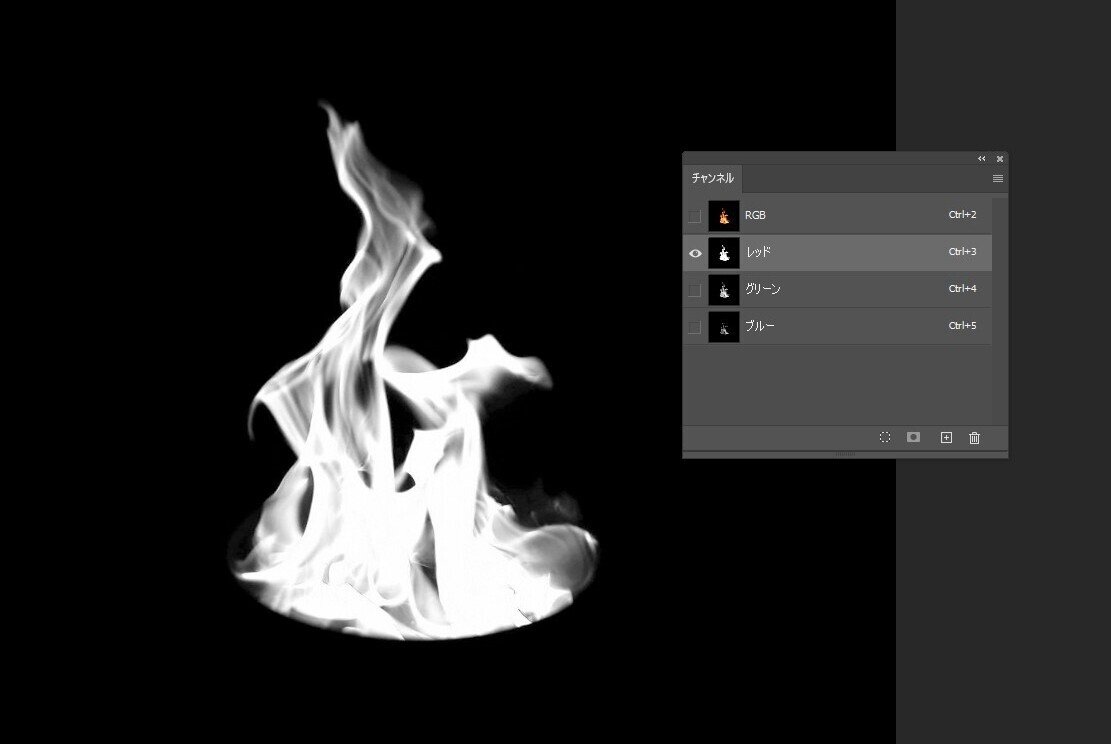
「4」チャンネルを複製しよう!
元の画像をいじらないようチャンネルは複製しておきましょう。
複製したチャンネル以外は非表示にしておきましょう。
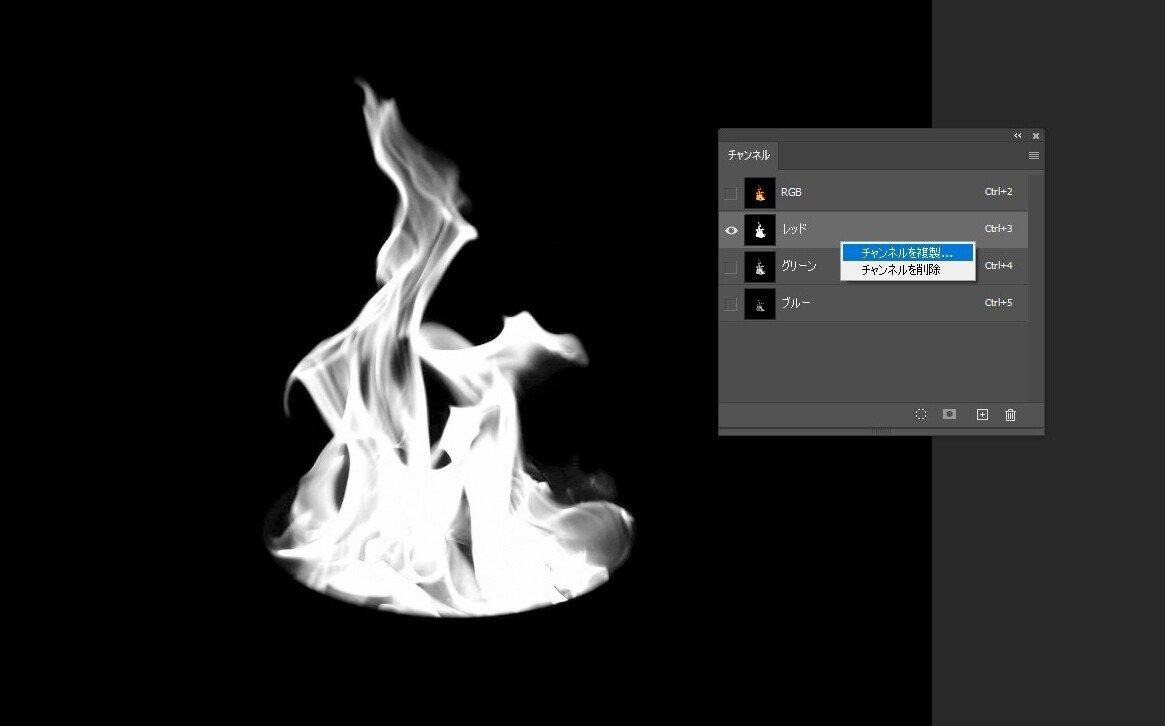
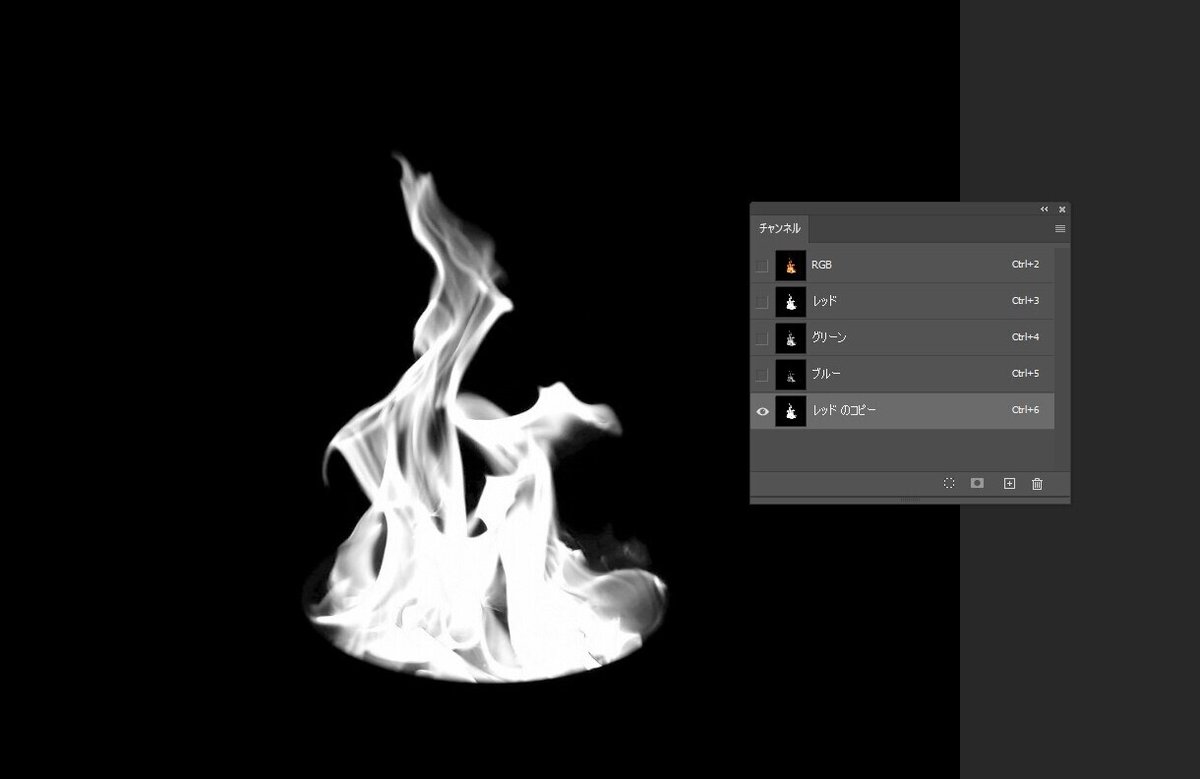
「5」さらに明暗をはっきりさせよう!
先ほども伝えましたが明暗がはっきりしていると簡単に切り抜けます。
ここで覆い焼きツールというものを使います。これは設定した「範囲」をより明るくする為のツールです。今回は明るいところをさらに明るくしたいので以下の設定にしました。
範囲:ハイライト
露光量:20%(一回の塗りでどれだけ明るくするか)
ブラシ直径:100px
硬さ:0%

↓処理するとこんな感じに。
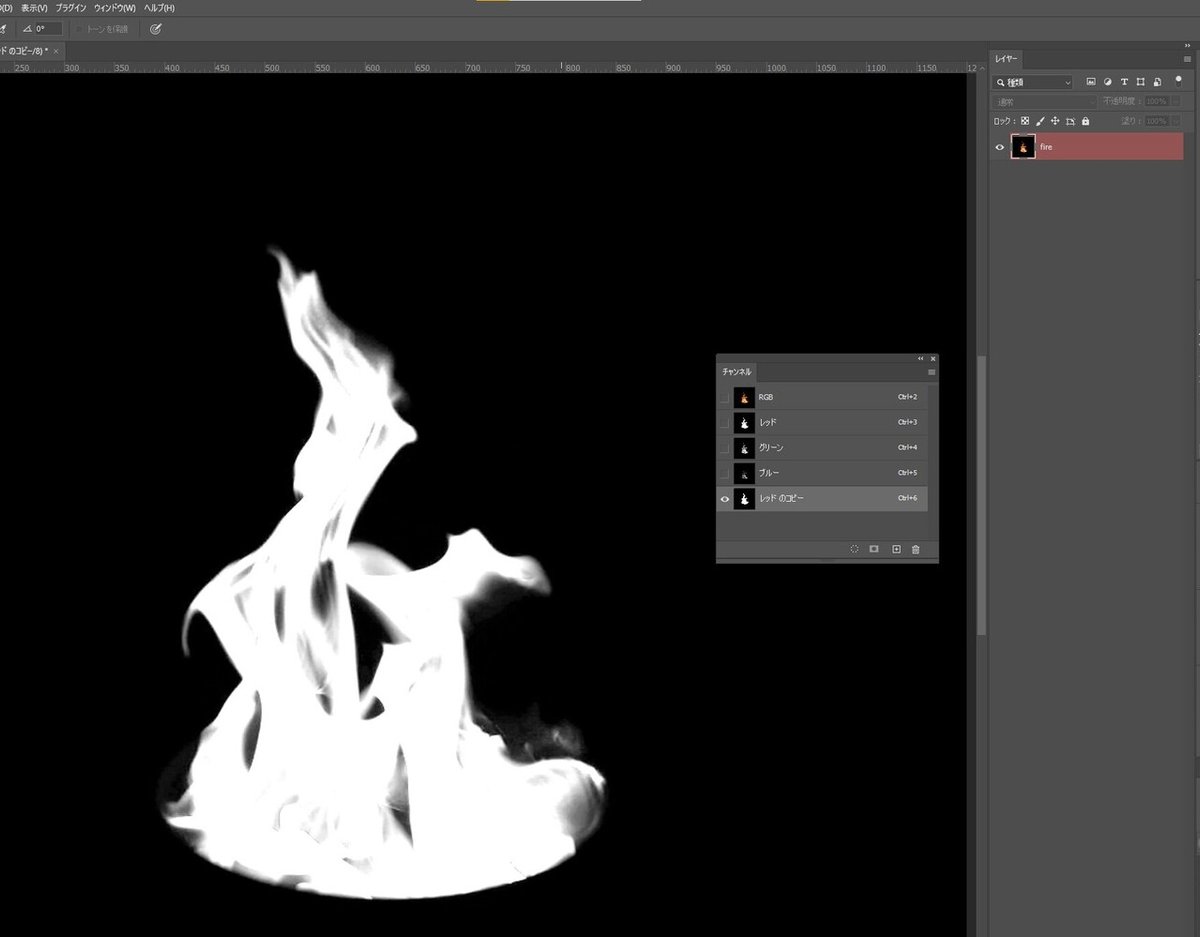
続いて焼き込みツールを使用します。
こちらは覆い焼きツールと違い、設定した「範囲」をより暗くする為のツールです。設定は以下です。
範囲:シャドウ
露光量:20%(一回の塗りでどれだけ明るくするか)
ブラシ直径:60px
硬さ:0%
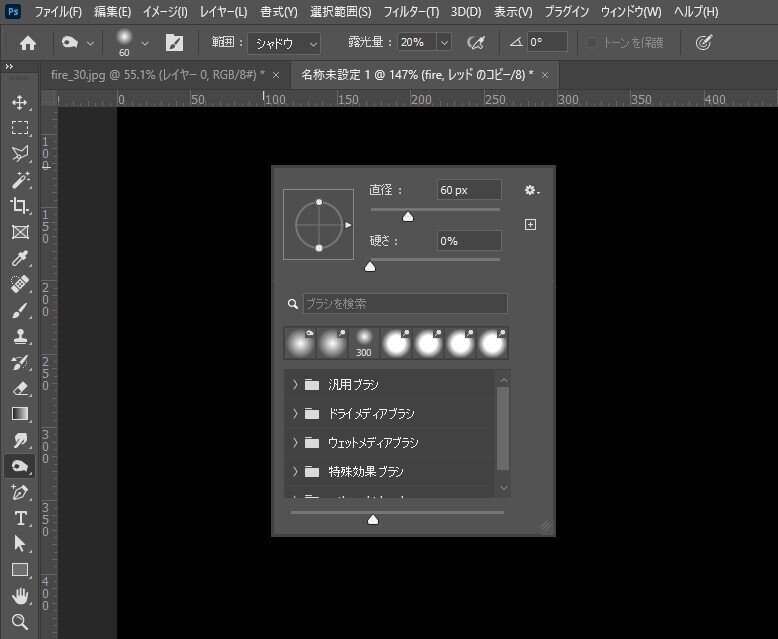
↓覆い焼きツールと同じように、焼き込みツールで暗い箇所を塗っていきます。明暗がよりはっきりしたかと思います。
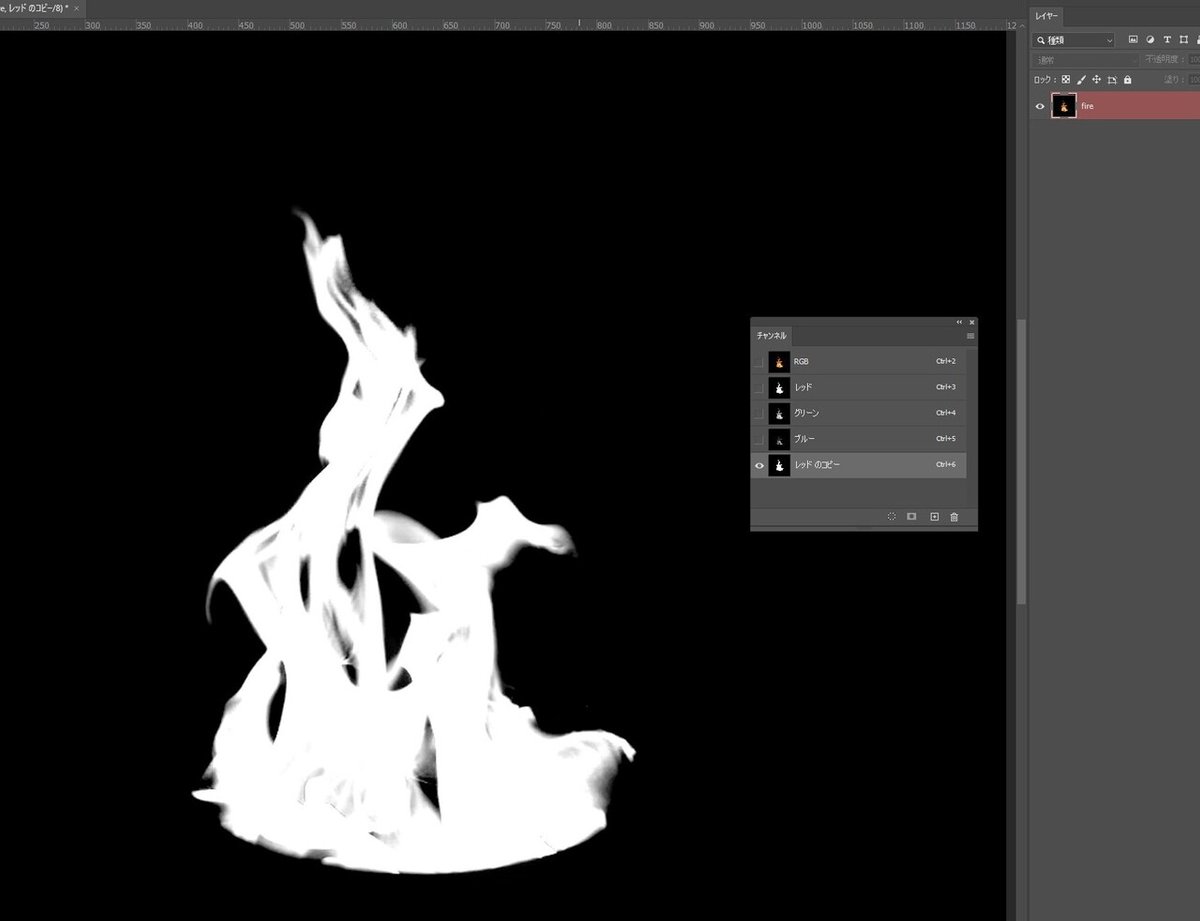
「6」選択範囲をつくろう!
難しいことはしません。チャンネルの複製した「レッドのコピー」の赤丸の部分をmacならcommand、windowsならctrlを押しながらクリックしてみましょう。以下のように白領域が選択されるはずです。

選択ができたらRBGチャンネルにチェックを入れましょう。

「7」切り抜こう!
切り抜き方は様々ありますが今回は元画像を破壊しないレイヤーマスクというものを使っていきます。
やり方は簡単です。レイヤーを選択状態にし、レイヤーパネルの下部にある日本国旗みたいなアイコンをクリックするだけです。
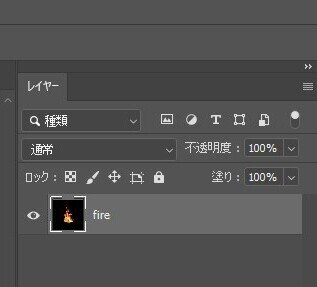
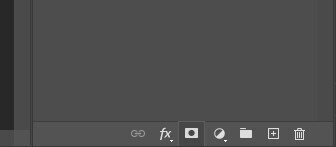
すると以下のように背景が切り取られるはずです。
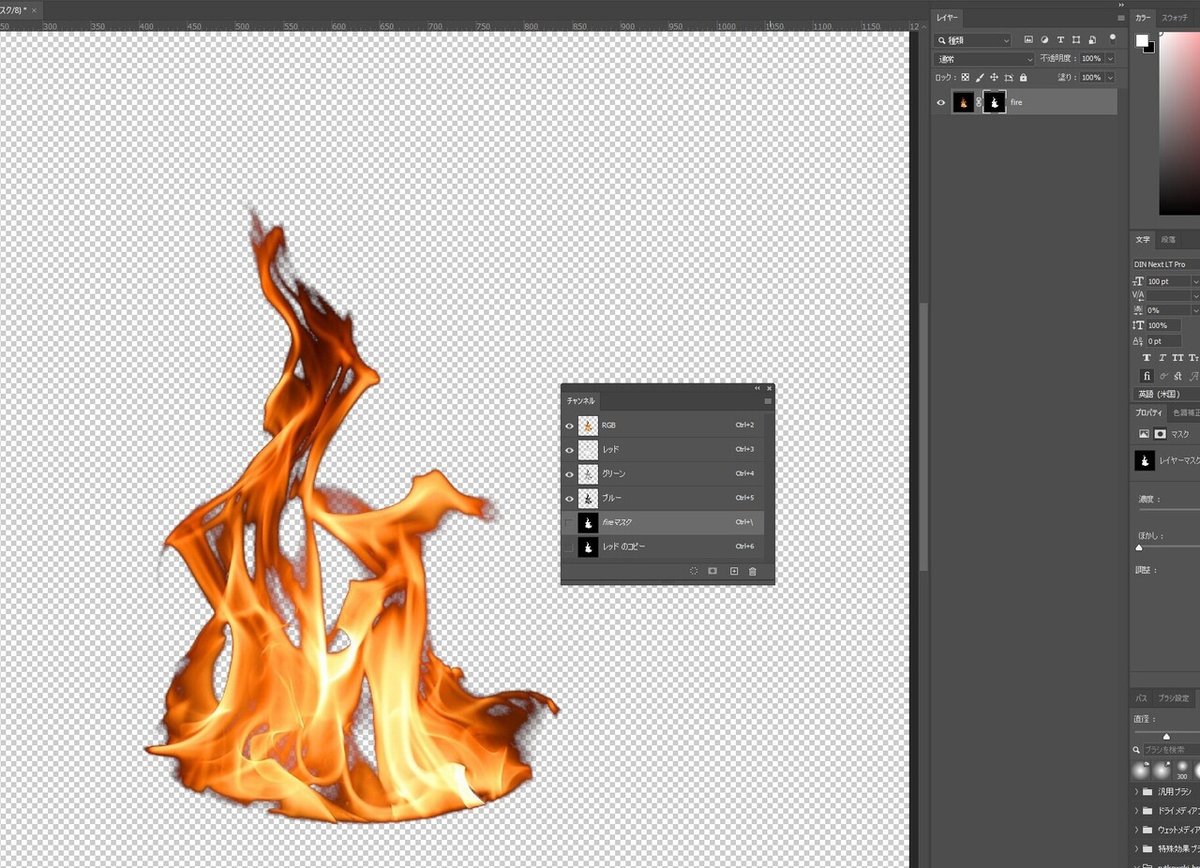
背景の色を変えるとわかりやすいです。
これでも全然使えるのですが、境界が少し黒味がかっているのが気になりますので簡単な処理を行います。

「8」境界をなじませよう!
グラデーションマップというものを使用します。
これはレイヤーパネルの下部から選択できます。
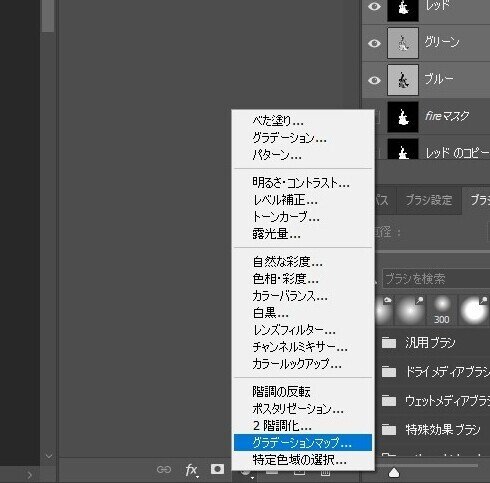
設定は以下のような感じです。
暗い部分は「暗いオレンジ色」、中間部分は「明るいオレンジ色」、明るい部分は「白」に設定しました。
※ウィンドウからプロパティパネルからグラデーションの設定を行えます。
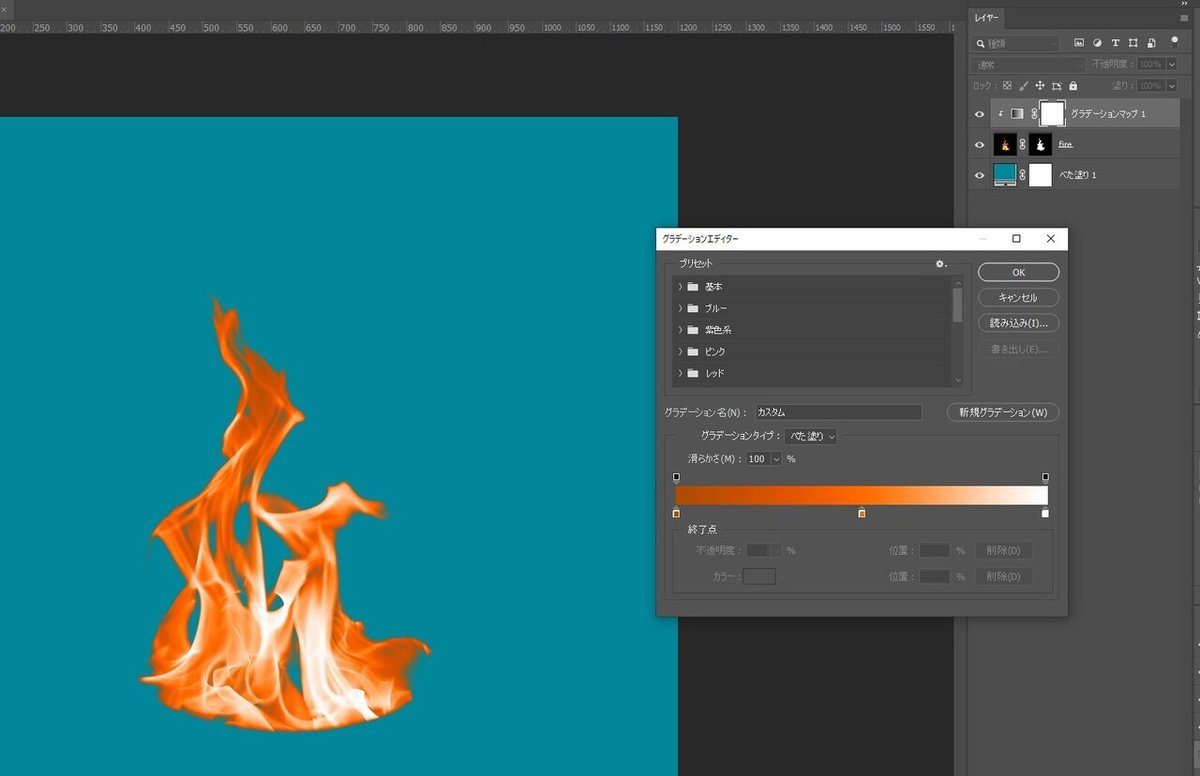
グラデーションの設定が完了しましたら、炎の画像だけにグラデーションをあてたいのでクリッピングマスクをかけます。
※macはoption+command+G、もしくはoptionを押しながらレイヤーをクリック
※windowsはctrl+alt+G、もしくはaltを押しながらレイヤーをクリック
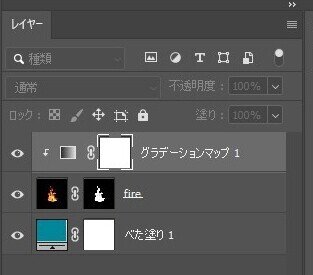
「9」最後の調節をしよう!
リアルな炎にしたいのでグラデーションマップを少しいじります。
やり方は簡単で描画モードを切り替え不透明度をいじるだけです。
今回のグラデーションマップの設定は以下です。
描画モード:ハードライト
不透明度:70%
※描画モードの効果の違いは一生覚えられません。毎度プレビューを見ながらイメージに近いものを選択しています。

馴染みました!ちょっと火力高めの炎になりましたがさっきよりは馴染んだでしょう!!
※すごくきれいに処理するのであればレイヤーマスクをブラシで弄りましょう。
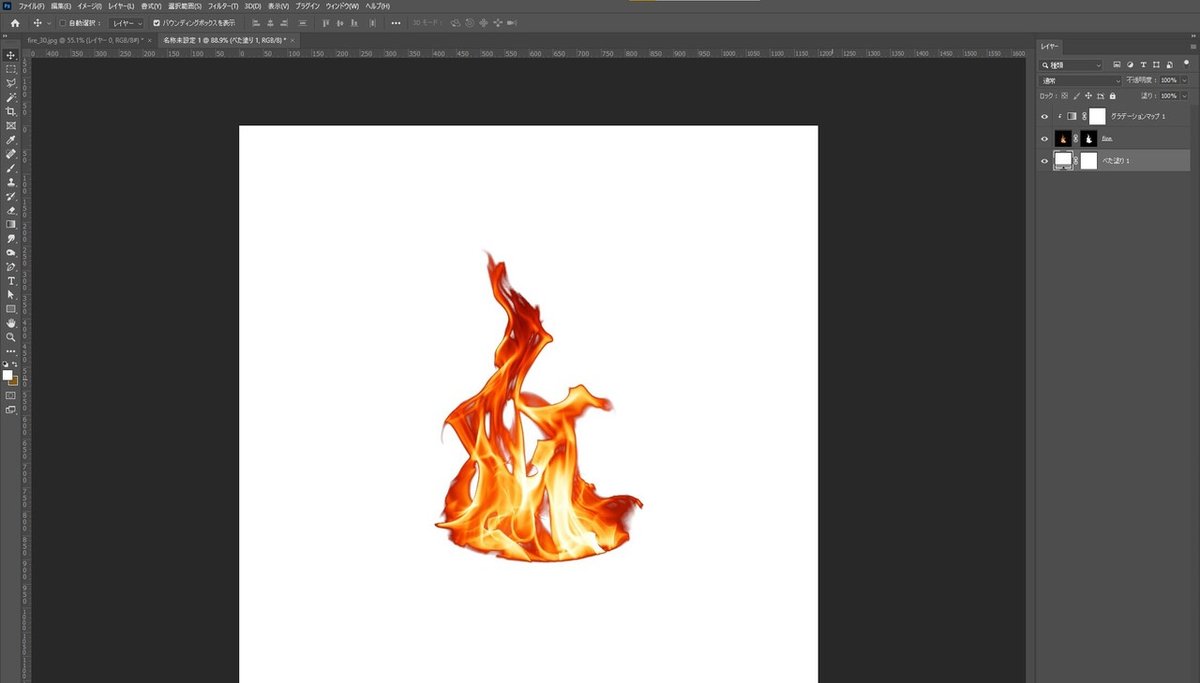
はい、以上で終わりです。
説明下手で申し訳ないのですが、なにかに応用出来たら幸いです。
「まとめ」
レタッチって楽しい!!試行錯誤って楽しい!!
この記事が気に入ったらサポートをしてみませんか?
