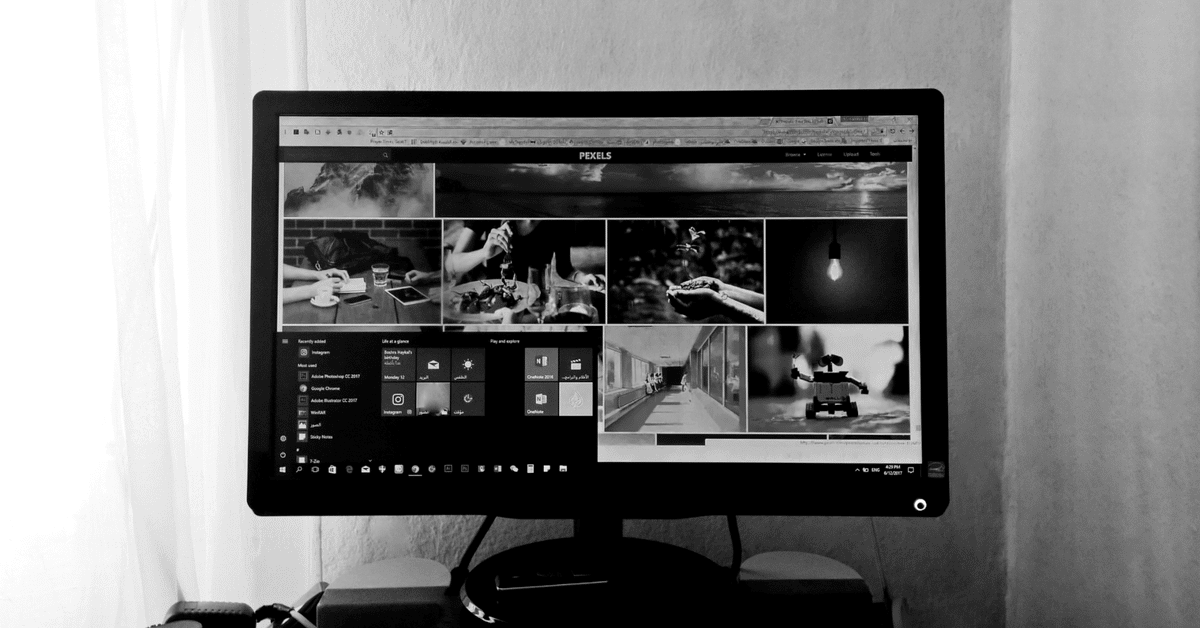
[Python] PDFファイルのページを画像に変換するデスクトップアプリを作成する
はじめに
以前、PythonでPDFファイルを1ページずつ画像ファイルに変換するツールを作成しました。
今回は、このツールを、変換したいPDFのファイルパスや出力するフォルダを指定できるよう、PySimpleGUIライブラリを使用してデスクトップアプリに変更しました。その実装について、まとめます。
使用するライブラリ
PySimpleGUI
PythonでGUIアプリを作成できるライブラリです。
使用時にはインストールが必要です。
pip install PySimpleGUI動作環境
windows11
Python 3.10.2
作成したアプリ
アプリでは、下記の部品を配置しました。
PDFファイル選択
出力フォルダ選択
変換ボタン

実装
全体の実装は、下記になります。
from pathlib import Path
import PySimpleGUI as sg
from pdf2image import convert_from_path
POPPLER_PATH = r"C:\XXXX\XXXXXXX\poppler\bin"
def save_pages_to_images(pages, folder_path, base_file_name):
"""ImageオブジェクトをPNGファイルとして保存する
Args:
pages (Image): PDFのページごとに変換したImageオブジェクト
folder_path (Path): 出力フォルダのPathオブジェクト
base_file_name (str): PDFファイルのベースネーム
Returns:
str: 実行結果メッセージ
"""
message = f'{len(pages)}ファイルに変換しました\n\n'
for i, page in enumerate(pages):
image_f_name = f'{base_file_name}_{str(i).zfill(2)}.png'
image_f_path = folder_path.joinpath(image_f_name)
page.save(image_f_path, 'PNG')
message += f'{image_f_path}\n'
return message
def save_pdf_to_images(input_file, output_folder):
"""PDFファイルのページを画像ファイルに変換する
Args:
input_file (str): PDFファイルパス名
output_folder (str): 出力フォルダパス名
Returns:
str: 実行結果メッセージ
"""
input_file_path = Path(input_file)
# 出力先フォルダが指定されていない場合、PDFファイルと同じフォルダに出力する
if output_folder == '':
output_folder_path = input_file_path.parent
else:
output_folder_path = Path(output_folder)
base_file_name = input_file_path.stem
# PDFをImageに変換
pages = convert_from_path(input_file_path, poppler_path=POPPLER_PATH)
# Imageを画像ファイルに保存
message = save_pages_to_images(pages, output_folder_path, base_file_name)
return message
def execute(window, values):
"""ボタン選択時の処理
Args:
window (Window): Windowオブジェクト
values (dict): 入力欄の辞書
"""
output_folder = values['output_folder']
input_file = values['input_file']
message = save_pdf_to_images(input_file, output_folder)
window['text1'].update(message)
def main():
title = 'PDFを画像ファイルに変換'
output_folder = ''
input_file = ''
# アプリのレイアウト
layout = [
[sg.Text('PDFファイル', size=(14, 1)),
sg.Input(input_file, key='input_file'),
sg.FilesBrowse('選択', file_types=(('PDFファイル', '*.pdf'),))],
[sg.Text('出力フォルダ', size=(14, 1)), sg.Input(output_folder, key='output_folder'), sg.FolderBrowse('選択')],
[sg.Button('変換', size=(14, 1), pad=(5, 15), bind_return_key=True)],
[sg.Multiline(key='text1', size=(60, 10))]
]
# アプリ表示
window = sg.Window(title, layout)
# アプリの実行処理
while True:
event, values = window.read()
if event is None:
break
if event == '変換':
execute(window, values)
window.close()
if __name__ == '__main__':
main()PDFファイルを画像に変換し、画像ファイルに保存する処理は、下記ご参照ください。
ライブラリのインポート
PySimpleGUIライブラリをインポートします。
sgという別名で使用するのが慣例となっています。
import PySimpleGUI as sg画面表示とレイアウト
画面上に配置する部品を、設定します。
# アプリのレイアウト
layout = [
# ①PDFファイル選択
[sg.Text('PDFファイル', size=(14, 1)),
sg.Input(input_file, key='input_file'),
sg.FilesBrowse('選択', file_types=(('PDFファイル', '*.pdf'),))],
# ②出力フォルダ選択
[sg.Text('出力フォルダ', size=(14, 1)), sg.Input(output_folder, key='output_folder'), sg.FolderBrowse('選択')],
# ③変換ボタン
[sg.Button('変換', size=(14, 1), pad=(5, 15), bind_return_key=True)],
# ④実行結果出力テキスト
[sg.Multiline(key='text1', size=(60, 10))]
]レイアウトは、リストで指定し、要素ごとに1行ずつ配置されます。

続いて、作成したレイアウトを画面に表示するには、windowメソッドを実行します。
第1引数には、ウィンドウのタイトル文字列を、第2引数には、設定したレイアウトを指定します。
window = sg.Window(title, layout)イベント処理
終了まで、PDFファイルの選択、出力フォルダの選択、そして、「変換」ボタン選択時の処理を実行するための実装は、下記となります。
# アプリの実行処理
while True:
event, values = window.read()
if event is None:
break
if event == '変換':
execute(window, values)画面表示後のユーザー入力を取得するのは、readメソッドになります。
戻り値として、event、valuesが取得できます。
eventには、レイアウトで設定した部品の第1引数の文字列が取得できるので、設定したボタンの部品の第1引数と同じ場合、execute関数を呼び出して処理を行います。
また、valuesは、ユーザーが選択した情報が辞書型で格納されています。
キーは、レイアウトで設定した部品のキーワード引数:keyで指定したキーが格納され、バリューに選択した情報が格納されます。
続いて、execute関数で、ユーザーが選択した情報を取得し、PDFのページを画像に変換する処理を実行しています。
def execute(window, values):
"""ボタン選択時の処理
Args:
window (Window): Windowオブジェクト
values (dict): 入力欄の辞書
"""
output_folder = values['output_folder']
input_file = values['input_file']
message = save_pdf_to_images(input_file, output_folder)
window['text1'].update(message)また、実行結果を表示するため、updateメソッドで、指定した部品を更新しています。
window['text1'].update(message)まとめ
今回は、PySimpleGUIライブラリを使って、PDFのページを画像に変換するデスクトップアプリに変更する方法について、まとめました。
各部品の設定など、細かい設定については、別途まとめていきます。
参考書籍、サイト
今回PySimpleGUIライブラリを使用するにあたり、下記の書籍、記事、Youtubeが大変参考になりました。
ありがとうございました!
この記事が気に入ったらサポートをしてみませんか?
