
Chrome で閲覧してる Webページ を Markdown形式 で Obsidian に保存する方法 ( macOS )
Obsidian は 非常に使い勝手の良いメモアプリです。
Markdown 形式のファイルを編集・表示する機能に強みを持っており、自分でメモをするときにはもちろんですが、 Webページ を Markdown の形式で保存してあとから閲覧、検索するという用途でも強みを発揮します。
また、Webブラウザの Chrome では 拡張機能の MarkDownload を使うことで Webページ の本文を Markdown 形式でダウンロードすることができます。
この拡張機能を活用することで、次のような方法で Obsidian の Vault に対して Webページ を Markdown 形式で自動保存することができるようになります。
Chrome Extension の MarkDownload を使って Webページを Markdown 形式でファイルダウンロードする
macOS 標準アプリの Automator で Obsidian の Vault にファイルを移動させる
1. Chrome Extension `MarkDownload` をインストールする
まずは Chrome の拡張機能である `MarkDownload` をインストールします。次のページからインストールしましょう。

2. `MarkDownload` で Webページ を Markdown形式 でダウンロードする
拡張機能がインストールされた状態で ショートカット「 `Shift + Alt + d` 」を使いましょう。これで開いている Webページ を Markdown 形式でダウンロードすることができます。
Chrome / Extensions

ただし、このままでは Chrome の ダウンロード設定と MarkDownload のダウンロード設定で指定したフォルダにファイルがダウンロードされます。
Settings / Downloads - Chrome
MarkDownload - Markdown Web Clipper - Chrome Extension
3. ダウンロードした Markdownファイル を Obsidian の Vault に移動する
`MarkDownload` は `~/Download/markdownload` に Markdown 形式のファイルをダウンロードできますが、 Obsidian の Vault へは直接保存することができません。
そのため、 macOS の場合は Automator を使うことで Obsidian の Vault のフォルダに移動させます。
Mac用Automatorユーザガイド - Apple サポート (日本)
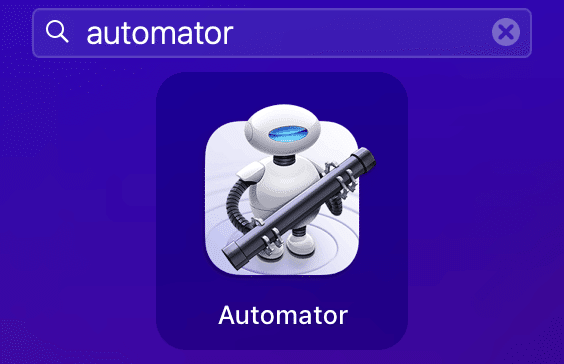
Automator の設定は次のようにします。
`Files & Folders > Move Finder Items` を選択する
イベントを拾うフォルダーを選択する( `~/Download/markdownload` )
移動先のフォルダを設定する ( ex. `YourVault/notes/clip` )
名前を付けて保存する
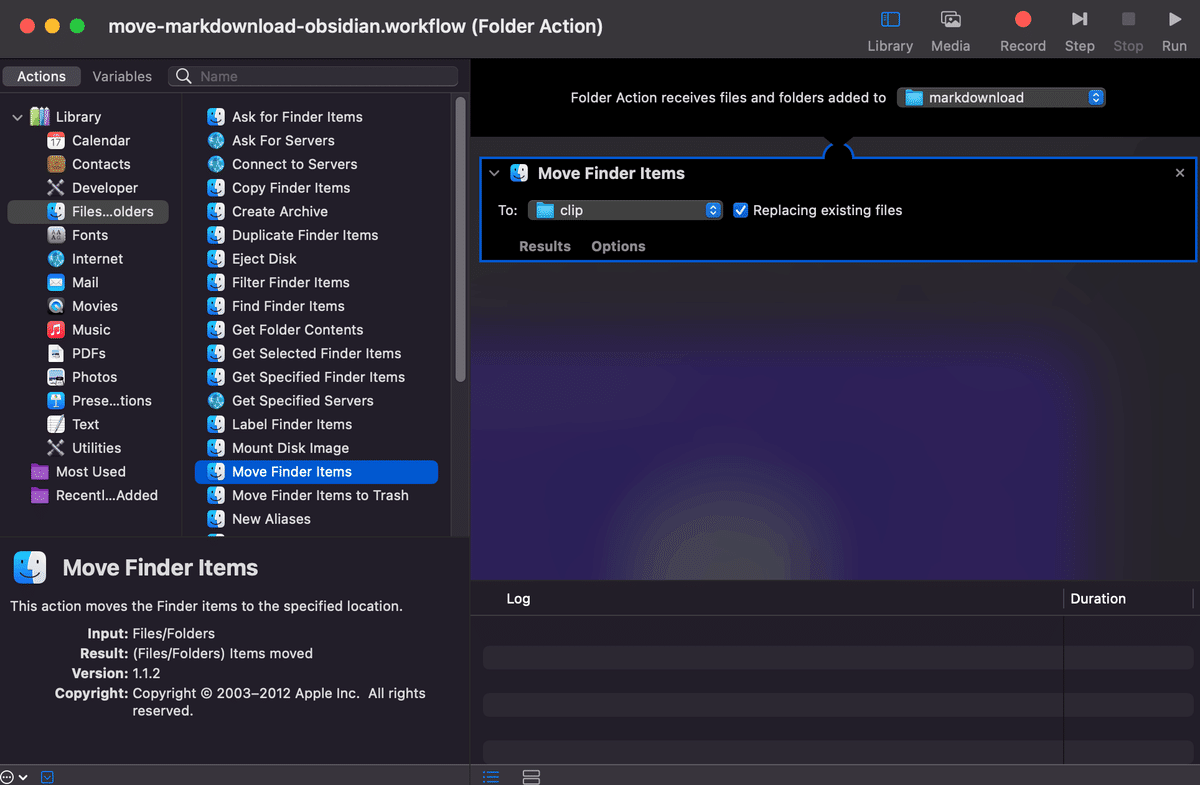
これで Webページ を閲覧していて Markdown形式 で保存がしたくなったら、 ショートカット「 `Shift + Alt + d` 」 とするだけで Obsidian の Vault まで自動でファイル移動させることができます。
なお、私は上記の設定だけではうまくいかず、 Automator の実行権限をフォルダに対して再度付与するような追加の設定を行う必要がありました。もしそういった事象が発生した場合は次のサイトを参考にしてみてください。
cf. How To Fix Automator Folder Actions Not Working - AppleToolBox
関連リンク
よろしければサポートお願いいたします!いただいたサポートはクリエイターとしての活動費に使わせていただきます!
