
【Chrome】保存先をサイトや拡張子ごとに別々にしたら便利なのでは?
2021年も残すところあと僅かに差し掛かり、大掃除をしていました。
部屋は綺麗になったのですが、あと一か所気になる所が…
PCのダウンロードフォルダー!

3DCG作業用にPinterestで画像をダウンロードしたり、テクスチャをzipで落としたりと様々なデータが乱雑になっている状態。
最後にここを片付けてしまいます。
1.保存先を別々にする拡張機能
そもそも保存先をダウンロードフォルダ一択で行っていることが荒れる原因だと考えた私は、「サイト別に仕分ければ今後一切荒れないんじゃね?」と考えました。
名案!きっと同じことを考えた人は世界中に少なからず居るだろうと思い、Chromeの拡張機能を探しました。
結果、ドンピシャな拡張機能が見つかりました。
「Downloads Router」です。

ダウンロードした時の「拡張子」「サイト」を自動認識し、予め指定したフォルダへ自動的に保存
認識タイプは「拡張子」「サイトのリンク」「ファイル名」の3タイプで、どれにも該当しなかった場合はデフォルトの保存先へ保存
といった機能です。理想的すぎる!
2.導入方法
早速Chromeに追加し、設定を行っていきます。
設定は以下の箇所から行います。

開くとこんな感じに、各項目ごとに指定する枠が設けられています。

拡張子で指定
拡張子で指定する場合は、「Filetype」枠で行います。

拡張子名の記述方法例が同ページの下の方に記載されています。
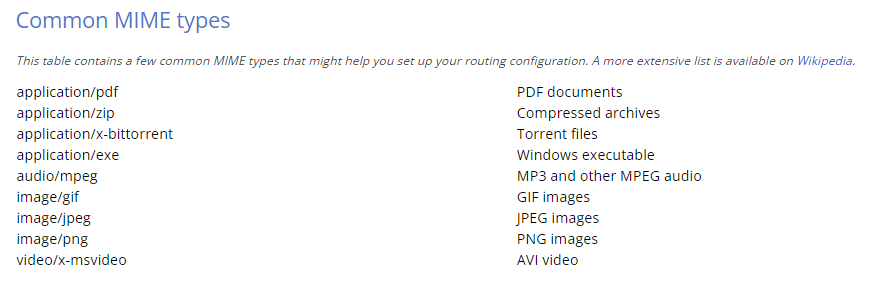
例えば.pngを「png」フォルダに振り分けられるように保存したい場合は以下の通りに記述。
フォルダ名の最後に「/」の記述を忘れないように。
この時直接リンクは記述しません。保存先のフォルダ名だけを記述します。(理由は後述)

サイト別に指定
基本は拡張子と同じです。拡張子名を記述する代わりにドメイン名を記述します。

この時注意事項に書かれている通り、「http://」や「 www.」は除きます。
3.シンボリックリンクの作成
先ほど「png/」「pinterest/」のように最終層のフォルダ名だけを記述してきました。
本来であれば「C:/User/Download/png」みたいにリンク指定するはずなのですが、これには訳があり…
「保存先はChromeで設定したダウンロード先フォルダ以下でなければならない」
という制約があるとのこと。
つまり、保存先を「C:/User/Download」にしているのなら、拡張機能が「D:/」や「C:/User/Documents」へ保存する権限がないということになります。
なので、必ず保存先は「C:/User/Download」になることから、先ほど直接リンクを記述しなかった訳です。
でも私は、外付けHDD外部とかの外部に保存したい…!それを回避するためにシンボリックリンクというリンクフォルダを作成します。
シンボリックリンクとは
ざっくり説明すると

こんな感じ。シンボリックリンクはショートカットアイコンとは違って、そのリンク場所に実態があります。にも関わらず、中身のデータは全然関係ないフォルダの中身を表すことができます。
例えばこのシンボリックリンク。ダウンロードフォルダに存在していて、フォルダを開くとダウンロードフォルダ内に実態していることがリンクから分かります。


ですが実際にこれらデータは全然関係のない場所に保存されていて、シンボリックリンクはそれを丸々写し絵のように表示しているだけです。
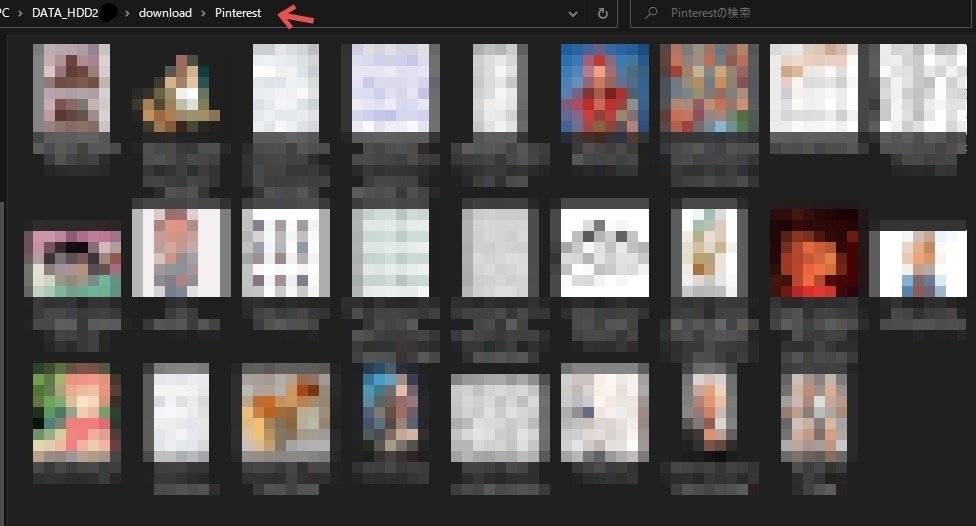
つまり、
「ダウンロードフォルダのPinterestフォルダ」と「外付けHDDドライブのPinterestフォルダ」はイコール
な関係です。
シンボリックリンクかシンボリックリンク元、どちらに画像を保存しても、シンボリックリンク元に保存されたという処理になるため、Cドライブを圧迫することなく別の保存先に整理することができます。
これで、Chromeの保存先の制限を守りながら、他の場所へ保存させることができます。
シンボリックリンク作成
前置きが長くなりました。
今回私は、保存先に「C:\Users\name\Downloads\」を指定しているので、そこにシンボリックリンクを作成する必要があります。
コマンドプロンプトを管理者権限で実行します。
実行したら以下の通りにコマンドを打ちます。
mklink /D [シンボリックリンクを作る場所のリンク]␣[シンボリックリンク元のリンク]
※␣は1マス空ける私の場合、Dドライブに保存したかったので以下の通りにコマンドを打ちました。
mklink /D C:\Users\name\Downloads\test D:\download\testこの時注意したいこととして
シンボリックリンクは事前に作成しない(コマンド実行後、自動で生成される)
シンボリックリンク元は事前に作成する
です。以下の通りにします。


この状態でEnterキーを押下し実行すると、「test」というシンボリックリンクが生成されます。
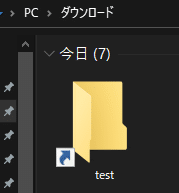
試しにこのシンボリックリンクに画像を保存すると、設定したシンボリックリンク元(D:\download\test)へ画像が保存されるはずです。
4.改めてDownloads Routerの設定
つまりここにシンボリックリンク名を入力すれば良いわけです。

一通りリストが作成できたら、ページ下の「save configuration」を実行します。
5.ドメイン名が分からない場合
例えば私の場合、この拡張機能を使って画像を保存することがあります。

この拡張機能は保存ダイアログも表示されず、実行すると直で指定先フォルダへ保存されてしまい、Download Routerを活用できませんでした。
そんな時、Download RouterのこれをONにします。

ONにすることで「ドメイン指定がない場所から画像を保存した場合、自動でドメイン名のついたフォルダを生成し保存」してくれます。
なので、これをONにした状態で先ほどの拡張機能を介して保存をすると

このように自動でフォルダを分けてくれて、更にドメイン名まで教えてくれます。
以上です。
これで面倒な仕分け作業をしなくてすむ!2022年も頑張るぞ!!
この記事が気に入ったらサポートをしてみませんか?
