STEP1. Xserver × Dify:AIチャットボットの自作環境をつくろう!
AIチャットボットが身近になった今、自分だけのAIアシスタントを作ってみたいと思いませんか? そんな夢、実は意外と簡単に実現できるんです。
今回は、多くの方に馴染みのあるXserverと、AIアプリケーション開発プラットフォームのDifyを組み合わせて、オリジナルのAIチャットボット環境を構築する方法をご紹介します。
技術の進歩により、かつては専門家だけのものだったAI開発が、今や個人レベルでも手の届くところまで来ています。このガイドを通じて、まずはAIアプリケーション開発の第一歩を踏み出しましょう!
1. Xserverへの登録
1.1 XerverVPSの申し込み
Xserver VPSの「Difyアプリイメージを利用する」のページを確認

お申込みボタンから「Xserver VPSお申込み」を選択
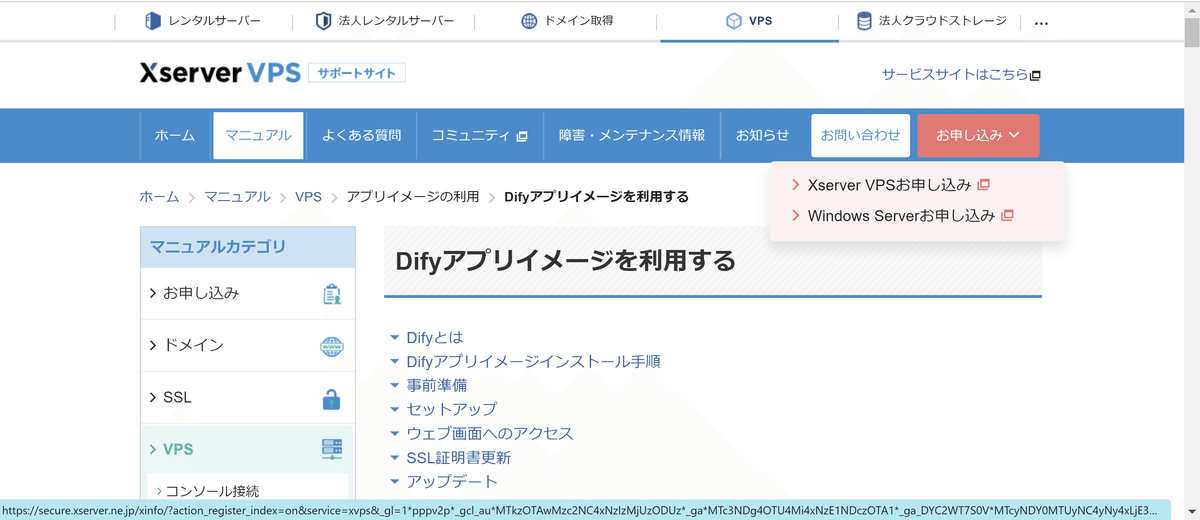
「すぐにスタート!新規お申込み」をクリック
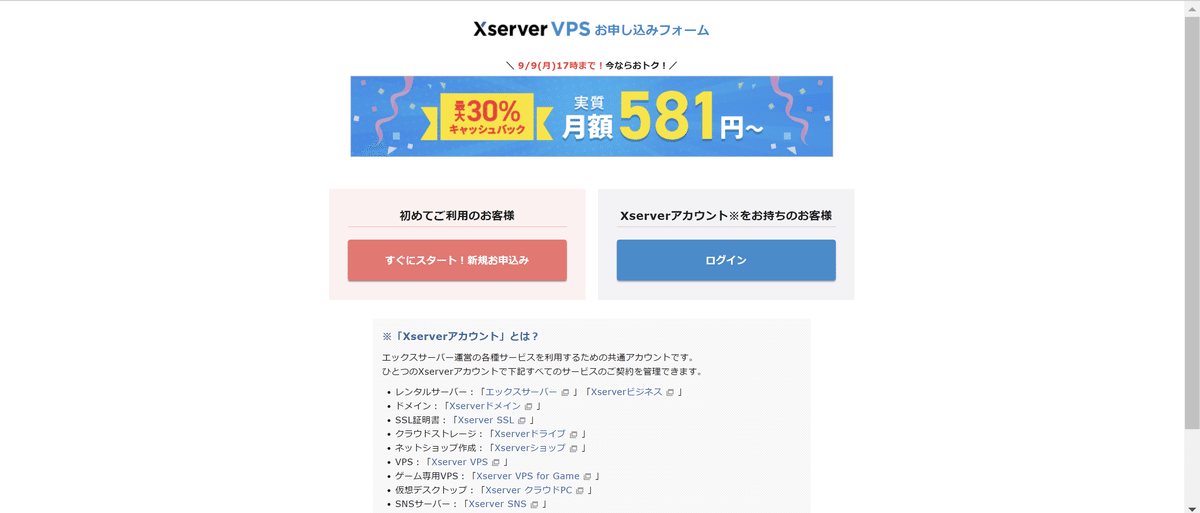
お申込みフォームで個人情報を入力し、「利用規約と個人情報の取り扱いについて」を確認、同意のうえ「次へ進む」をクリックする

メールに届いた確認コードを入力のうえ「次へ進む」をクリック

お申し込み内容を確認のうえ「この内容で登録しサーバー申し込みへ進む」をクリックする。

1.2 サーバーの選択
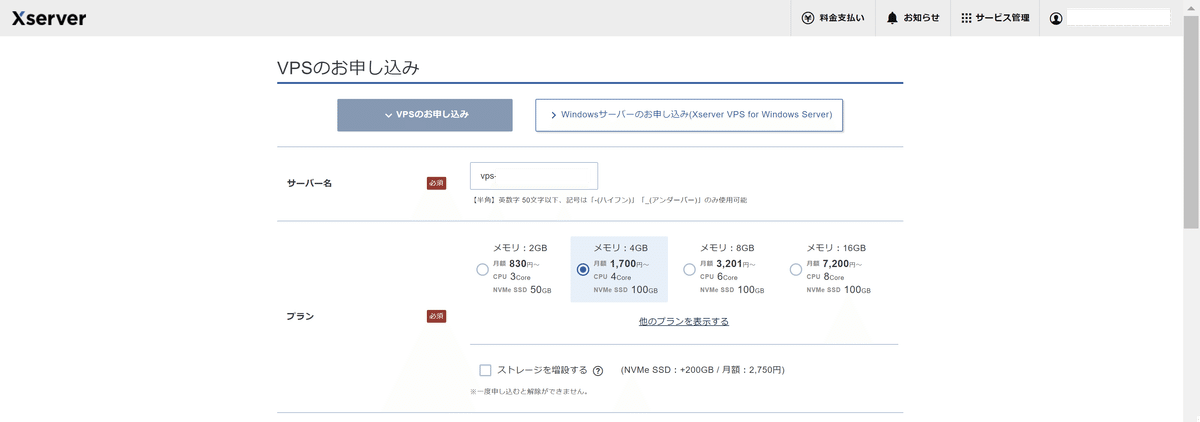
「VPSのお申込み」が選択された状態(そのまま)
「メモリ4GB」が選択された状態(そのまま)
補足:メモリ4GでないとDifyが選択できない
サーバーの契約期間(任意)
イメージタイプで「アプリケーション」タブを選択
「他のアプリケーションを表示」を選択
AIツールのカテゴリーから「Dify」を選択
補足:Difyのバージョンは1種類のみ、複数のツールの選択は不可
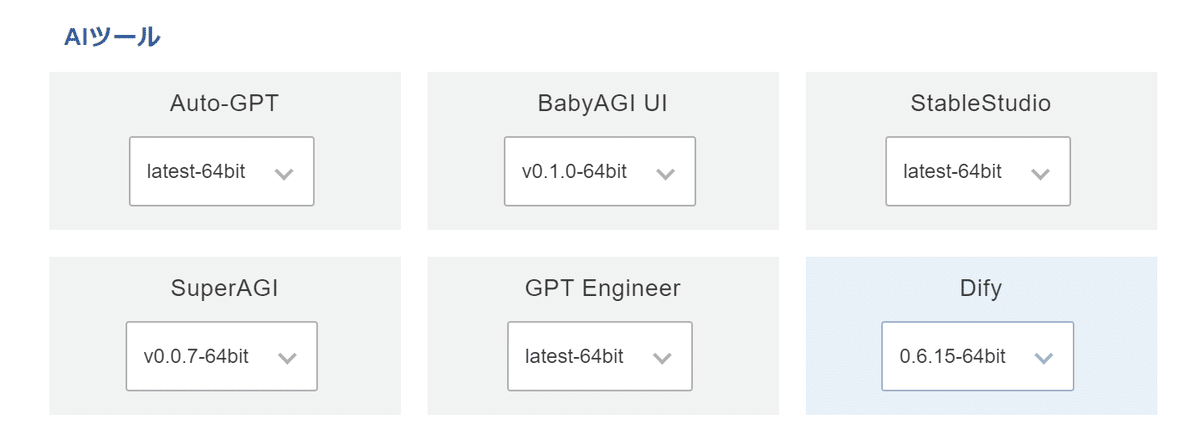
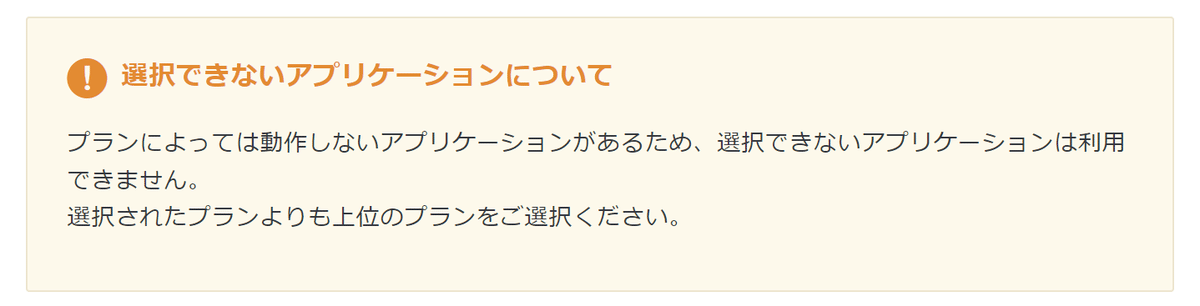
1.3 サーバー設定
rootパスワードを入力する(忘れないように)
推奨:SSH Keyで「キーを作成する」「自動生成」を選択し、任意の名前を入力する
Xserver利用規約を確認のうえ問題なければ「~に同意する」にチェックを入れて「お申込み内容を確認する」をクリックする

「秘密鍵の登録が完了しました。」のダイアログボックスで「ダウンロードする」を選択する。(ダウンロード出来るのはこの1度のみ)

1.4 お支払い手続き
「Xserver VPSのお申込み」画面で内容を確認のうえ「お支払いへ進む」をクリックする。

決済方法を選択のうえ「決済画面へ進む」をクリックする。
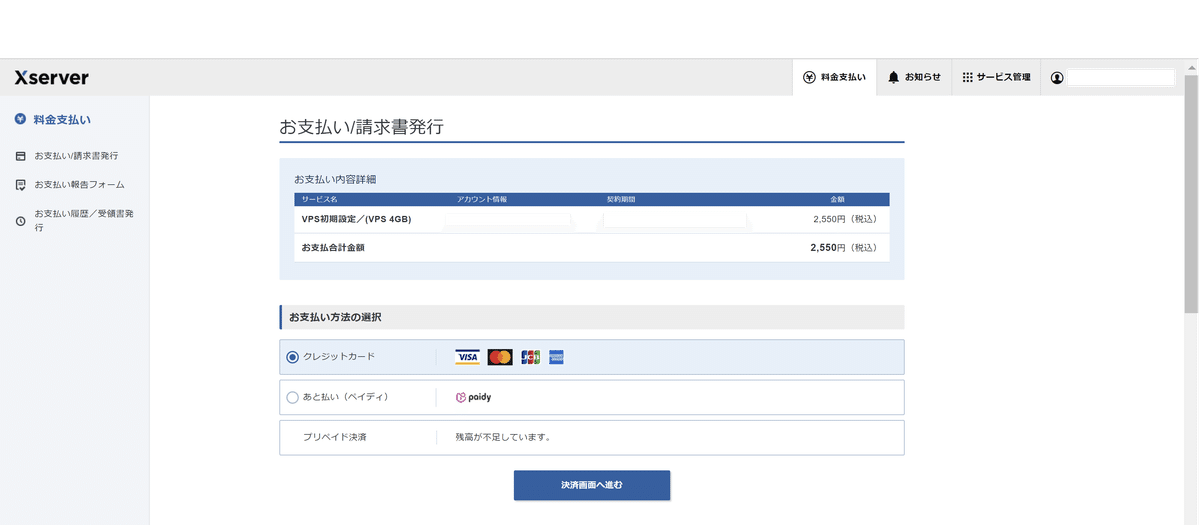
支払い情報を入力のうえ「確認画面へ進む」をクリックする。

支払い情報を確認のうえ「支払いをする」をクリックする。

「料金のお支払いが完了しました。」のメッセージを確認し、「トップへ戻る」をクリックする。
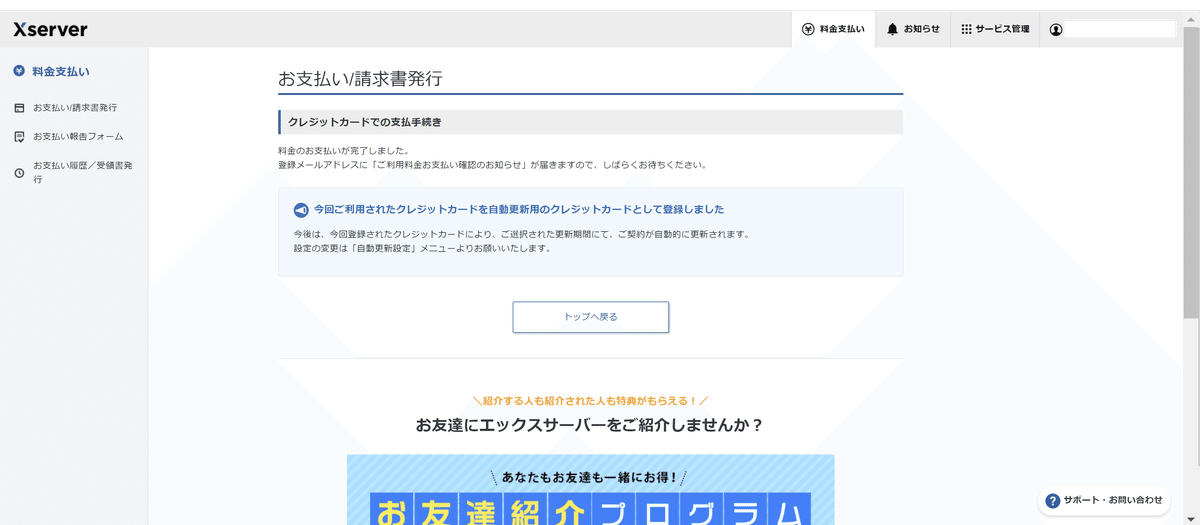
サーバー情報が表示されるので「稼働中」であることを確認する。

2. 独自ドメインの取得
事項のセットアップ手順の事前準備として「AレコードにVPSのIPアドレスが指定されたドメイン」とあり、セットアップ時にドメインの入力を求められるため、独自ドメインの取得を行います。
2.1 サーバーを選択
左メニューのトップページを選択し、ドメインのカテゴリー名の右にある「ドメイン取得」を選択します。
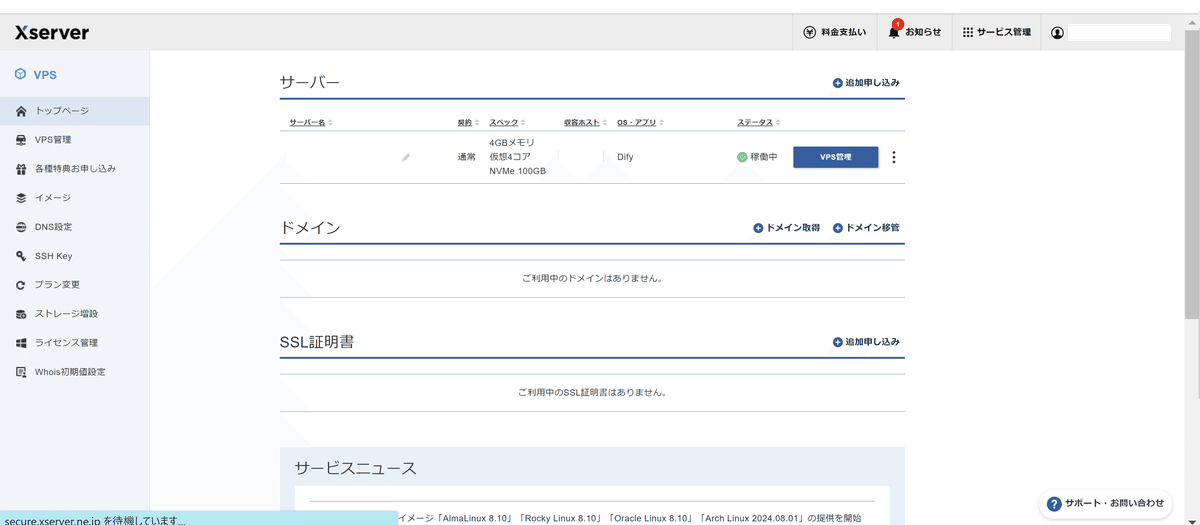
2.2 利用するドメインを決める
利用したいドメイン名を検索し、検索結果から利用可能なドメインを選択する。
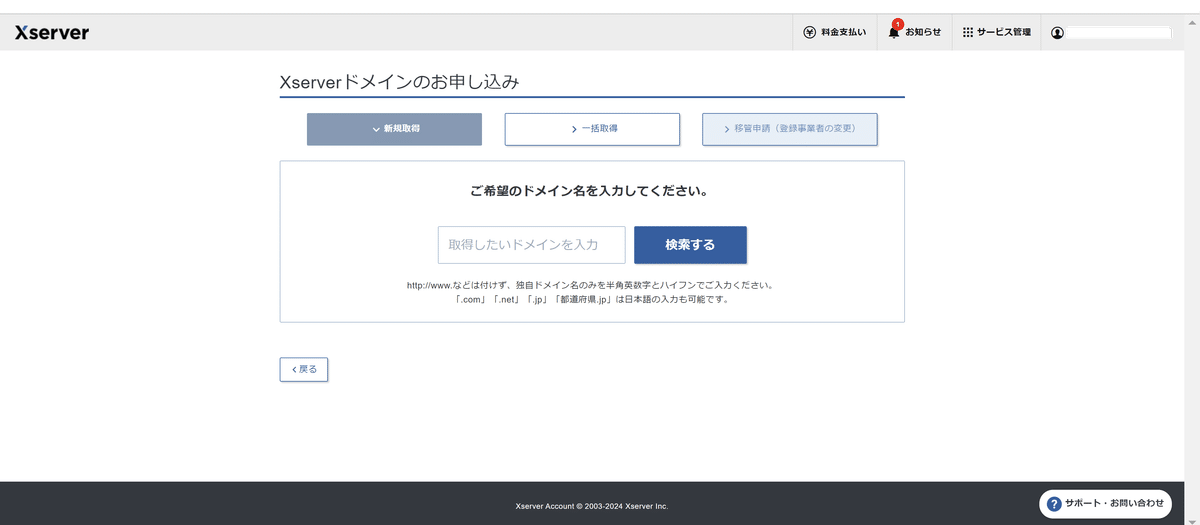
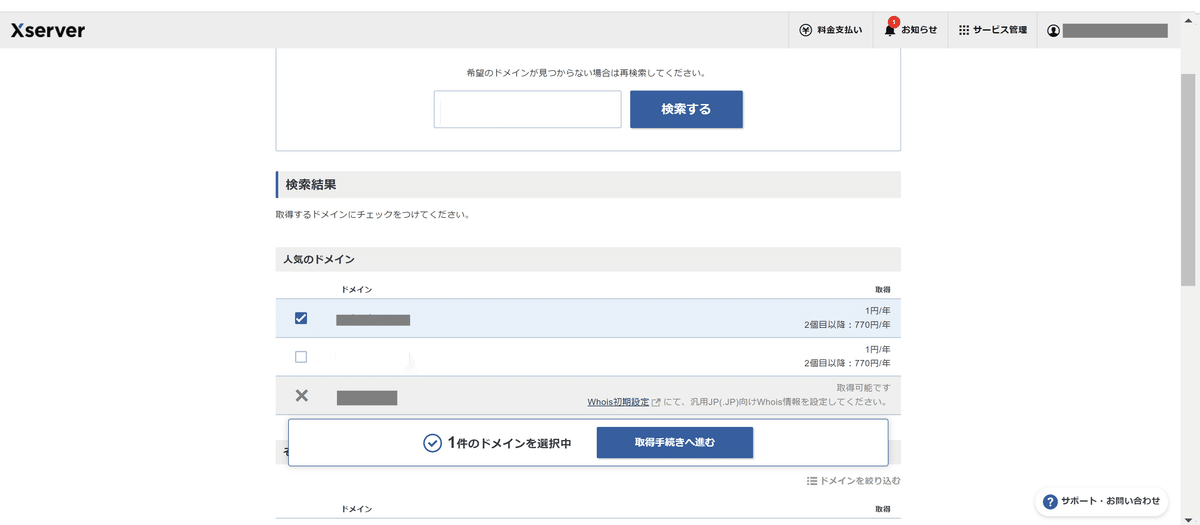
2.3 お支払い手続き
登録年数を選択後、利用規約を確認して同意のうえ「お申込み内容の確認とお支払いへ進む」をクリックする。

お支払方法を選択のうえ、画面を下にスクロールして「決済画面へ進む」をクリックする。
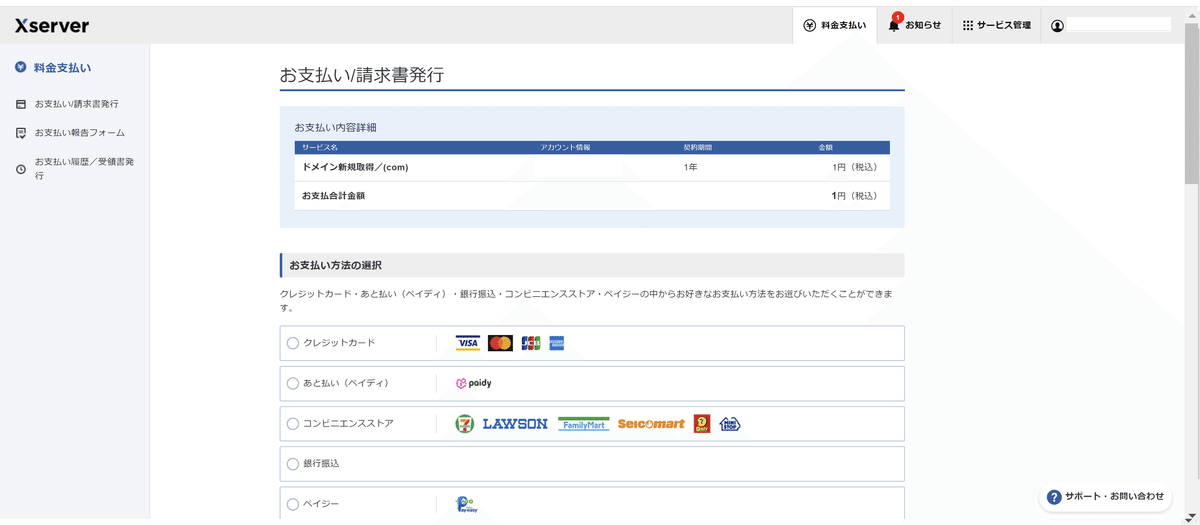
XserverVPSの申し込みで利用したカードを選択した状態でセキュリティコードを入力のうえ「確認画面へ進む」をクリック
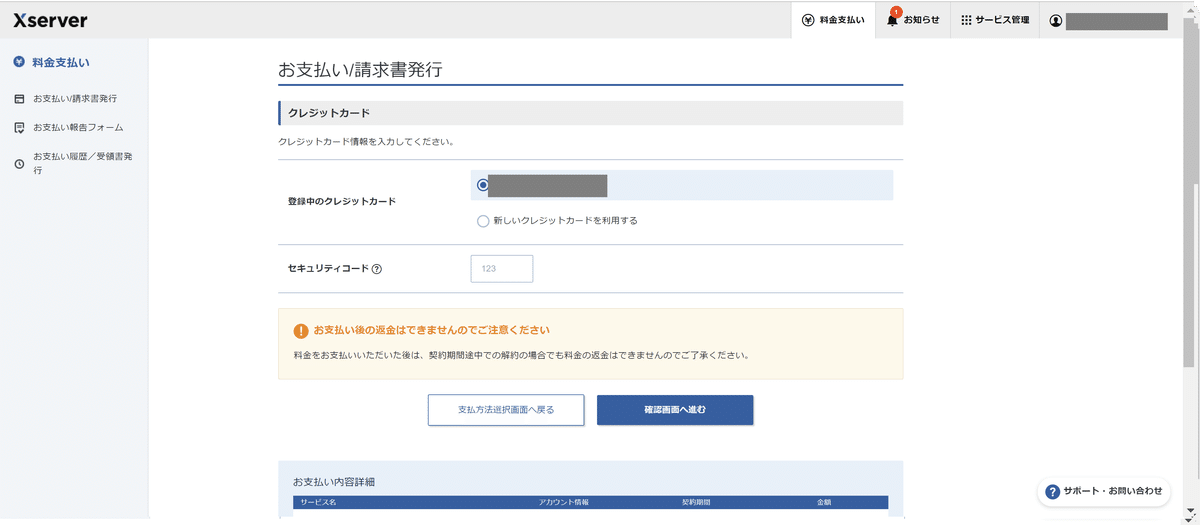
内容に問題ないことを確認のうえ「支払いをする」ボタンをクリックする。
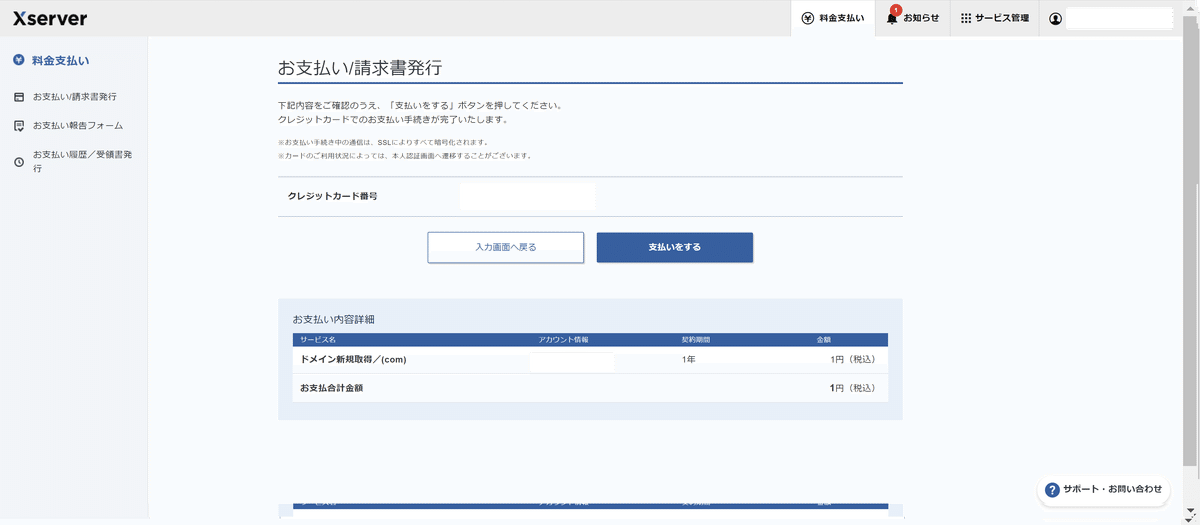
「料金のお支払いが完了しました。」のメッセージを確認し、「トップへ戻る」をクリックする。
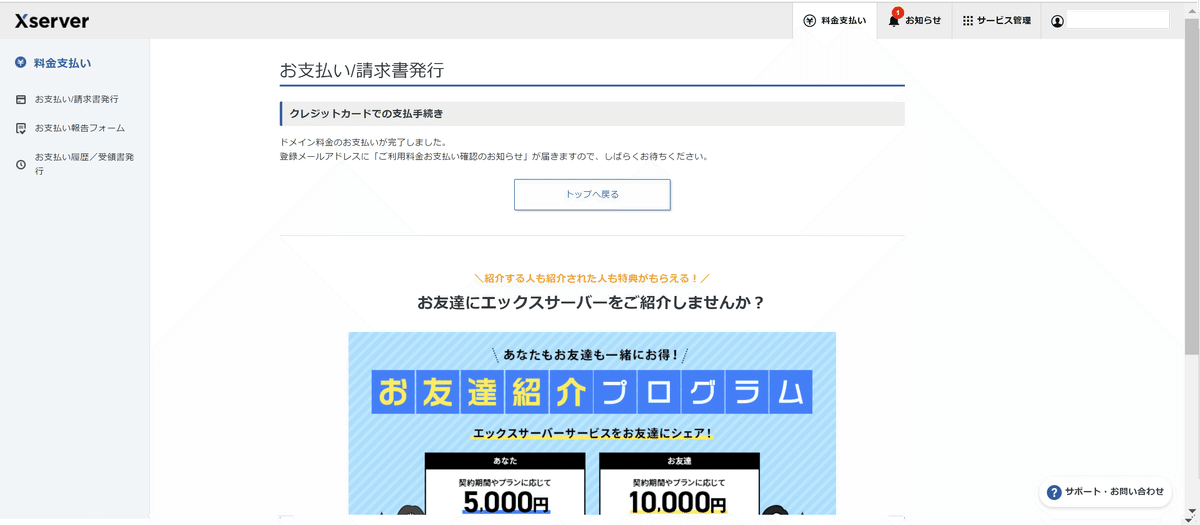
ドメインのカテゴリーに登録内容が反映されていることを確認する。

3. DNSの設定
※ドメインへのIPアドレスの設定方法については、Xserver公式のこちらのドキュメントもご参照ください。
3.1 ネームサーバーの設定変更
Xserver VPSトップページにて、取得したドメインの右にある3dotメニューから「ネームサーバー設定」を選択する。
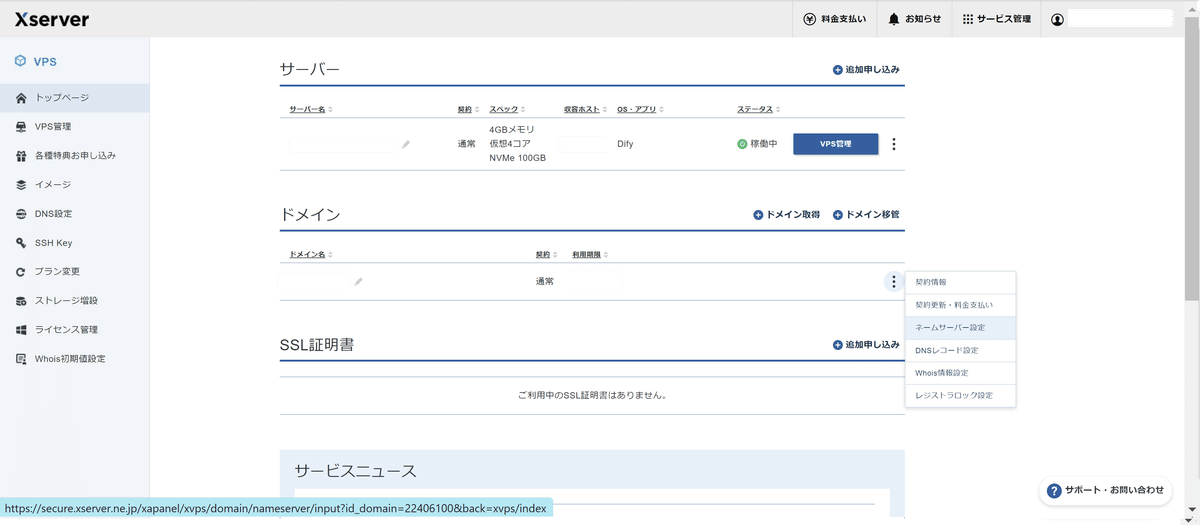
ネームサーバー設定でドメイン適用先のサービスとしてXserverVPSを選択すして「確認画面へ進む」ボタンをクリックする。
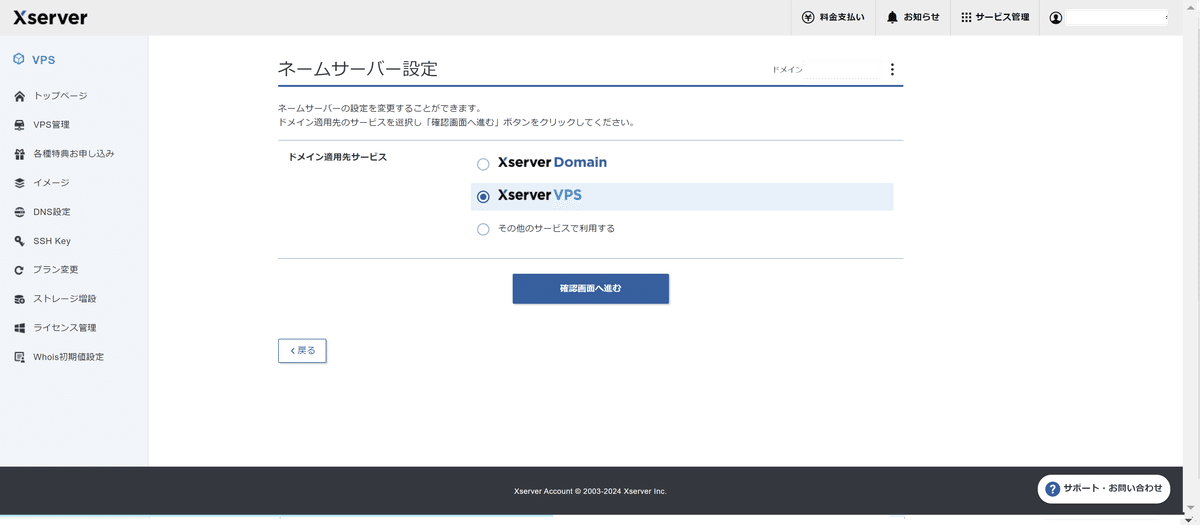
確認画面で適用先サービスがXserverVPS、ネームサーバーが「ns1.xvps.ne.jp」「ns2.xvps.ne.jp」「ns3.xvps.ne.jp」
の3つになっていることを確認して「設定を変更する」ボタンをクリックする。
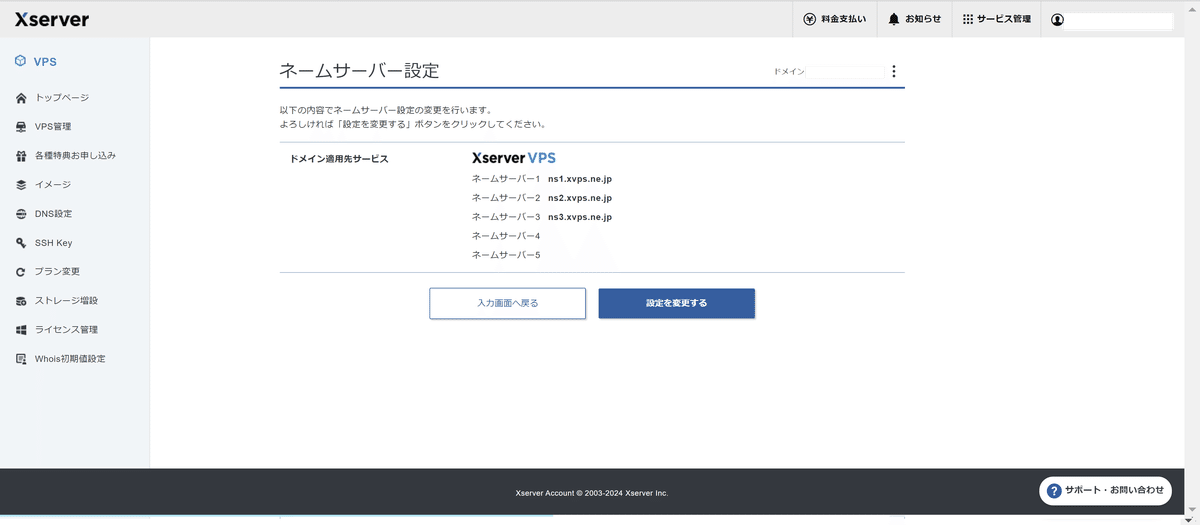

確認画面でネームサーバーを確認しながら下にスクロールし「戻る」を選択

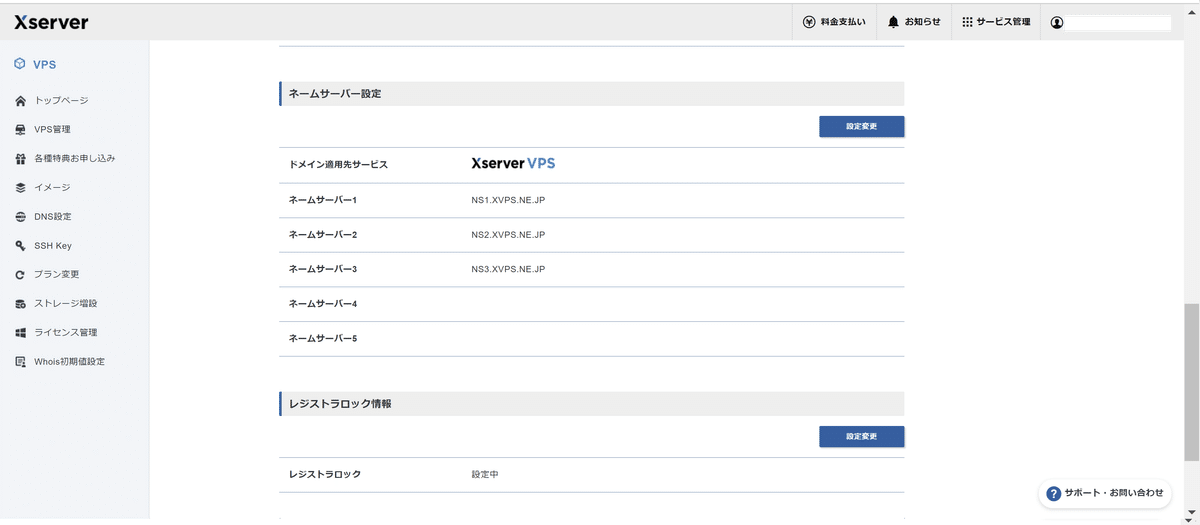
3.2 ドメインの追加
トップページでドメイン名、VPS管理をクリックしてVPSパネルからIPアドレスをメモ帳にひかえて、左メニューの「DNS設定」を選択する。

DNS設定右の「ドメインの追加」を選択する。
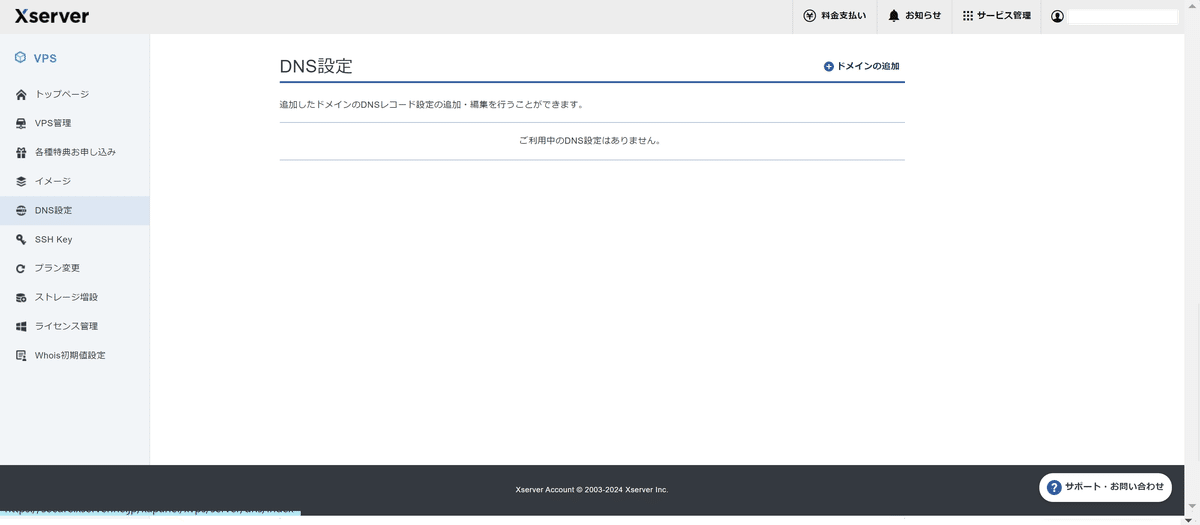
DNS設定のドメイン欄にコピーしておいたドメイン名を貼り付けて「確認画面へ進む」ボタンをクリックする。

確認画面でドメイン名を確認の後「設定を追加する」ボタンをクリックする。


3.3 DNSのレコード追加
続けてDNSのAレコードを追加します。
DNS設定の画面で該当のドメイン名右の「選択する」ボタンをクリックする。

「DNSレコード設定の追加」ボタンをクリックする。
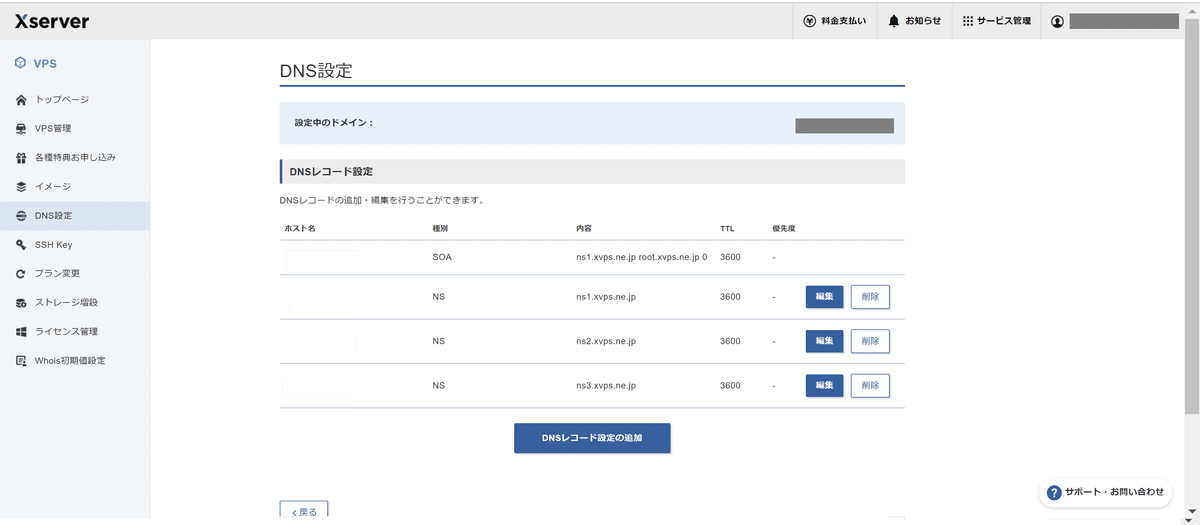
以下のように入力後、設定を確定させる。
ホスト名:未記入
種別:A(そのまま)
内容:VPSのIPアドレス(3.2 項にて確認したもの)
TTL:3600(そのまま)
優先度:0(そのまま)

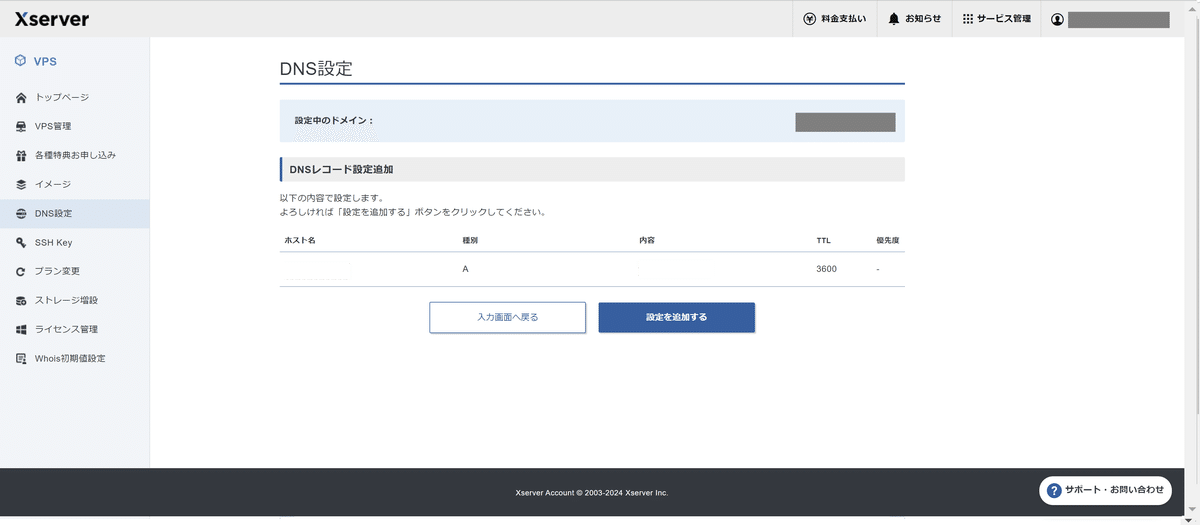


3.4 (任意)疎通確認
少し時間を置いて登録したDNSの情報が広報されるとインターネットからサーバに接続できるようになります。
自分のパソコンからコマンドプロンプトかPowerShellを開いて、Pingが通ること、nslookupで名前解決ができることを確認します。
ping [3.4項で追加したドメイン]
nslookup [3.4項で追加したドメイン]3項のここまでの作業で「事前準備」が出来ました。ここからサポートサイトに記載のセットアップ手順となります。
4. Difyのセットアップ
4.1 サーバーを選択
左メニューのVPS管理を選択し、該当サーバーの「選択する」ボタンをクリックする。
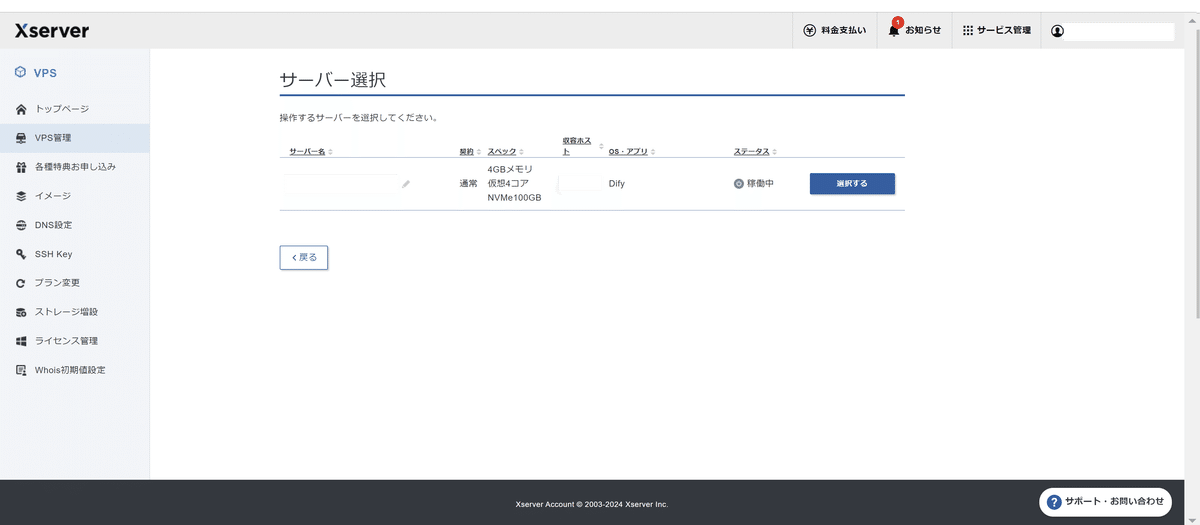
4.2 パケットフィルターの解除
パケットフィルターの設定はXserver公式マニュアルもご確認ください。
※参考:パケットフィルターの設定について
VPSパネルで「パケットフィルター設定」を選択する。

VPSパネルの「パケットフィルター設定」から、「OFFにする」にチェックを入れ、「変更する」ボタンをクリックします。

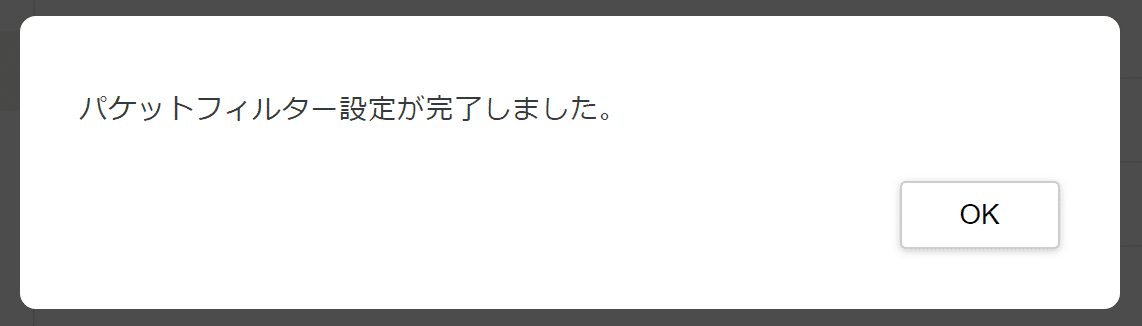
4.3 コンソールへ接続
※補足:ここではブラウザのコンソールから接続していますが、コピペが出来ないので使いずらいです。可能であればTeratermなどでssh接続(1.3項でダウンロードした秘密鍵を使用)することをお勧めします。

VPSパネル上部の「コンソール」ボタンをクリックする。
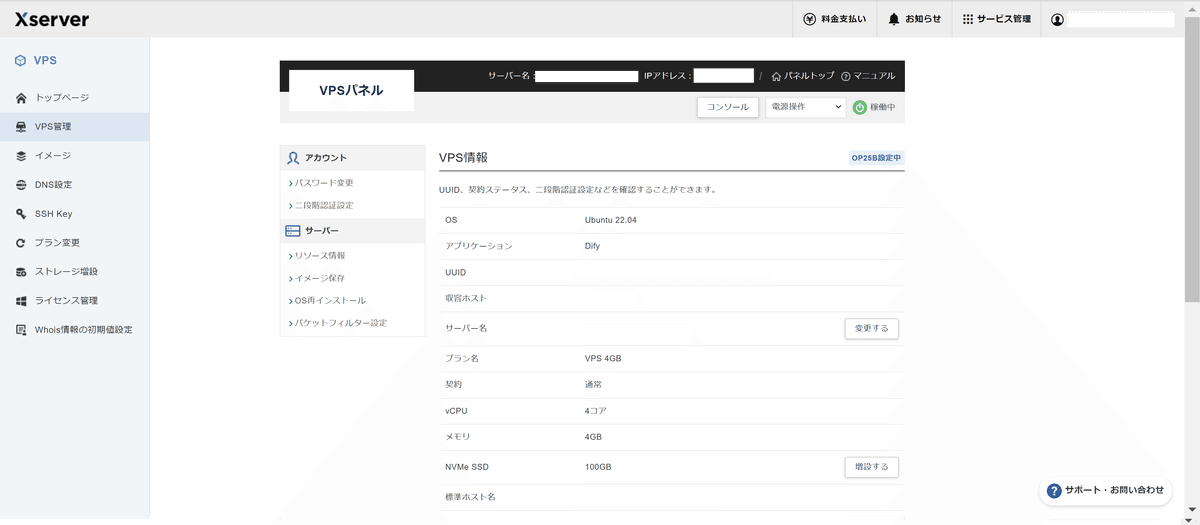
4.4 VPSへログイン
rootアカウントでログイン
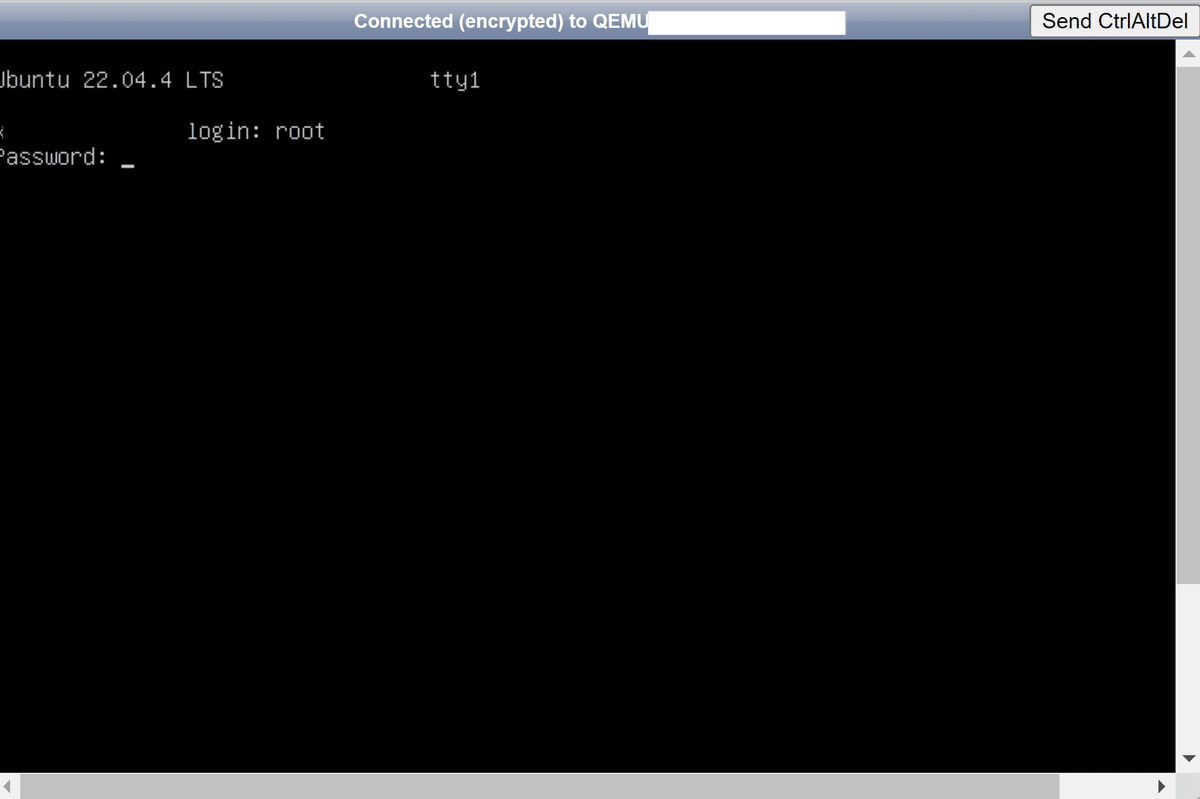
4.5 インストールシェル
VPSに「SSH」、または「コンソール」からログイン後、下記のコマンドを実行してください。
※「<ドメイン>」は3.2項で登録したもの、「<メールアドレス>」はXserverのアカウントで使用したものを利用します。
※「<ドメイン>」の前後には半角スペースを入力してください。
setup.sh <ドメイン> <メールアドレス>今回以下のメッセージが表示されました。

@Cloud 3.5 Sonnet
「この画像は、Linuxシステムでカーネルアップグレードが保留中であることを示すメッセージを表示しています。主な内容は以下の通りです:
新しいカーネルが利用可能であることを通知しています。
現在実行中のカーネルバージョンは5.15.0-117-genericですが、期待されるカーネルバージョンは5.15.0-119-genericであると説明しています。
新しいカーネルをロードするためのシステム再起動は自動的に行われないため、手動で再起動を検討するよう推奨しています。
このメッセージは、システム管理者に対して、セキュリティや機能の改善のためにカーネルをアップグレードし、その後システムを再起動することを促しています。」
ボタンが文字化けしていますが「OK」ボタン?を押して処理を進めます。
(マウスが使えない&反応が悪いので何回かEnter押してたら進んだ)
実行中、下記のような画面が表示されます。
Let's Encryptからの証明書更新情報やその他のニュースをメールで受け取るかの確認となります。
受け取る場合は「Y」、不要な場合は「N」を入力し「Enter」キーを押してください。

プロンプトが戻ってきたらインストールの完了です。
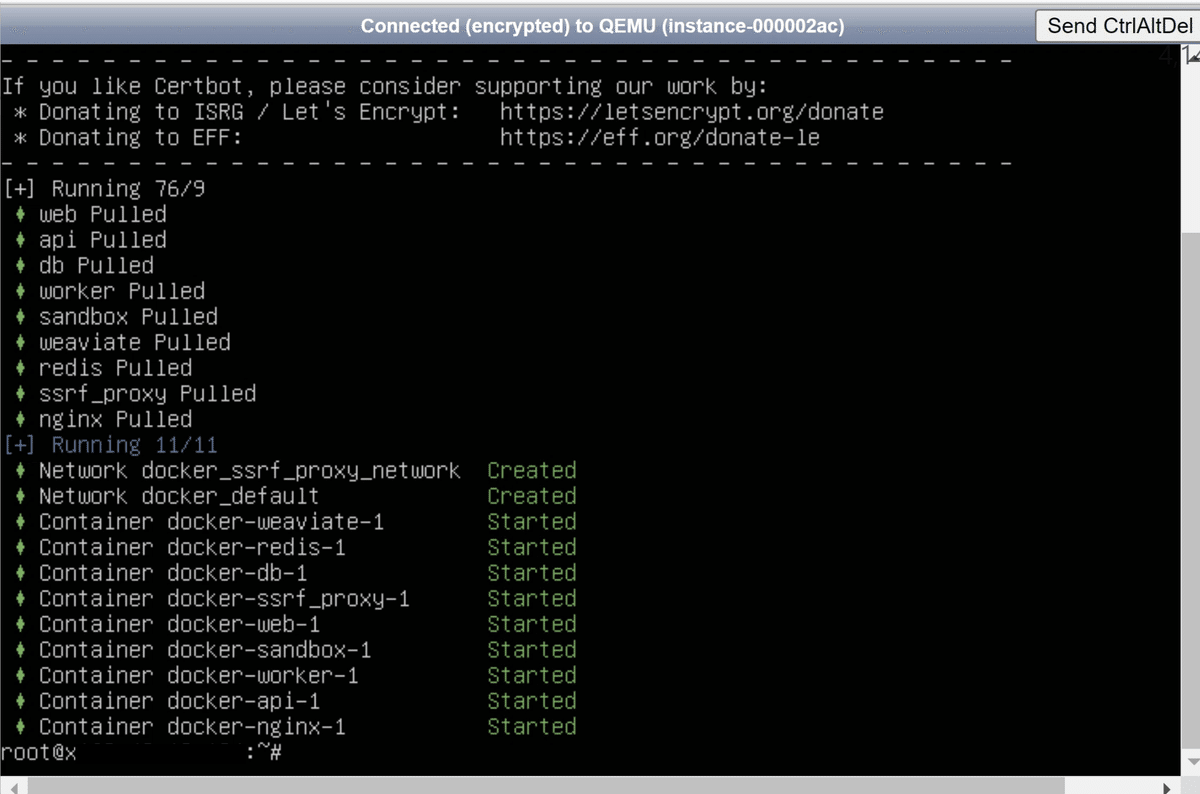
余談:シェルはホームディレクトリにはなく、「which setup.sh」で見るとパスが通っている(その場所には無いけど、スクリプト名だけ指定すれば実行できる状態)であることがわかります。
ちなみにstartup.shはそれなりにコードの量がありますが、update.shは大したことはやってません。(手打ちでやってることとほぼ一緒)
4. Difyへの接続確認
4.1 ブラウザから接続
Difyへは下記のURLでアクセスします。
ログイン画面で、アカウント登録時に使用したメールアドレスと、1.3項でサーバー設定の時に指定したrootアカウントのパスワードで接続します。
Dify:https://<指定したドメイン>

4.2 管理者アカウント登録
通常のDifyインストール後の管理者アカウント設定画面が出てきます。
これからDifyに接続するときのアカウントになりますので、設定したものを忘れないようにしてください。
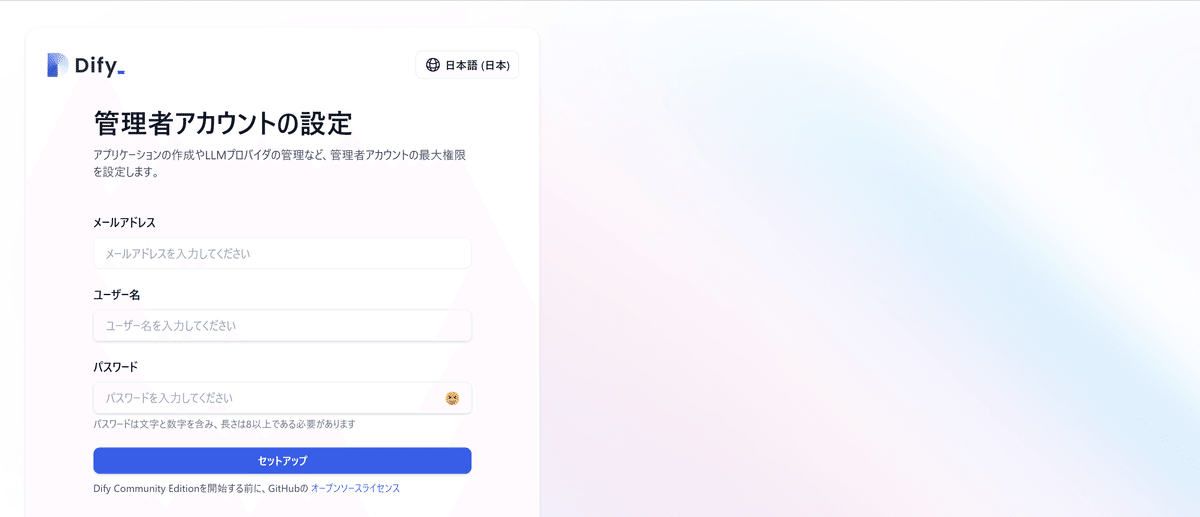
4.3 ログイン
ログイン画面です。
先ほど設定した管理者アカウントでログインします。
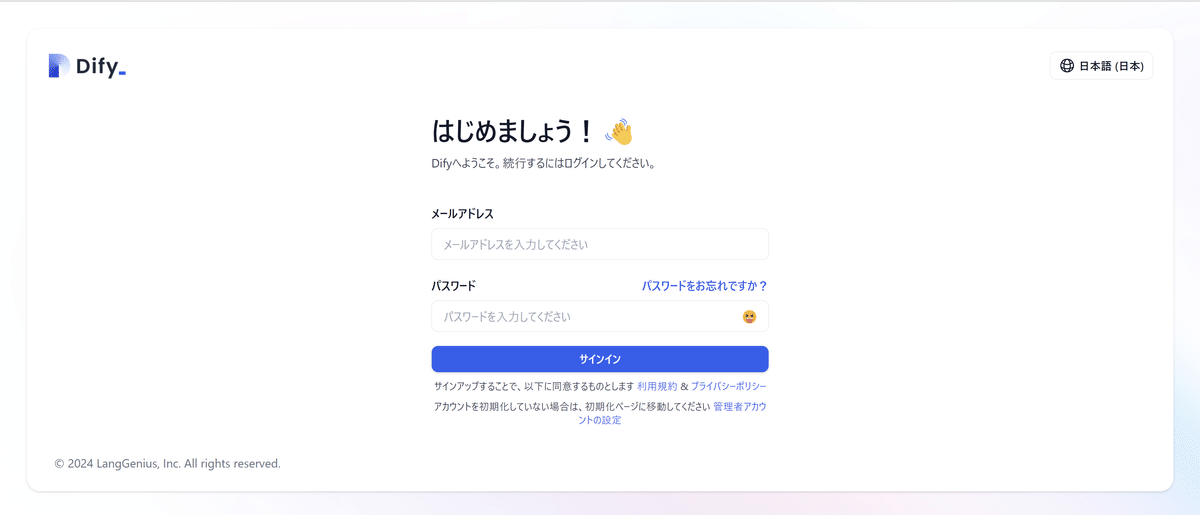
ログイン成功です。
おめでとうございます!

右上のアバターアイコンから開くとバージョンが確認できます。
標準のイメージが最新ではないようなので、このあとバージョンアップを行います。

5. Difyのアップデート
5.1 VPSのコンソールで接続
5.2 アップデートシェルの実行
下記のコマンドを実行してください。
コンテナの停止からアップデート、コンテナの再起動まで実行されます。
プロンプトが戻ってきたら完了です。
update.shバージョンが最新になっていることを確認します。
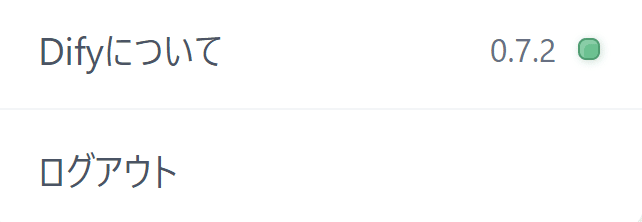
ここまででhttpsでDifyが使える状態になりました。
あとはサーバーのパケットフィルター設定を有効化して、httpとhttpsからの接続だけ許可するようにすることでより安全に使うことが出来ます。
※参考:パケットフィルターの設定について
残りパケットフィルター設定のみですが有料コンテンツとなります。
有料部分の内容自体は決して難しいものではありませんが、ご支援いただけるのであればお進みいただけると幸いです。
それではDifyライフをお楽しみください!
ここから先は
¥ 300
この記事が気に入ったらサポートをしてみませんか?
