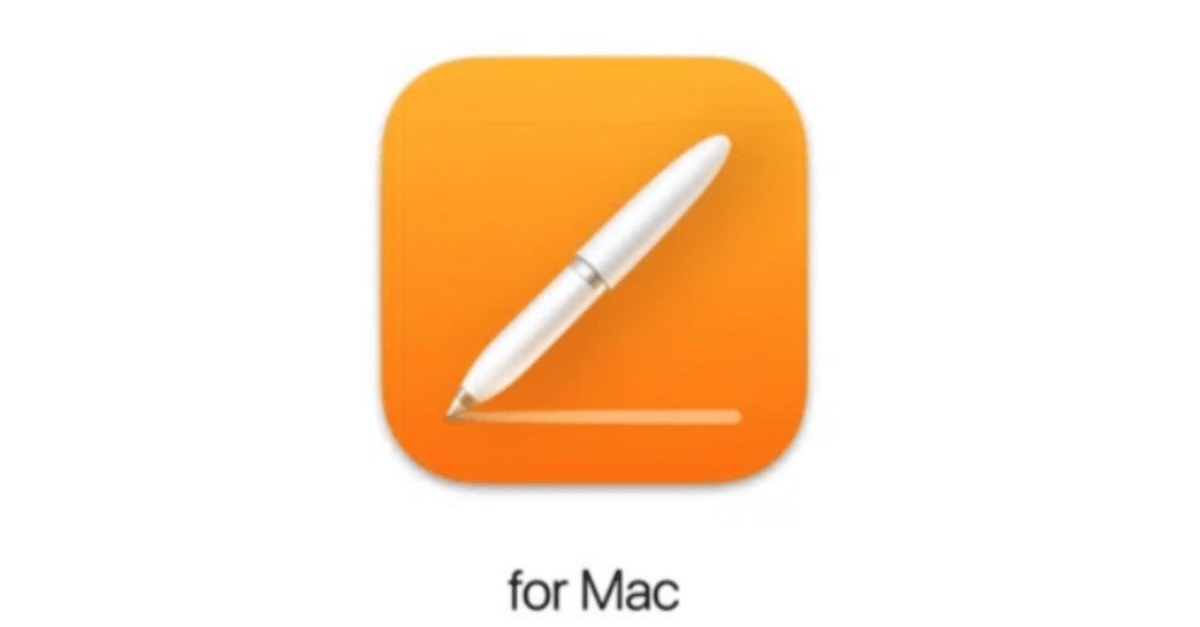
基礎 - ② ページの移動
ページを移動するには、三つの方法がある
「↑」や「↓」を使って、一行、上下にポインタを移動する
「fn + ↑」や「fn + ↓」を使って、次のページや前のページに表示を変更する(ポインタは移動しない)
^⌘G(コントロール + コマンド + G)か、「表示」>「移動」>「ページ」を選択し、表示したいページ数を入力する(ポインタは移動しない)
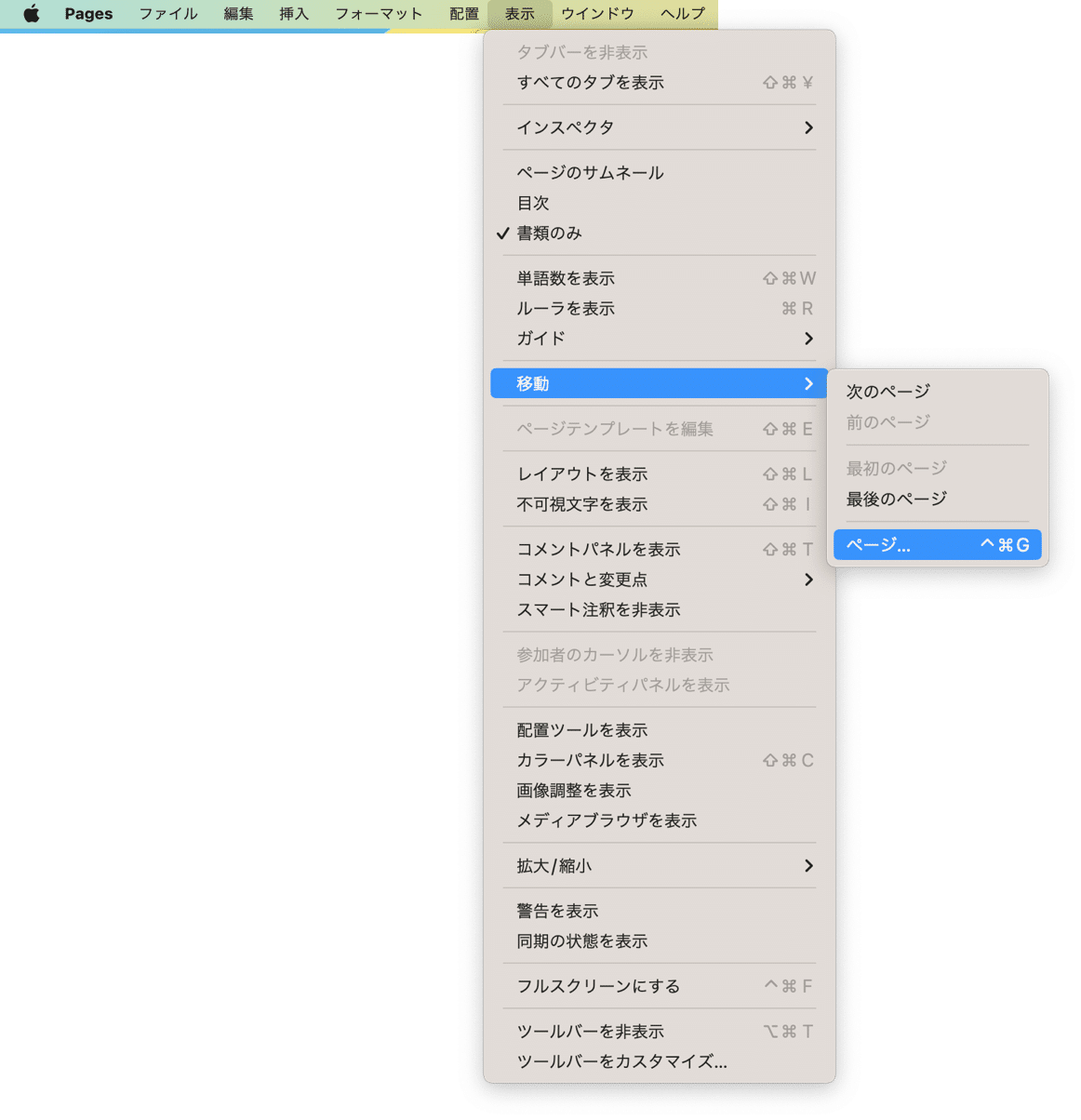
サムネイルによる移動
ページの目次やサムネイル表示を用いて、ページを移動することもできる(ポインタは移動しない)
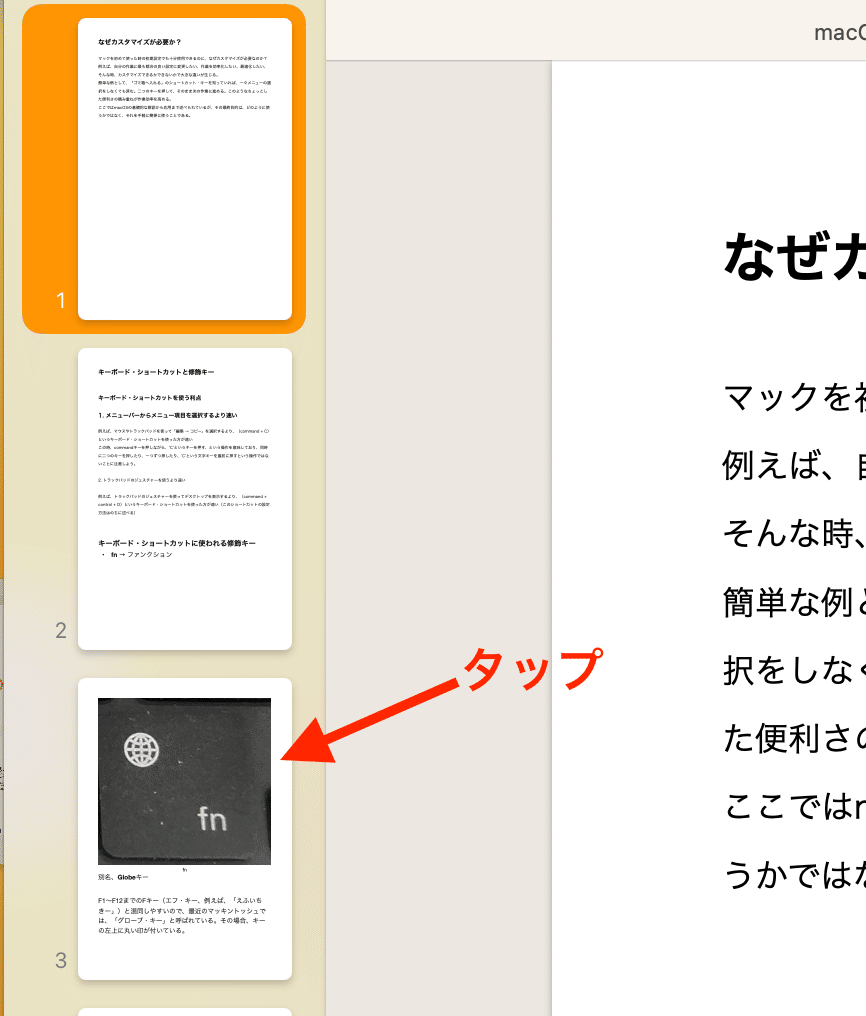
本文を表示する部分の表示がそのサムネイルのページになる

ブックマークによる移動
ブックマーク(しおり)を設定しておけば、その箇所にすぐに移動できる
ブックマークにしたい文書を選択し、ツールバーの「書類」をタップして、左サイドバーを開き、「ブックマーク」というパネルのタブをタップ
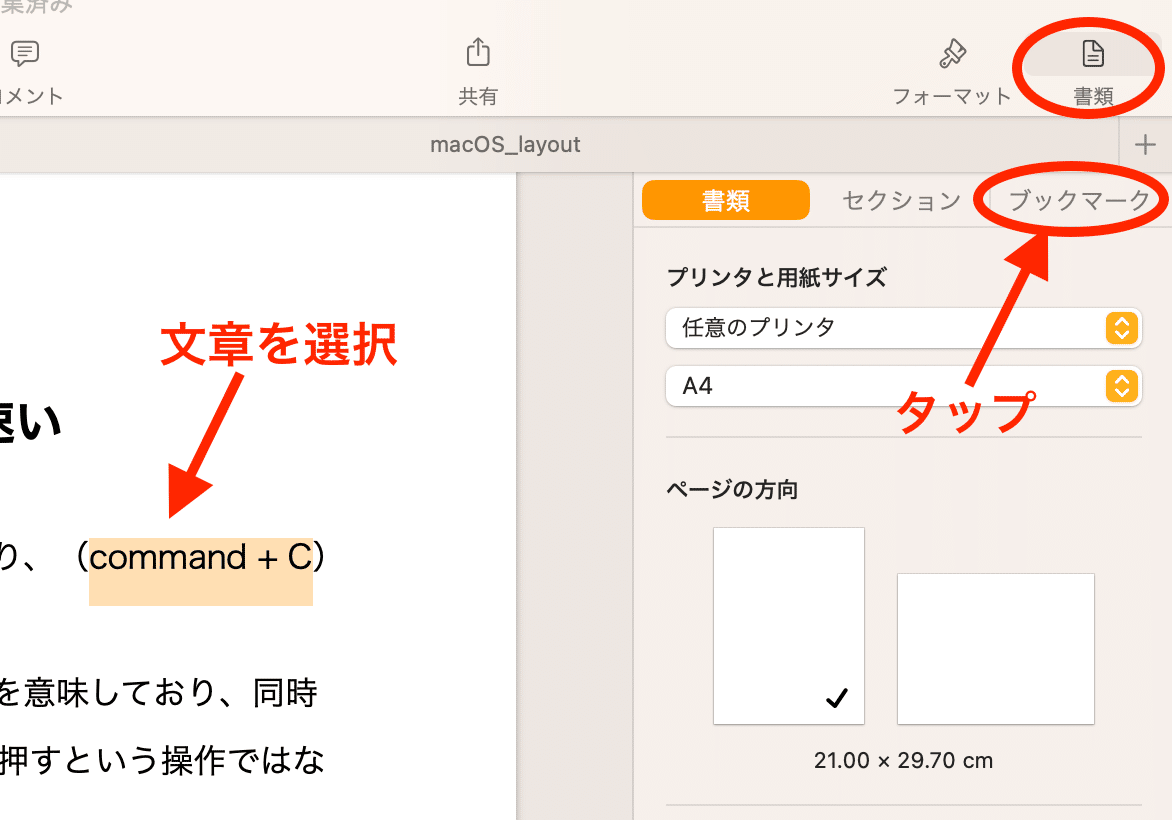
2. パネル下部の「ブックマークを追加」というボタンをタップ
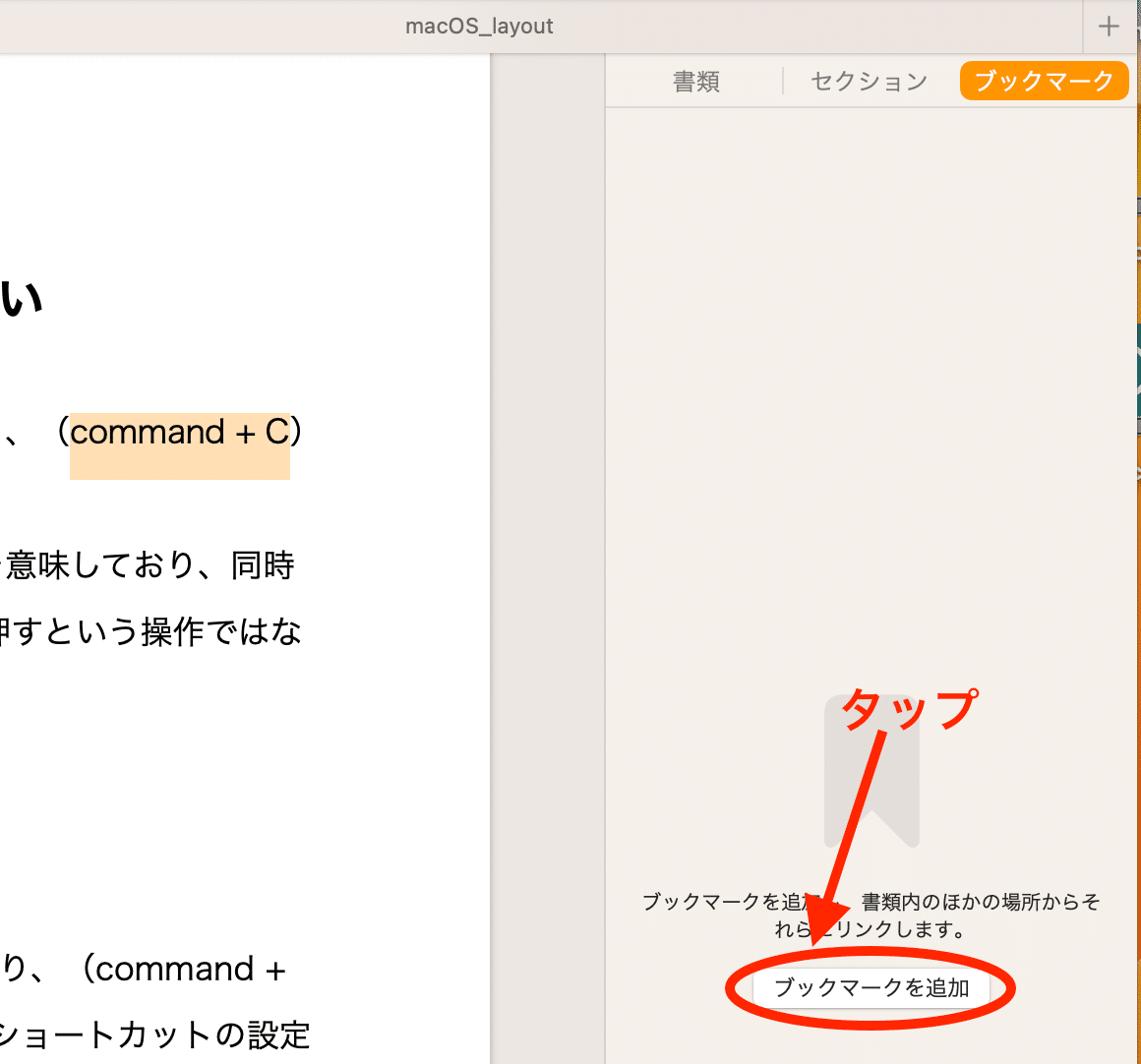
3. 他の箇所を表示中にこのパネルのブックマークをタップ
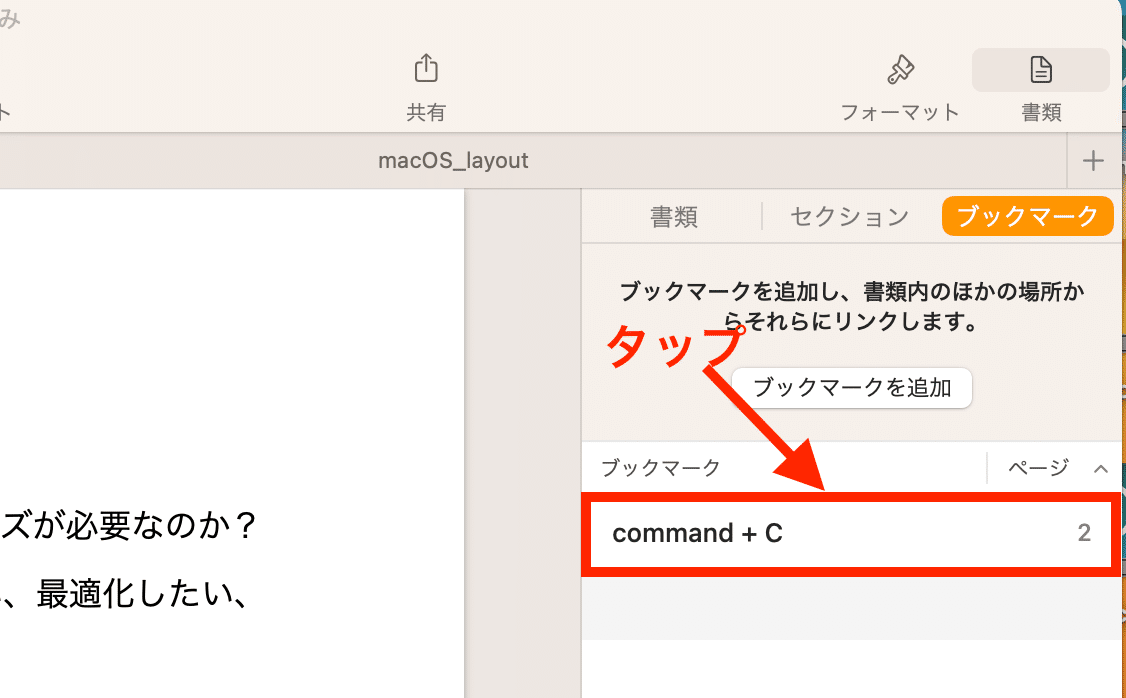
4. 該当箇所のページが表示される
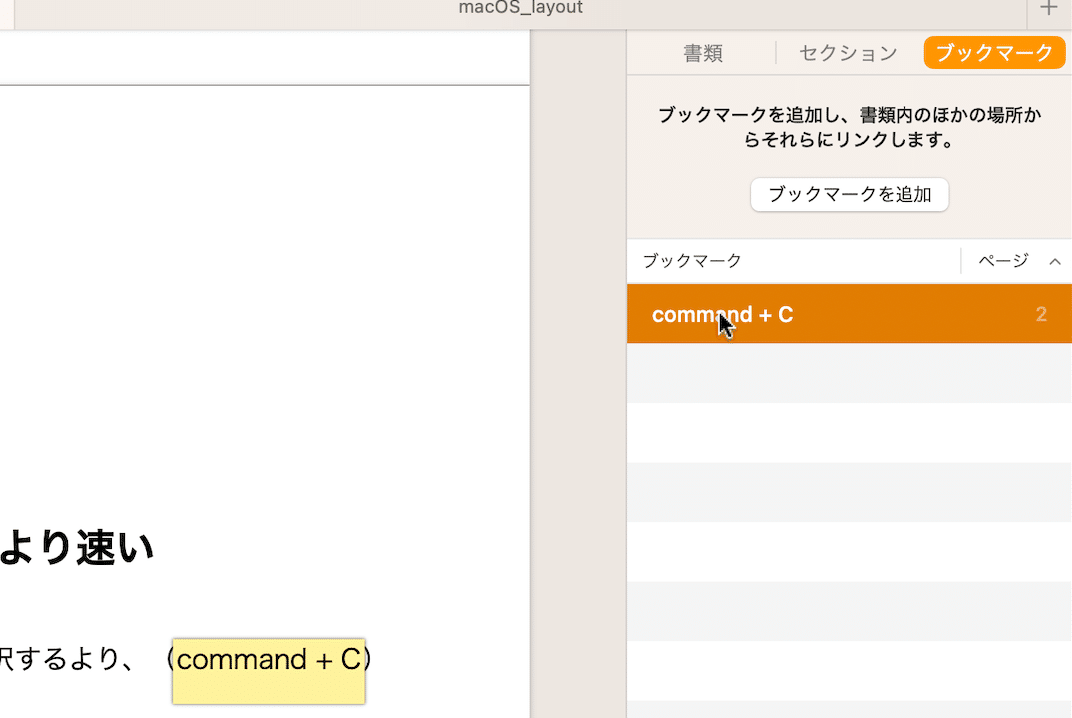
矢印キーを使って、ポインタを移動してみよう
Fnキーと矢印キーを使って、ページを移動してみよう
「移動」(もしくはショートカットキー)を使って、ページを移動してみよう
サムネイルを使って、ページを移動してみよう
目次を使って、ページを移動してみよう
「ブックマーク」を作成してみよう
ブックマークを使って移動してみよう
ポインタが移動するかどうか、確認しておこう
この記事が気に入ったらサポートをしてみませんか?
