
トラックパッド - ⑯ 提案
トラックパッドのジェスチャにもさまざまなものがあるが、ここで整理整頓しておこう
まず、必要性の少ないジェスチャはOFFにして、頻繁に使用する順序で分かりやすいジェスチャを割り振っていこう
「Exposé」- 複数のウインドウを開くアプリが少ないため、ほとんど使用しない。OFF
「調べる&データ抽出」 - 副ボタンで「検索」できるし、辞書類もそれほど役に立たない。OFF
「LaunchApp」 - SpotlightやDockでアプリを起動するので、あまり必要性を感じない。OFF
「Mission Control」- アプリケーションの切り替え用に頻繁に用いる。ONだが、強化が必要。
「デスクトップを表示」- デスクトップに書類を置く場合、頻繁に使用。すべてのアプリケーション・ウインドウを非表示にする方法を用いるので、OFF
設定方法
「2. 調べる&データ抽出」をオフにする
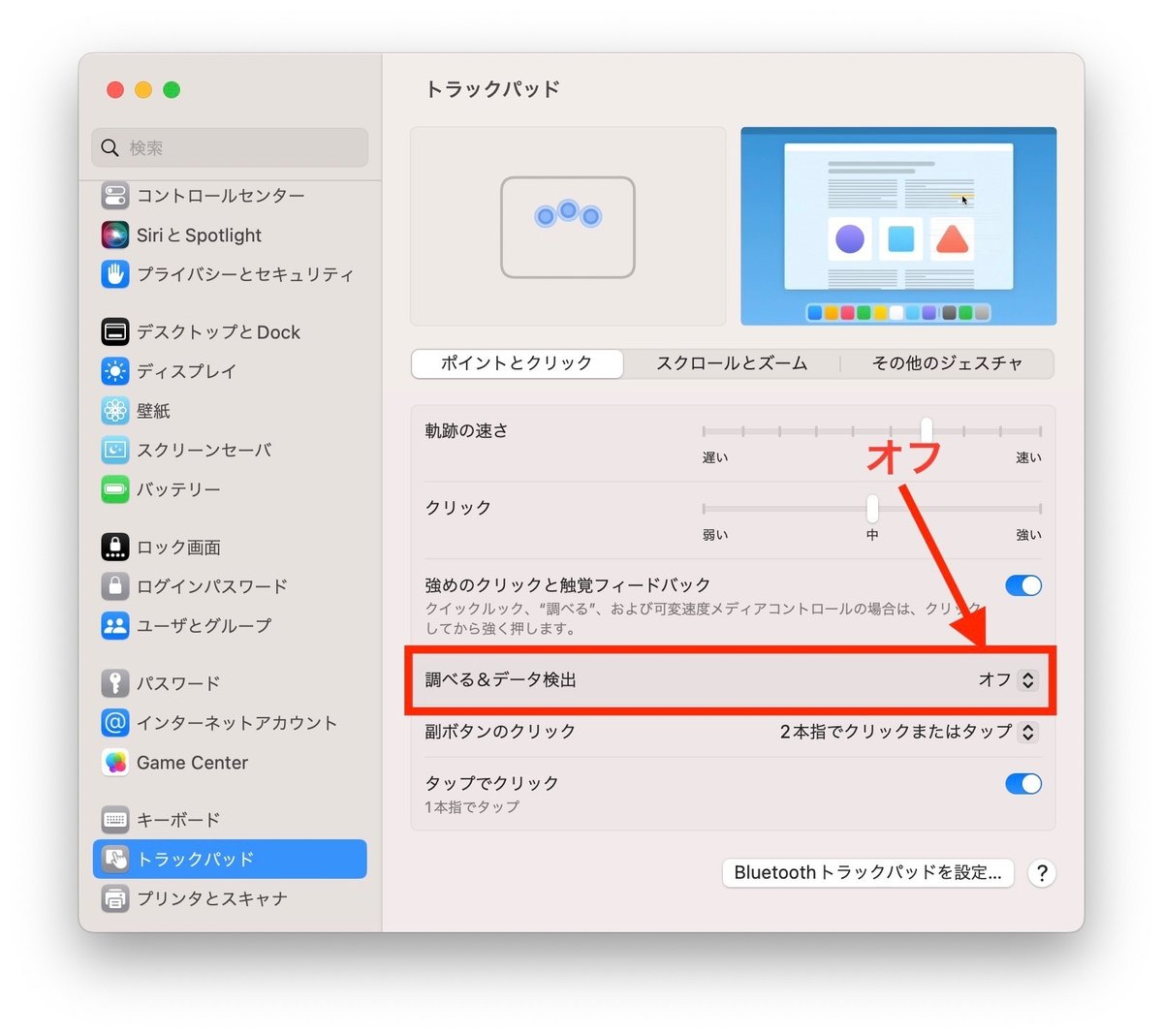
「1. Exposé」、「3. LauchPad」、「Desktopを表示」をオフにする
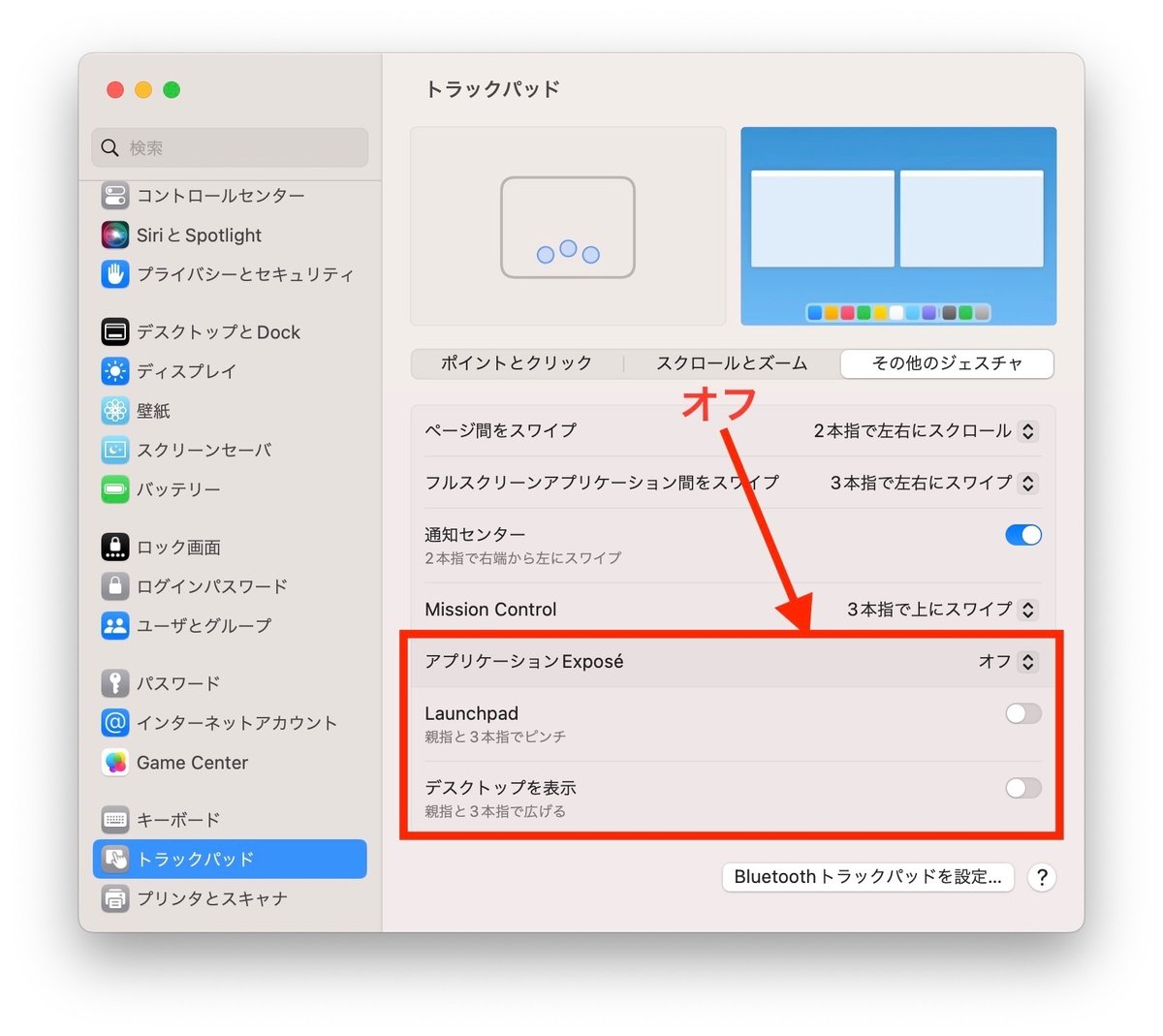
まず、「Mission Control」を強化しよう。「3本指で上にスワイプ」に加えて、「2本指で下枠から上にスワイプ」(トラックパッドの一番下の枠外からスワイプ」という方法を付け加えよう。iPadの操作に慣れていれば、同じことを2本指で行う、と憶えられる。
BetterTouchToolを開いて、トリガーとなるジェスチャを選択。「2本指ジェスチャ」から「2本指で下の枠外からスワイプ」という項目を選択
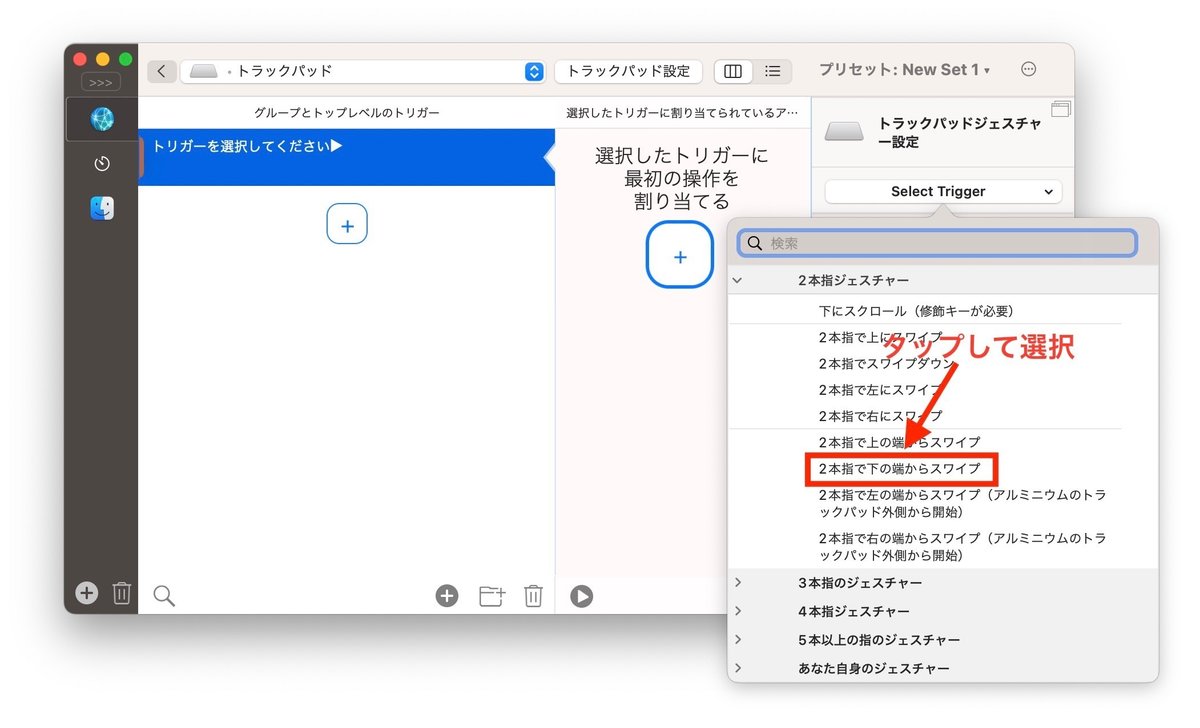
2. ついで、操作の割り当てという箇所の+印をタップして、選択画面を表示させる
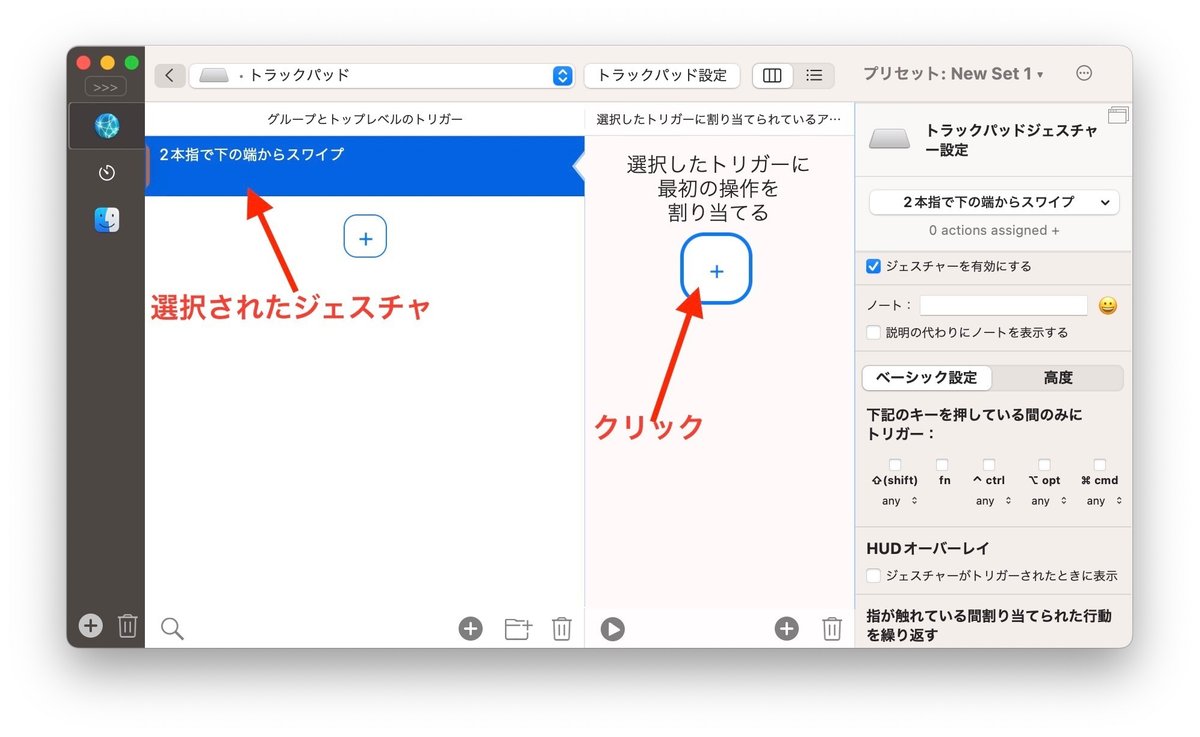
選択画面から「macOS機能」という項目名の中から「Mission Control」または、「Mission Control & Desktop Preview」を選択
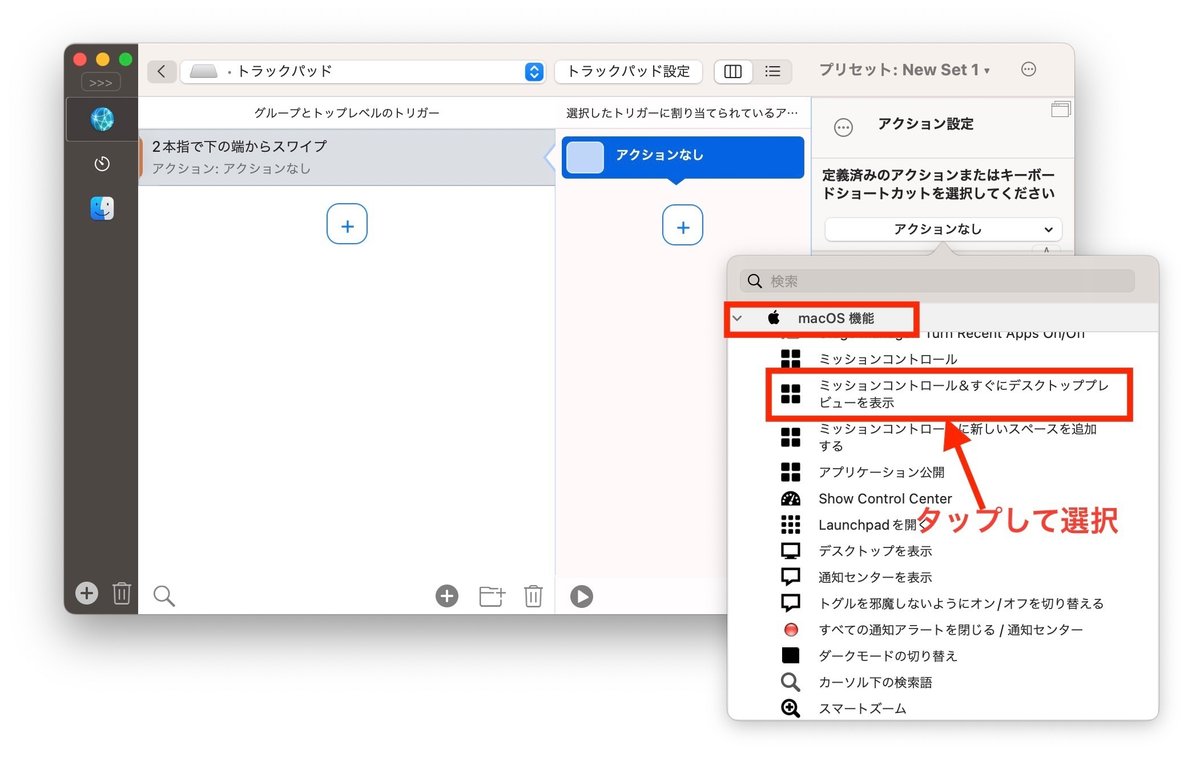
これで二つの方法でMission Controlを開くことができるようになった
次に、「Desktopを表示」を「4本指タップ」でできるように設定してみよう
BetterTouchToolを開き、あたらなトリガーを作るため、+印をタップし、「4本指タップ」を選択して、アクションを割り当てるために、右の欄の+印をタップして、アクションの選択画面を開こう
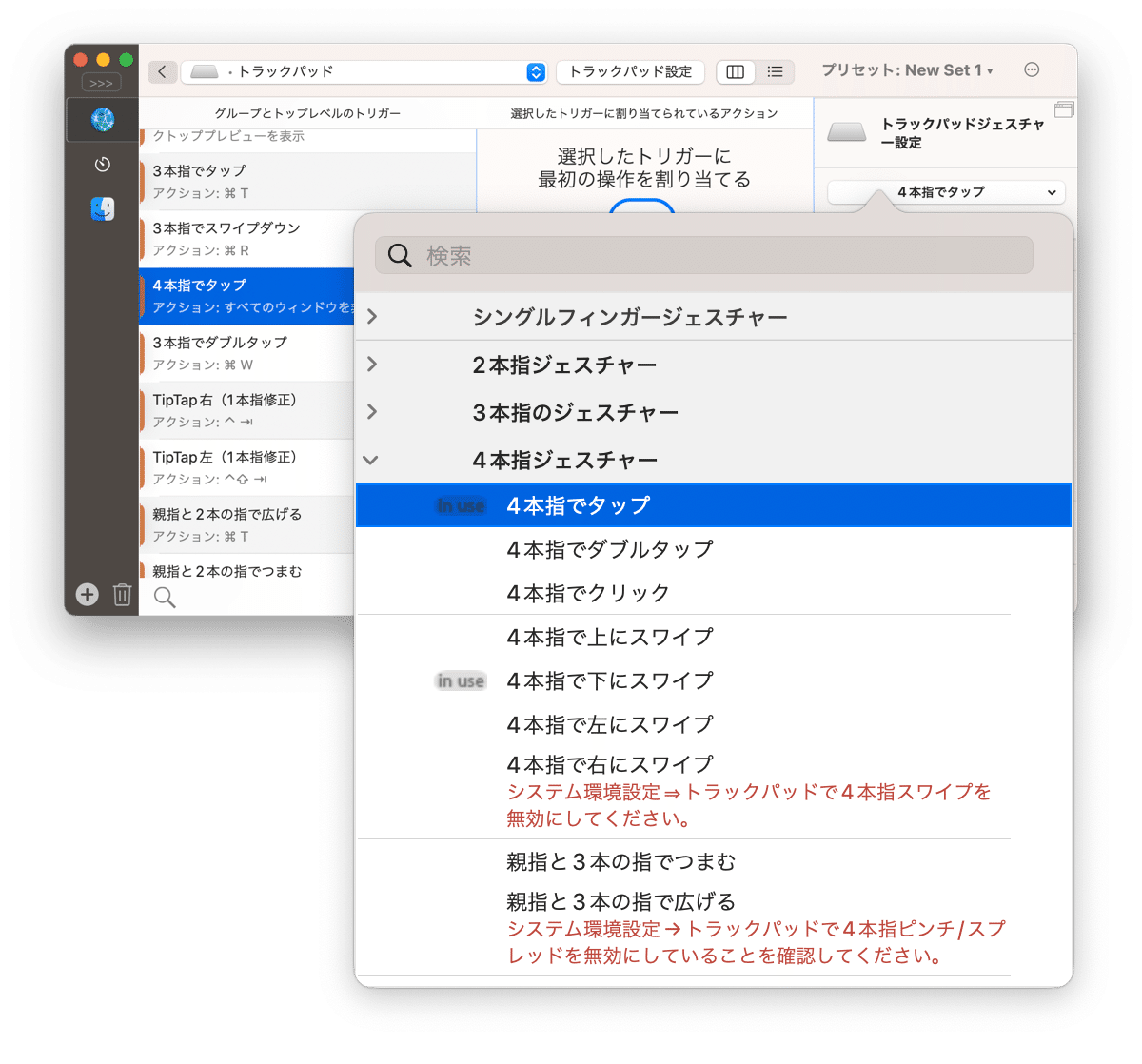
2. 「ウインドウ・インタラクション」という項目名から「すべてのウインドウを非表示にする」という項目を選ぼう
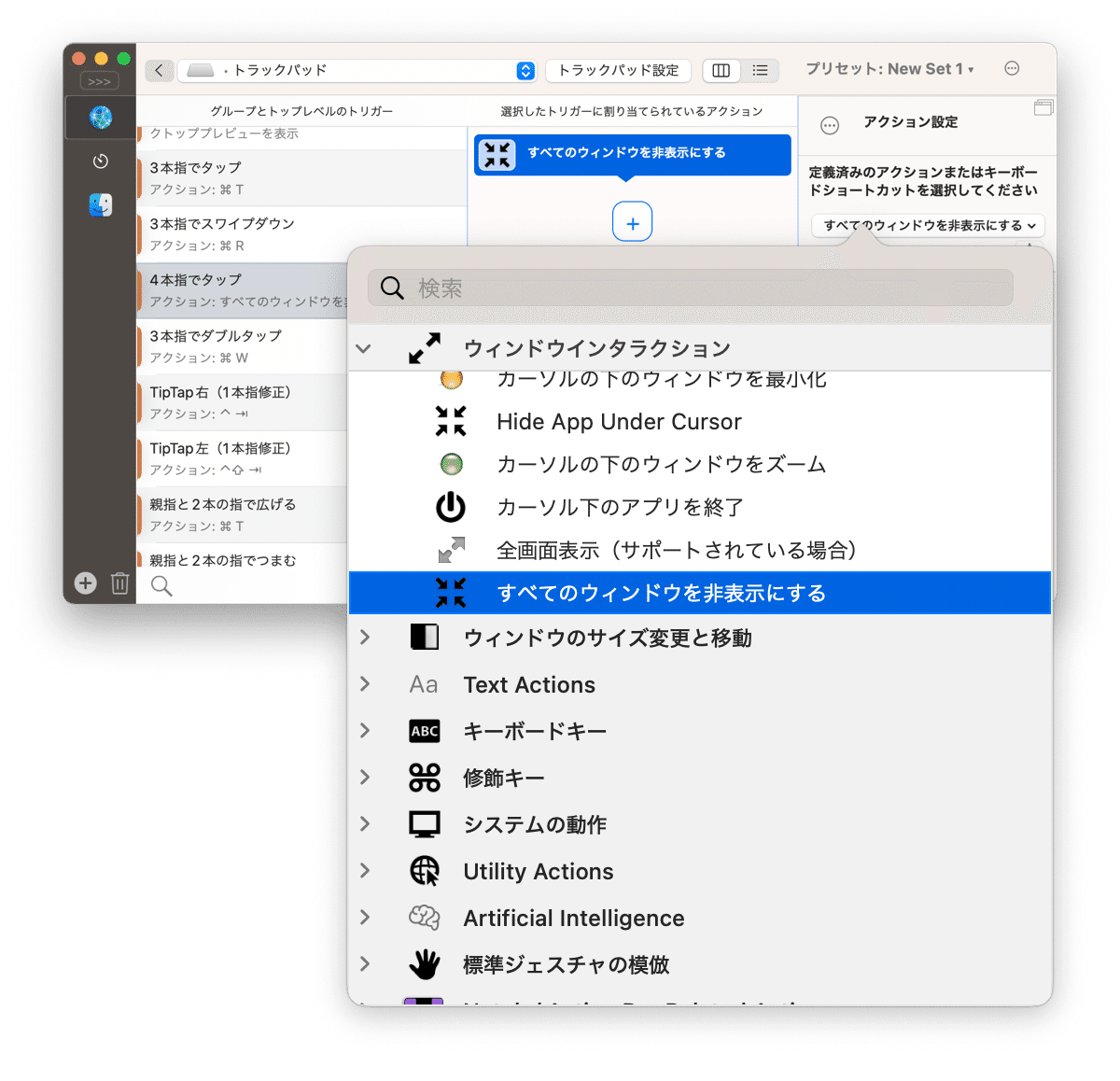
この設定により、いつでも4本指で画面をタップすれば、デスクトップが表示される。
ブラウザ関係のジェスチャ
「リロード」- 頻繁に使用。command + Rを「3本指で下にスワイプ」(スワイプダウンとなっている)
タブ間の移動 - control + tab、shift + control + tabを「TipTap右」、「TipTap左」
タブを閉じる - command + Wを、「3本指でダブルタップ」(普通のアプリケーションでは「ウインドウを閉じる」という操作になる
新規タブの作成 - command + Tを「3本指でタップ」。
3本指タップでタブ作成、3本指ダブルタップでタブを閉じる。分かりやすい。
アクティブなアプリケーションのウインドウ上で3本指ダブルタップを行うと、一番上のウインドウが閉じる。
ビデオ解説
ブラウザの操作をジェスチャで行えるように設定してみよう
ジェスチャの設定(BTT設定ファイル)
ダウンロードして、右上の「プリセット」をタップ後、表示されるウインドウの右下の「インポート」をタップして、読み込んでください。
ポップアップ・メニューから読み込んだBTT設定を選択すれば、使用できます
