
ローソンプリントシールの作り方
総コンAdvent Calendar21日目の記事です。
気軽にスマホに入っている写真や画像をコンビニで安価に印刷する________
近年はコンビニコピー機の機能拡張が目覚ましいが、これこそコンテンツの民主化が実感できる最たるものの一つだろう。(ce概論感)
というわけでローソンプリントを利用したシールづくりについて説明していく。
1、絵を用意する

今回はシールの作り方がメインなので絵の描き方については説明しません。
まあ普通にお絵かきソフトで印刷したいイラストを描くだけなのだが、1つ注意すべきことがある。コンビニのコピー機は家庭向けに市販されているものとは違い、余計なトラブル軽減のためにデータ画像のサイズに関わらず用紙の大きさに合わせて拡大・縮小されて印刷される。そのため、適当なキャンバスサイズで描いてしまうと、万が一シール用紙と同じサイズでない場合思った通りに印刷されない可能性がある。したがって、イラストのキャンバスサイズは印刷できるシール用紙と同じサイズで描くことは必須である。ローソンで印刷できるシール用紙は以下の種類がある。
L判・・・89mm × 127mm 200円/枚
2L判・・・127mm × 178mm 300円/枚
スクエアサイズ・・・127mm × 127mm 250円/枚
解像度についてはフルカラー本を作る時と同様、350dpiで十分である。また、拡張子については後述にてjpgとpngで比較を行っているのでここでは言及を控えることにする。
2、シールのレイアウトを決める
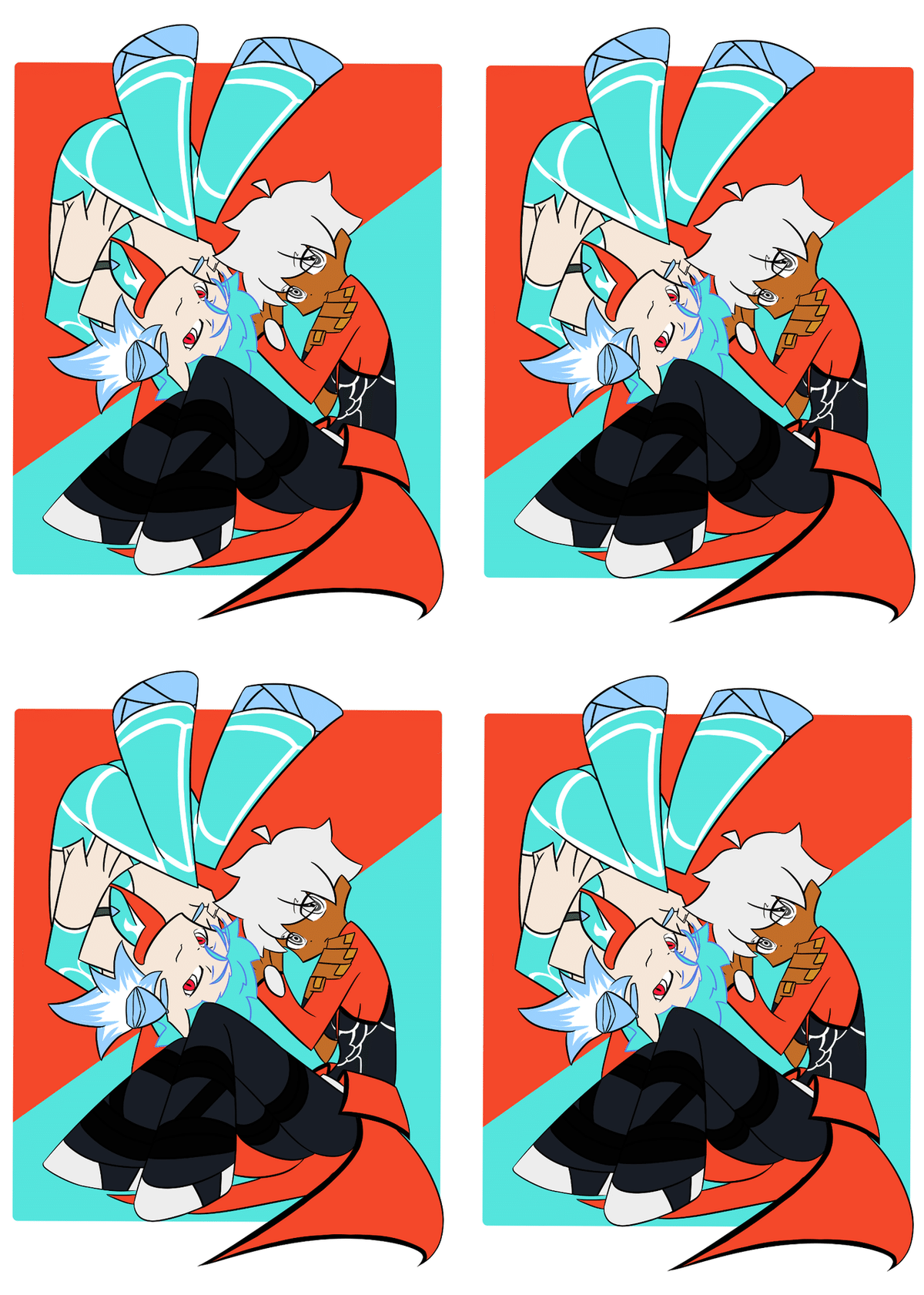
レイアウトを決める際は実際の大きさをイメージしてみることが大切である。今回使用した最大サイズの2L版でも127mm × 178mmなので割と用紙自体は小さいため、あまりたくさんのイラストを配置すると絵が潰れてしまう。デフォルメ調のイラストなのであまり気にしなくていいかもだが、大事を取って一枚に4つ印刷できるように配置した。
3、印刷をする
ローソンでシールをプリントするには数種類の方法がある。
1:LINEアカウントと友だちになって、LINEのトーク画面からファイルをアップロードする
2:「ネットワークプリントサービス」のWebサービスにファイルをアップロードする
3:各種メディアにファイルを保存して、ローソン店頭のマルチコピー機で読み取る
4:スマホアプリ「PrintSmash」からファイルをアップロードする
今回は3と4の方法でプリントをした。詳しくは公式HPを見れば懇切丁寧に解説されているのでここではさらっと流していく。
各種メディアからコピー機に読み込ませる方法
png画像を入れたメディアをコピー機に刺して印刷する。対応しているメディアは公式HPを見てほしいが非常に多岐にわたるので大体なんでも印刷はできる気がする。コピー機の仕様上、画像を印刷する場合はまず刺した後にそのメディア内の画像ファイルを全て読み込んだあとに印刷した画像を選択する画面に移るため、関係のない画像が大量に入っていると読み込みに時間がかかってしまう。印刷用のUSBなどを用意して持っていくとよい。画像を選択し終わったら用紙を選ぶ画面に変わる。ここでシール紙とその大きさを選ぶ。データは用紙と同じ大きさで作っているためはみ出すことは無いはず(フラグ)だが心配なので少し縮小して印刷した。出来上がりが以下の画像である。

はみ出し、潰れているとこ無しでいい感じである。
PrintSmashからコピー機にファイルをアップロードする方法
画像やPDFをコンビニのコピー機に送ったり、スキャンしたPDFをスマホで受け取れたりするアプリ「PrintSmash」

スマホ1つで出力ができるためプリントを印刷するする時もお世話になっているこのアプリだが、同様にして画像を送ってシールにすることもできる。
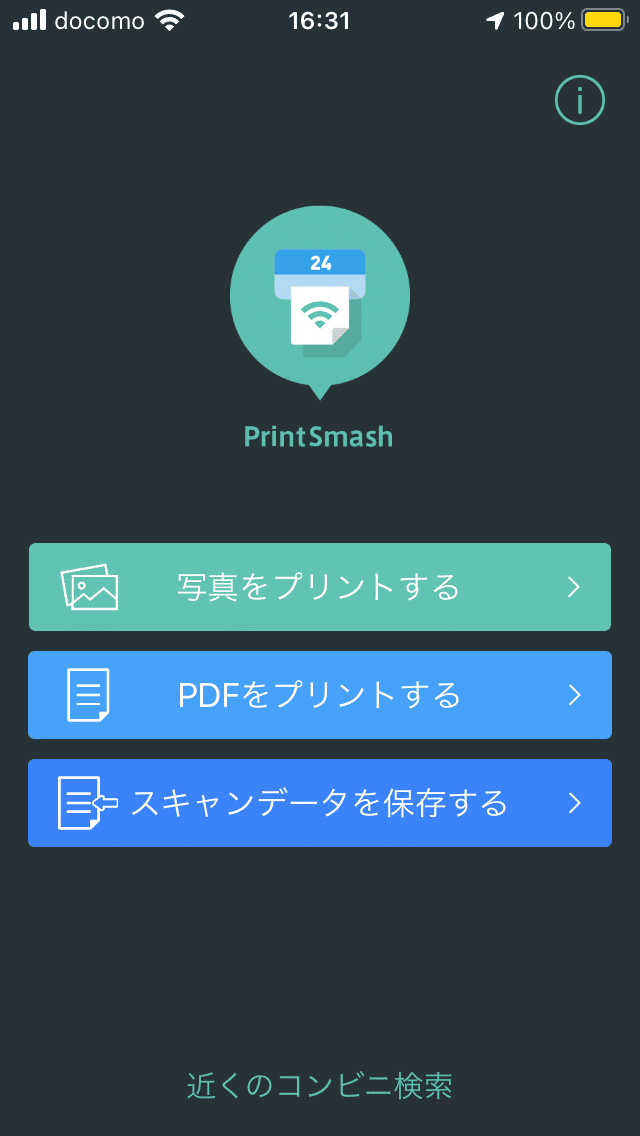
初期画面にて「写真をプリントする」を選び、カメラロールから画像を選ぶ。
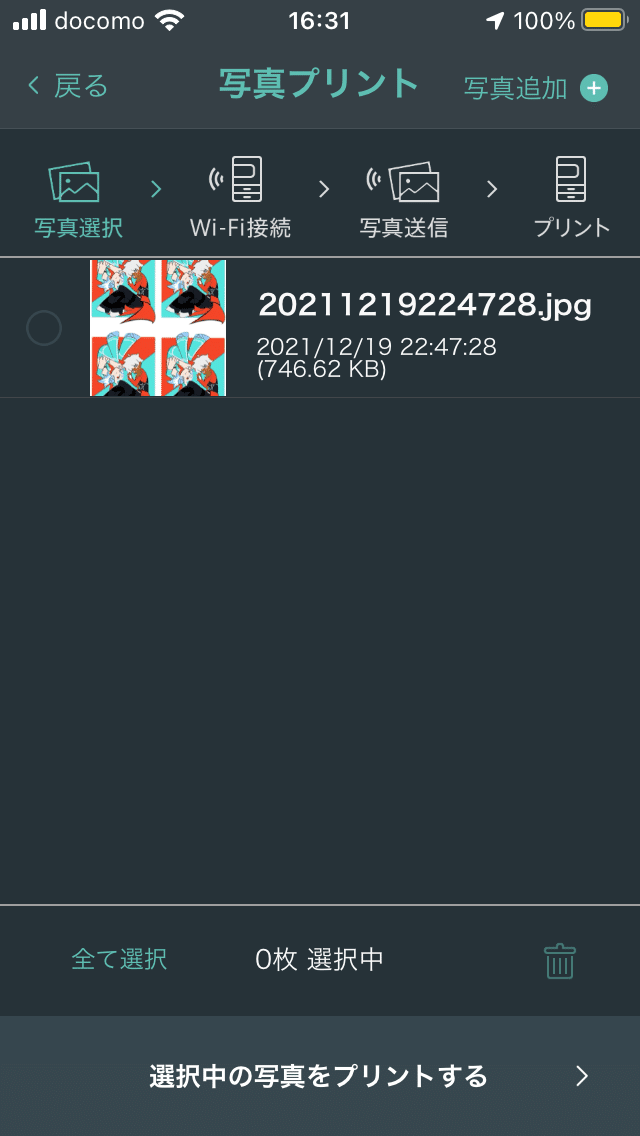
ここで気を付けてほしいのは、アプリの仕様上自作したpng画像は読み込めないことである。詳しく解説すると、pngファイルは端末で保存されたスクリーンショットのみを対象としているため、PCやスマホで制作したpngイラストは下の様にjpgに変換されてしまう。
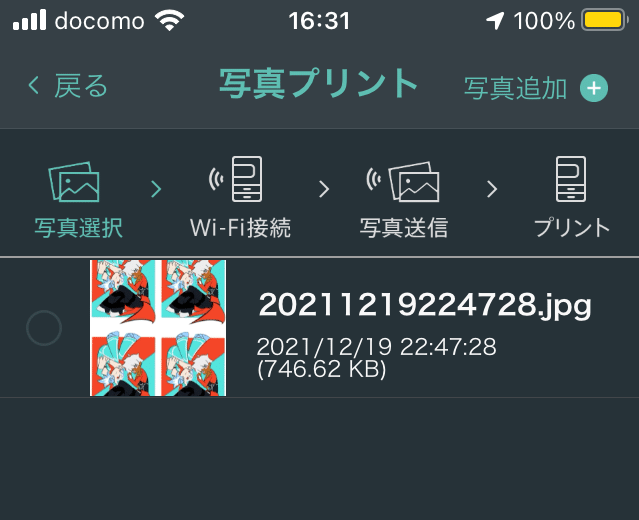
そしてアプリを操作しコンビニのWi-fiにつないでコピー機に画像を送れば後は同様の手順で印刷できる。
できあがりがこちら
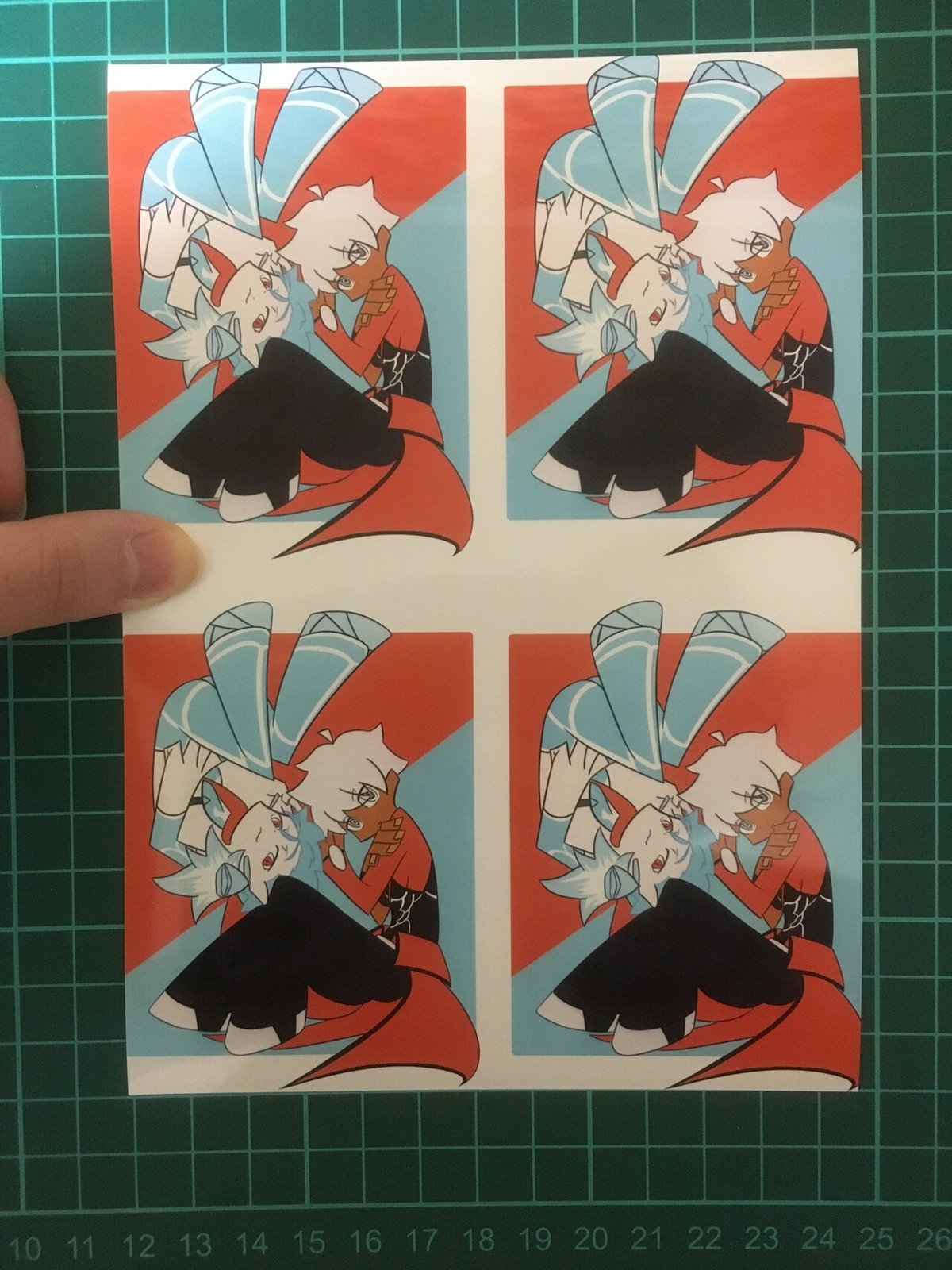
なんか画像が拡大されている…!?
早速のフラグ回収である。しかも前述した「コンビニのコピー機は用紙サイズに合わせてデータが拡大・縮小される」とも矛盾していてちょっと訳が分からなかった。
どうやらPrintSmashに画像を移した時にjpgに変換され、サイズも変わってしまったようである。アプリ内の画像を取り出すことはできなかったためどのくらい拡大されるか比較はできなかったが、事故る確率があるという意味ではこの方法はお勧めしない。
4、拡張子による違いと発色
PrintSmashの仕様により図らずも画像をpng/jpgで入力した場合の発色を比較することができた。
pngデータ

jpgデータ
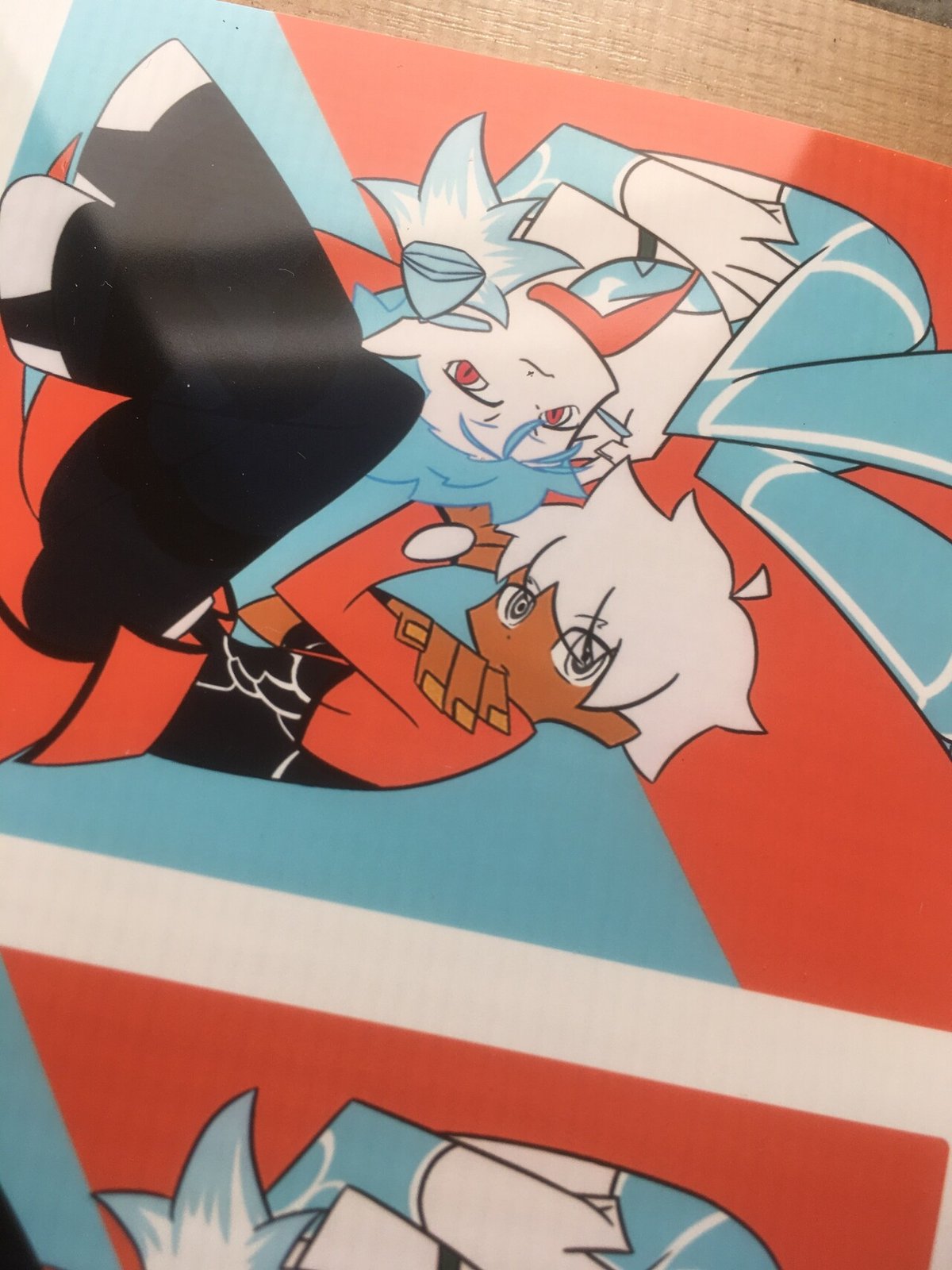
かわいい~~~~~~(自画自賛)
見たところ発色の変化はそこまでない。それよりも肌色がほぼ白に見えるのが気になる…
調べてみたところどうやら元の拡張子が何であろうと印刷する際にjpeg形式に変換されるようである。これは恐らくコピー機がカメラで撮った写真をプリントする機能で設計されているためだと考えられる。
故にjpeg特有の彩度の高い色が汚くなりやすい現象は起らなかったが、前述のとおり肌色(薄い方)が白とほぼ見分けがつかなかったり、また実は二種類の水色を使っていたのだが、その違いが全く出なかった。要は繊細な色の変化を表現するには向いていない、というかできないのである。
まあ、高くても一枚300円の値段でできるので妥当と言えば妥当である。もっと綺麗なものとか作りたい場合はちゃんとした印刷所に頼もうね。とはいえこれはこれでフィルム風のシールとか作ってみたらちょっといいかもしれない。
以上、ローソンプリントで自作シールを作ってみた過程と感想である。みんなも軽率にシール作ろうな!!!(布教)
この記事が気に入ったらサポートをしてみませんか?
