
~Tableau実践トレーニング~ 完成版ワークブック付き【IT部門でなくてもOK】ビジネスに活きるデータ分析を習得
本記事はUdemyの講座「Tableau実践トレーニング」の抜粋です。動画でトレーニングしたい方はこちらのUdemyをご受講下さい。
はじめに・前提条件

Tableau実践トレーニングへようこそ!
本コースはTableau desktopをビジネスに活かすための、データ分析の事例に基づいて再構成した、実践的なハンズオン・トレーニングコースです。テーマに沿って20以上のビュー作成に取り組み、Tableauのスキルセットを学びます。対象者は主に、Tableau desktopの初・中級のビジネスユーザーです。
このコースで作成するビューをいくつか紹介します。
最初に、3つ以上のメジャーの比較です。Tableauでは二重軸の機能がありますが、こちらは3つ以上の比較ができるチャートです。
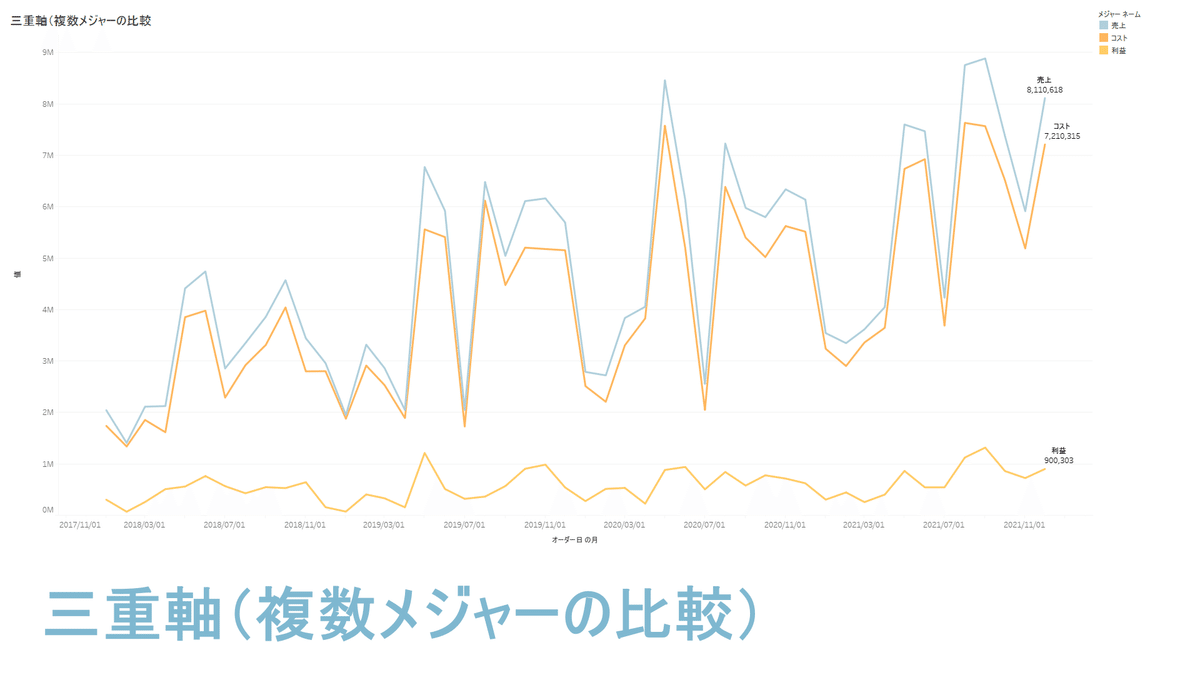
つぎに、共通起点の累計、単なる累計だけではとらえられない、その年のビジネスの勢いのようなものを視覚化します。
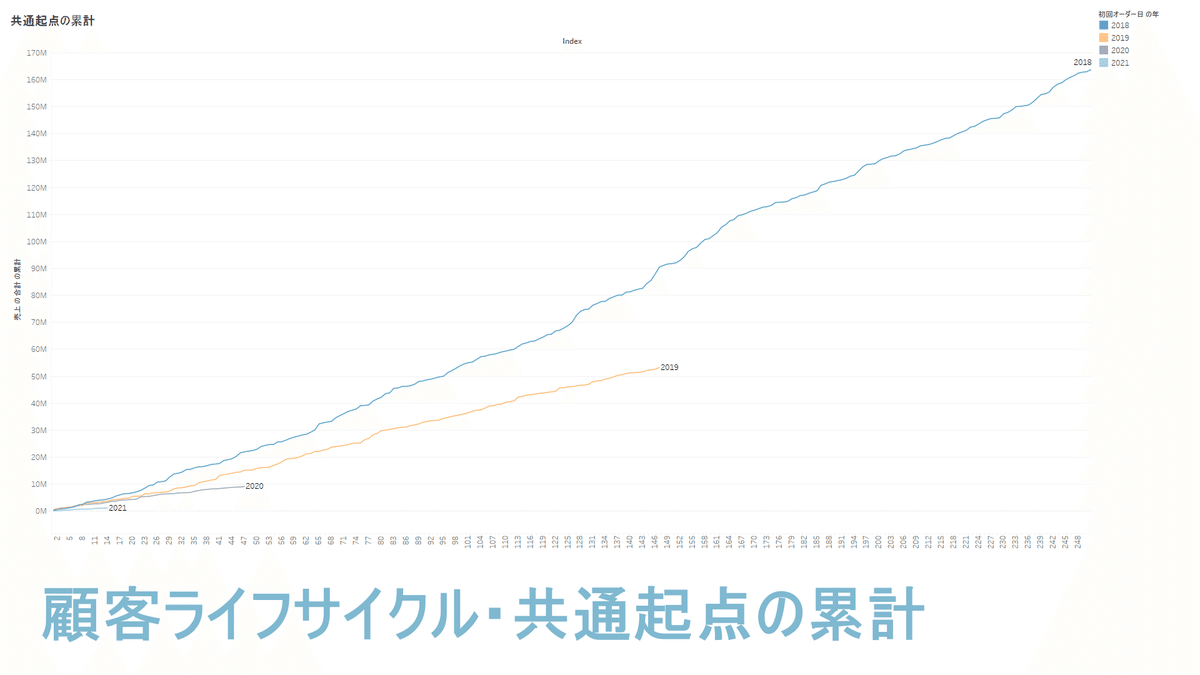
RFM分析では、最新購入、購買頻度、金額を比較して顧客のセグメンテーションを試みます。

ガントチャートです。階段状のガントチャートと、ドーナツチャートと組み合わせて設備機械稼働状況の全体感を把握します。


これら以外にも、合わせて24の多彩なビューのレクチャーでTableauの楽しみながら学べる構成になっています。もちろん、完成版のワークブック付きです。

レクチャー一覧はこちらです。3つの基礎トレーニングが終わったら、ビジネステーマに沿う形でビューを作成してゆきます。合計24個のレクチャーを準備しています。

本コースの受講は、すべてやり切るというスタイルでも良いのですが、もし途中で辛くなったらしばらく放っておいても構わないと思います。
ビジネスの要請に応じた「つまみ食い」的なスタイルで良いと思います。必要なレクチャーを必要な時に受講して下さい。
本コースの目的とゴール
Tableauでビジネス課題を解決できるスキルを習得する。
Tableauの操作スピードを上げる。
一般的なデータの構造を理解する。
Tableauを使った多彩なデータ分析・視覚化スキルをつける。
数値を使ってビジネスをとらえるスキルをつける。
必須スキルセット
・Excelの関数を使ったことがある。
・ピボットテーブルを作ったことがある。
・業務データやログデータを取り扱ったことがある。
推奨スキルセット
・Tableauを業務で使用したことがある。
必須環境
・Tableau desktopあるいはTableau publicをインストールしたWindowsもしくはMacのパソコン
・Tableauのバージョンは現時点の最新バージョン
(本講習は2022年1月時点の最新版で作成)
自己紹介

申し遅れましたが、自己紹介します。私は永瀬宗彦と申します。日系メーカーで社内SEを長く勤めました。2015年からTableau Desktopの導入をはじめ、2018年にはDWHの構築とともにTableau Serverを導入しました。同じ年にTableau JEDIの4期生として卒業し、Tableau Desktop Certified Associateを取得しています。2019年にはTableauのコンサルティング会社を立ち上げました。2021年には大正大学の講師として学生にTableauを教えました。2022年から日本Tableauユーザー会(JTUG)のCCOとして活動しています。
このコースはどういった人向けなのか?
Tableauを活用したいが、勉強方法がわからないビジネスユーザーです。Tableauユーザーはなんといってもビジネスユーザーが大多数を占めます。そして皆様もビジネスユーザーだとすると、Tableauの活用に悩みを抱いているのではないでしょうか?
Tableauのビジネスユーザーの3つの課題
ビジネスユーザーは、非IT,非DXであるがゆえに3つの課題があると考えています。
・IT/データ分析にアレルギーがある
・時間がない
・むつかしい
*いろいろスキルが必要
*なにをどこまでやればいいか分からない
*教えてもらえない
こういった課題に対して、推進部門であるIT部門やDX部門が一生懸命はたらいてくれます。しかしながら、教える方も教わる方も、両方とも大変です。
そのうち、Tableauのユーザーの増加により、IT/DX担当者の負荷は増大の一歩、教育研修に手が回らない事態が発生します。ここで時間のロスが発生します。その間にTableauが使われないという事態です。Tableauから離脱してしまい、 Excelへの先祖返りが起こります。
3つのアプローチと活用曲線
Tableau活用のアプローチは3つに区別できます。
この右側の図は模式図ですが、縦軸が活用度、横軸が期間です。活用度の曲線が3つ描かれていて、離脱期間について四角で表しています。

まず、1つ目、灰色の曲線はトップダウン型です。一気に上がります。しかし利便性がなければ言われ続けない限り、急激にさがっていきます。
オレンジ色の曲線はインセンティブ型です。報酬があるので使ってみようという話になりますが、どんどん報酬が増えないとやる気が減退してしま、次第に活用度が下がります。
青色の曲線は、利便性型です。自発的に使って便利さを実感することで、良いサイクルが回り、活用度合いは上がり続けるでしょう。しかし、時間がかかるプロセスです。
実際にはこれらを、適切に組み合わせて進めるのが正解だと思いますが、もし、トップダウンやインセンティブでのアプローチで行ったなら、離脱リスクの期間があります。この間に利便性を実感してもらえないと、ずっと使わないという結果に陥るおそれがあります。
そうしないためには、Tableauの便利さや楽しさを実感するしかありません。しかし、それにもある程度のTableauのスキルが必要です。
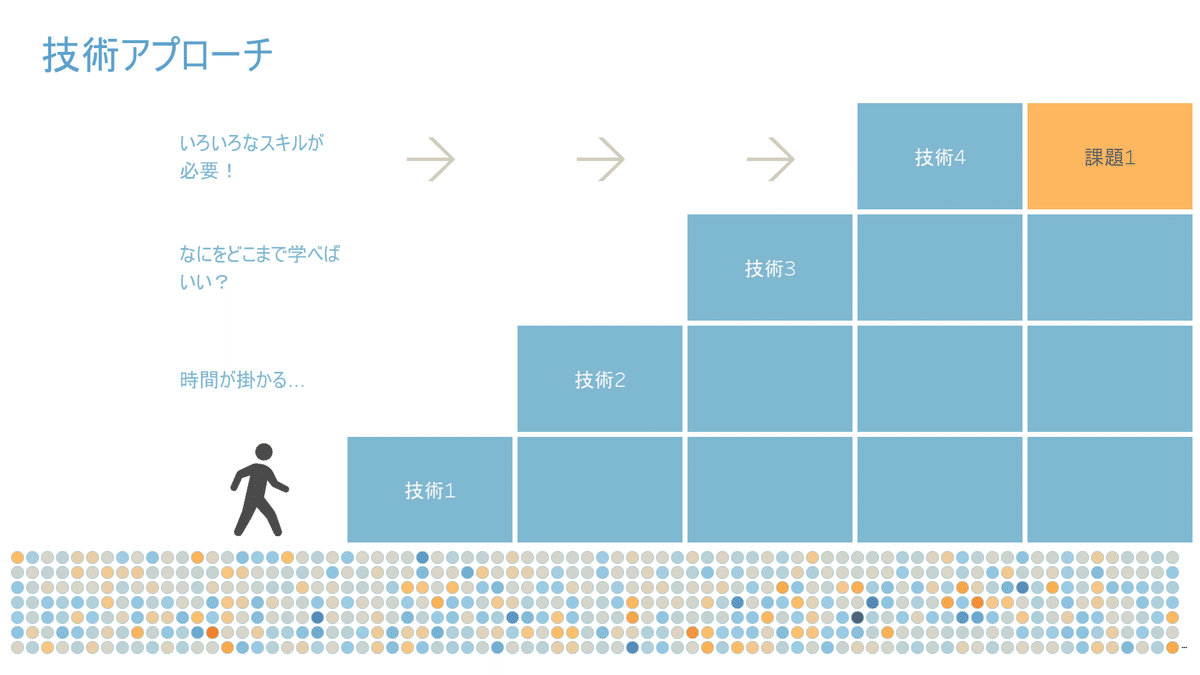
ところが、技術の獲得には時間も費用もかかります。また、どこまで技術を高めればいいかゴールが分からないと思います。
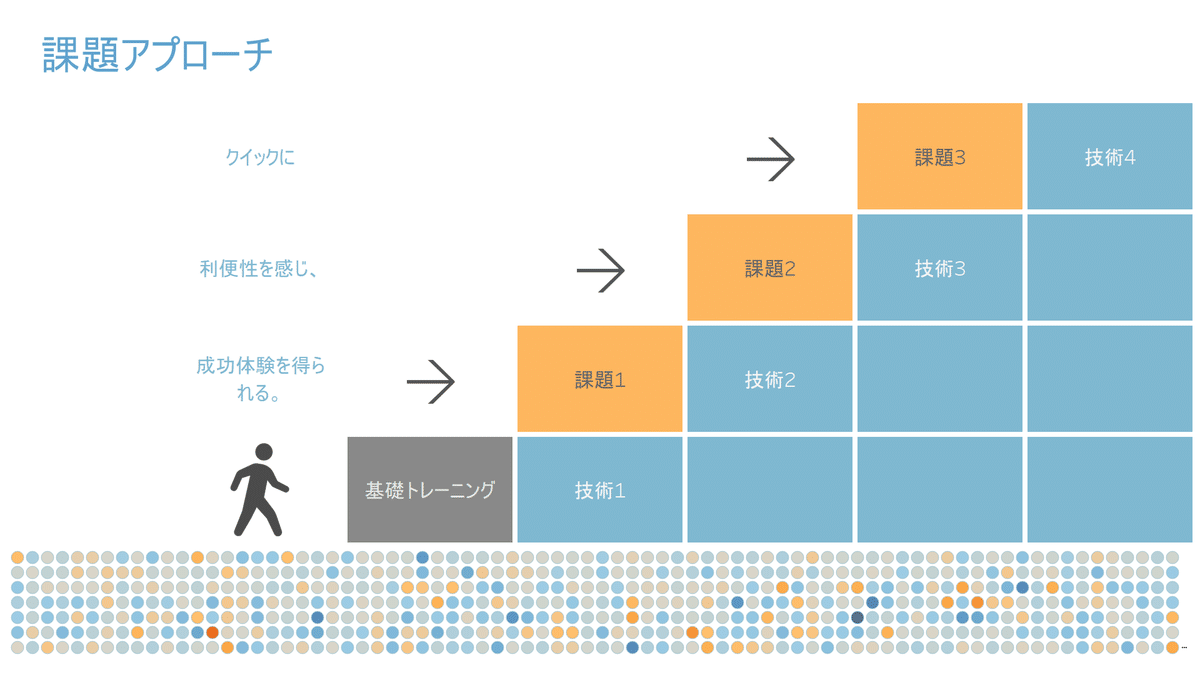
それに対して、このコースでは基礎トレーニングしたら、すぐさま実践的な課題に取り組みます。Tableauやデータの技術は課題に取り組む中で覚えていきます。もちろん、最初は簡単な課題からはじめて、だんだんと難しくなっていくといった段階を経る予定です。
前提を置かずに、ダイレクトに、ビジネス課題に取り組めるというのが、Tableauの良いところですから、それを最大限に活かしていきましょう。
TableauとBIの歴史

3人の共同創業者

TableauはアメリカのTableau Software社が作成したコンピュータソフトウェアです。同社は スタンフォード大学の教授だったPat Hanrahan(パット・ハンラハン)、その博士課程にいた、Chris Stolte(クリス・ストルテ), Christian Chabot(クリスチャン・シャボット) により、「人々がデータを見て理解できるように支援する」をミッションにして2003年に設立しました。
Pat HanrahanはComputer Glaphicの専門家でToy StoryやモンスターズインクなどディズニーのCG映画で知られるPixarの創業メンバーです。かれはTableauの視覚化エンジン=VizQLの開発に携わりました。
Chris Stolte(クリスストルテ)はデータベースの視覚化技術を研究していた博士課程の学生でした。
Christian Chabot(クリスチャン・シャボット)は最初のCEOになりました。
そのTableau、2013年にはニューヨーク証券取引所に上場を果たしました。同年には日本に進出、2019年にSalesforce.com社に約1.7兆円で買収されましたが、今でも独立性を担保しながら成長中です。
ビジネスインテリジェンス(Business Interigence ,BI)
Tableauは一般的にはBI、ビジネスインテリジェンスと呼ばれるツールです。BIという概念をさかのぼると1960年代よりあったようです。1980年代~2000年代に大きく進展しますが、当時は大企業の基幹システム向けの大変高価なシステムでした。そして、IT部門やITベンダーでしか開発できない、非常に融通の利かないものでした。 しかしながら、ビジネスの動きは速くなる一方です。そのため構築しても情報鮮度が悪くなり、そのうちに見る人がいなくなる、といった悪循環に陥りがちでした。
セルフサービス型BIの登場
その反省からか、2010年代前後にはビジネスユーザー向けのコンセプトを標ぼうしたBIのソフトウェアが登場しました。その中の一つにTableauも含まれていました。

クラウド・データウェアハウス
他方で、世の中のコンピュータのクラウド化が進み、また、ビッグデータが蓄積されるようになりました。そして、高根の花だった高速データベース(データウェアハウス, DWH)がクラウドのサービスの一つとしてユーザーが利用できるようになりました。AmazonのAWSのRed Shift, MicrosoftのAzure, GoogleのBig Query等が代表的なサービスです。列指向、並列分散型といった技術を使い、膨大なデータを高速で処理できるようになりました。
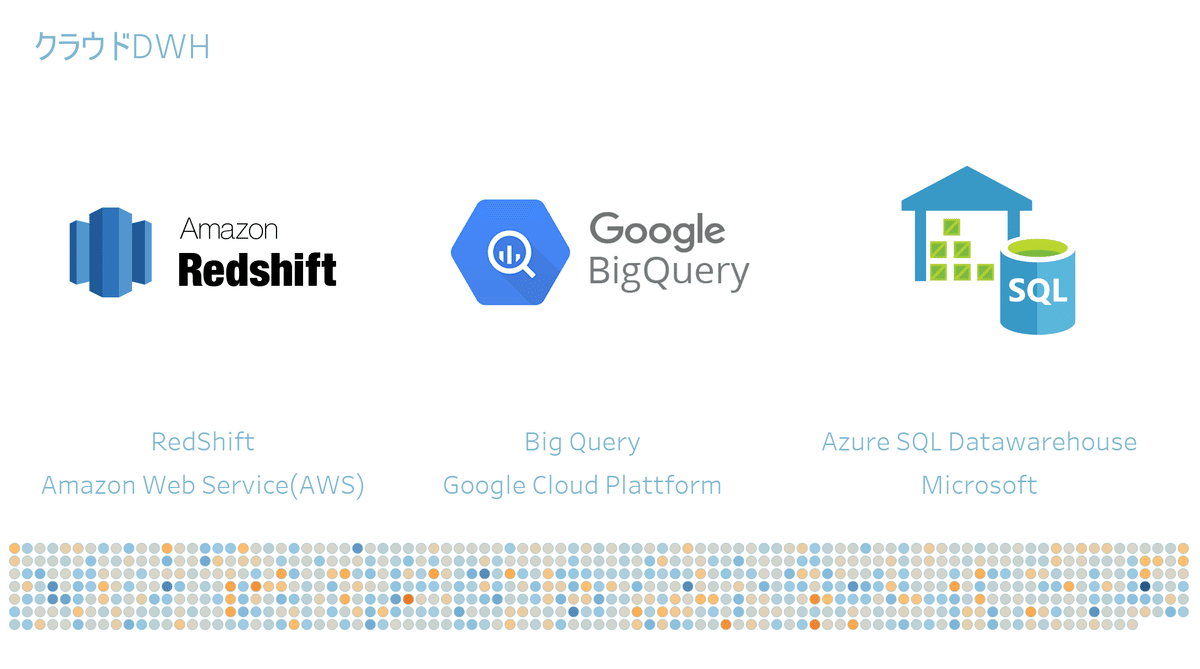
そういった流れの中でTableauは、ビジネスユーザーでもビッグデータを処理できる、かつ堅牢なアーキテクチャを持ち、大規模に展開できる、そして価格もリーズナブルなシステムとして人気を誇っていきました。その人気ぶりは他のBIツールとは一線を画しています。
なぜでしょうか?Tableauのウェブサイトにそのヒントが出ていますので引用してみましょう。
データの解放
データ分析で大切なことは、データに質問することであって、ソフトウェアの使い方ではありません。Tableau は、ユーザーがデータを使って成果を上げるのに役立つ、インスピレーションを与える使いやすい製品を提供しています。その目的は、データが可能性をフルに発揮し、世界にプラスの影響を与えることができるようにすることです。データは解放されて、そのメッセージを求めるすべての人にストーリーを語りたがっています。こうしたストーリーは、本来簡単に発見し、共有できるはずです。しかし現実は違います。なぜでしょうか? データへのアクセスと理解を支援するソフトウェアのほとんどは、使いにくいものでした。あまりにも長い間、データは、スクリプトやウィザード、コードなどの中に閉じ込められてきました。いま、そのすべてが変わります。別の道を選択することができます。閉じ込められたデータを、すべての人に解放する時が来たのです。
人に力を与える
会社からセルフサービス型の分析ツールを提供されると、従業員は、尊重されている、自分にはスキルがある、力がある、と感じます。そして、それまで予想できなかった方法で、会社を前へ推し進めるようになります。創意工夫と創造力を存分に発揮するのです。残念ながら、ほとんどのビジネス分析ツールは、データを誰もが使えるようにするのではなく一元管理するように設計されています。その結果、ほとんどの企業の従業員は、基本的な質問に答える際も専門家に頼っています。柔軟性に欠けるビジネスシステムの中で、非常に複雑なスプレッドシートと格闘し、ユーザーを支援するより開発に長い時間を費やす全社規模のビジネスインテリジェンスプラットフォームに、業務を妨害されています。このアプローチには力がありません。この力とは、考え、行動し、成果を上げる能力のことです。
人の視点に立った設計
Tableau では、ユーザーに焦点を当てて製品を開発しています。大企業の従業員、中小企業の従業員、公務員、NPO の設立者、ブロガー、学生など、あらゆる人を想定し、誰でも使える製品を作っています。Tableau の製品は、開発当初から何よりもユーザーを最優先としています。Tableau は過去と決別し、分析に対して、既存の価値観を打ち砕く新しいアプローチを採用しています。製品の設計は Tableau の中核です。その成果である「見ればわかる」設計は、あらゆる業界のユーザーから愛されています。https://www.tableau.com/ja-jp/about/mission#power-liberate
これらのTableauのコンセプトは「データの民主化」と言われます。人気の理由はここにあります。つまり「Tableauはデータの専門家のためのものではなくユーザーのもの」なのです。
Tableau基礎トレーニング1_初期画面・データソース画面

はい、それでは「Tableau基礎トレーニング1」のレクチャーを開始します。いっしょに操作をしながら進めるので、Tableau desktopをお持ちの方は立ち上げておいて下さい。
まず、Tableauの画面を見ながら機能を覚えましょう。Tableauの画面は大きく5つあります。
・初期画面
・データソース
・ワークシート
・ダッシュボード
・ストーリー

これら5つです。
初期画面
ではこちらの初期画面からどういった機能があるかを見ていきましょう。左側に青帯の欄があります。たくさん並んでいるのはTableauが接続できるデータとシステムを表しています。下の「その他」をクリックするとサーバーなどの接続先の選択肢が沢山あります。
OracleやMySQLといったデータベース製品、Amazon RedshiftやGoogle Big Query、あるいはSnowflakeのようなクラウドのデータウェアハウス、あるいはSalesforceやMarketoといったSaaS、はたまたGoogle driveやBox, OneDriveといったネットワークのストーレージ、ウェブサイトからスクレイピングするためのWeb Data Connector、汎用ドライバであるODBC, JDBCドライバーもあります。さまざまなデータに接続できることが分かります。
これらの接続方法についてはシステム管理者の方にお問い合わせ下さい。ESCキーなどでいったん閉じます。
右側にはナレッジやトレーニングのリソースへアクセスできるリンクがあります。右下の欄は、Tableau desktopの最新バージョンが表示されます。クリックするとダウンロードサイトに接続されます。
中央の上側に並んでいる小さな画面は作成履歴です。最近作業したワークブックをクリックして呼び出すことができます。作成すればするほど増えていって、表示数を超えるといずれ消えます。もし残したいものがあれば、ピン留めして消えないようにもできます。中央の下側はサンプルのワークブックですね。
ではデータに接続しましょう。今回は、接続先としてMicrosoft Excelを選択します。クリックしてみてください。
こちらの「サンプル - スーパーストア.xls」というExcelを使います。これは、Tableauのインストールと同時に保存されています。Windowsであればドキュメントの中、Macであれば書類フォルダの中に「マイTableauリポジトリ」のフォルダがあり、さらにデータソース→バージョン番号→ja-JP-Japan と開いていくとその中に保存されていると思います。選択して開くと画面が切り替わります。
データソース
続けてデータソースの画面の説明をします。ここで、データ取り込みの設定を行います。
土管のマークの▼をクリックしてみて下さい。すると選択されているデータソースが分かります。今回はサンプルスーパーストア一つですね。もしも、もう一つデータソースを追加したい場合は「新しいデータソース」を選択すると、もう一度、接続先を聞いてきます。今回は何も選択せずにESCキーなどを押して戻りましょう。
左側にある「追加」の文字でもデータを追加できます。クリックしてみて下さい。ただしここは、同じデータソース内に複数のデータを結合したい場合などに使います。今回は何も選択せずにESCキーなどを押して戻りましょう。
その下、シートの欄に取り込んだExcelデータ内のワークシートが3つ表示されています。今回は「注文」をダブルクリックして選択しましょう。ドラッグ&ドロップでも追加できます。すると、右側になにやらボックスが出てきて、データが下側にロードされたと思います。
データの構造
ここでデータの構造について学んでいきましょう。
広義のデータ
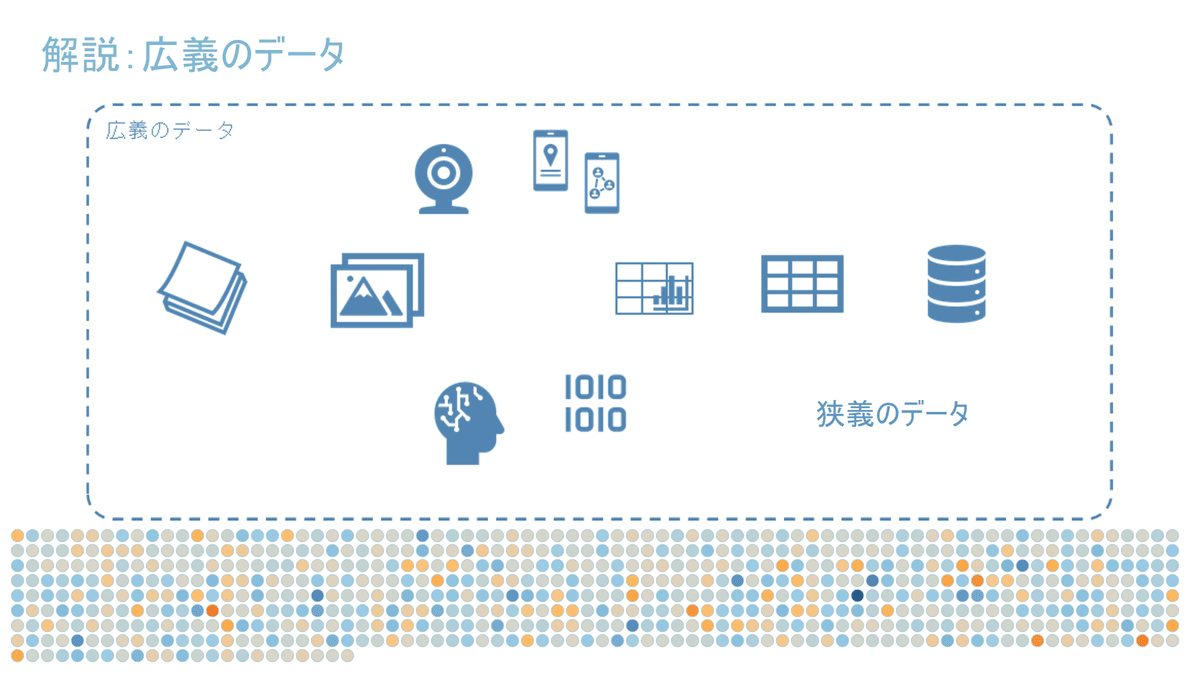
一口にデータといっても、人によっては紙の帳票をデータと言うこともありますし、たとえコンピュータに入っている電子媒体だとしても、PDFや、文章のようなものをデータと言う場合もあります。エクセルの表計算の形式であれば大分マシですが、この集計表のように、見やすく加工してしまっていると、データとして扱いにくいです。このほかにも必ずしも分析することを想定していないデータが数多くあります。これらは、Tableauに取り込む前に整形する必要があります。

一方で、リレーショナルデータベース(RDB)が典型的ですが、後で分析することを想定したデータであると、Tableauでも扱いやすいものになります。これらを狭義のデータと呼ぶことができるでしょう。ただし、欠点としては新しいフィールド追加や、既存フィールドの変更削除がしにくいという側面があります。
本レクチャーで取り扱うデータは全てRDB で生成されたものであったり、ログデータのものであったりして、比較的扱いやすいものとなっています。
データの捉え方

データはさまざまな形があるように見えて、構造はある程度決まっています。すなわち5W1Hのような、だれが、いつ、どこで、なにを、どうやって、なぜ、さらにどれくらい、といった形で、事象を捉える方法で表されています。たとえ、一見してそのように見えないデータだとしても、そのバリエーションか、一部の要素を省略した形であると言えます。
現象そのものは視覚的にとらえられるものですが、必ずしも裏側は見えていません。それを多角的にとらえて展開し、データの形式にして、多くを格納していると言えるでしょう。
さて、Tableauの画面に戻りましょう。システム化されたデータはこのような形式を取ることが多いです。
データ:
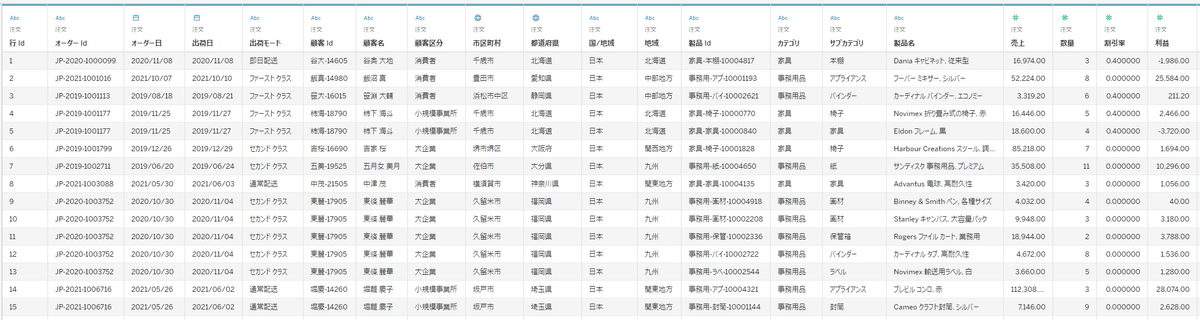
まず、データ全体をテーブルと言ったり、データベースと言ったり、ファイルと言ったり、システムやその単位、習慣によって言い方が変わるので注意して下さい。その中は、
列:

横方向に並んでいるのが列で、固定された項目が並んでいます。フィールドとと言ったり、カラムと言ったりもします。
行:

縦方向に積み上がっているが行です。列の内容・具体的な値が入っています。必ずしも固定されません。追加・変更・削除されます。一行一行の内容のことをレコードと言ったりします。
形式:

列のそれぞれのフィールドはテーブルを作成する時に、文字列なのか、数値列なのかの定義がされています。Tableauでは文字列はAbcのマークです。数値は#マークです。文字列は計算できません。ただし、同じ文字でも用途によって、識別子やフラグ、名称などの種類があります。数値は計算可能です。同じ列ならば、基本的にずっと同じ形式でデータが格納されます。
さて、このエリアで、Tableau上で扱う場合のフィールドの形式を変更したり、加工したりもできます。変更や加工は、元データには影響は与えませんが、Tableau上ではこれ以降に反映されます。
ピボット:
一つ一つのフィールドの変更のほかに、ピボットというデータのレイアウトを横持ちから縦持ちに変換するといった、ドラスティックな変更もここで行えます。複数の列を選んで右クリックするとピボットの選択肢が出てきます。今回は選択しないで下さい。
データの結合:
さて、データ結合についても簡単に学びましょう。複数のデータを結合させる操作は、このデータソース画面で行えます。横に繋ぐジョインと、縦に繋ぐユニオンといった結合操作ができます。
これから複数のシートの結合作業をします。
初期値では、リレーションと言われる自動的に結合してくれるモードです。手動で結合する場合は「注文」ボックスの右の▼をクリックして、開くを選びましょう。開いた後はマニュアルで結合するモードになります。今回はこのマニュアルモードを使います。
開いた状態にして結合させたいデータを左からドラッグ&ドロップします。先にデータの確認をしましょう。「関係者」の網網アイコンをクリックして下さい。地域と地域マネージャーの値が入っているだけのシンプルなデータであることが分かります。
それでは、「関係者」のシートを注文の右側にドラッグ&ドロップして下さい。注文の下あたりに持ってきて…まだ保持して、落とさないでください。ここでユニオンというデータの縦結合のモードになります。ユニオンは基本的に同じレイアウトの表を縦に結合します。今回はしません。代わりに右横に持ってきます。これはジョインと呼ばれる結合方法で横結合です。今回はジョインしましょう。自動的に結合フィールドや結合方法をセットしてくれます。団子ボタンを押して下さい。団子は結合パターンを表していて、内部、左、右、完全外部の4つがあります。その下は結合フィールドです。結合パターンを左に変えて下さい。
次に、「返品」のシートです。「返品」の網網アイコンをクリックして下さい。オーダーIDと●が入っているだけのシンプルなデータであることが分かります。つまり、このオーダーIDは返品されたと識別するだけとなります。ドラッグして、注文の右側にドロップして下さい。団子マークをクリックして、結合パターンは左を選んでください。結合フィールドはオーダーid で大丈夫です。
結合についてはまだモヤモヤしていると思いますが、今はそっとしておいて前に進みましょう。
接続モード:
次に右上を見てみて下さい。ライブと抽出というラジオボタンがあります。これはデータへの接続モードを表していて、デフォルトではライブです。
ライブ
Tableauからデータソースへ都度アクセスします。データソース側でデータが変更されたとして、次にTableauで何か操作したら、すぐにTableau側にその変更が反映されます。データソースが高速である場合はライブを使いましょう。
抽出
抽出はいったんデータソースからデータをコピーし、ハイパーと言うTableauの高速のデータ形式に変換して、皆さんがお使いのPCに保存します。 抽出モードではコピーし変換されたデータを扱います。ですので、データソースが変わっても直ぐには反映されません。反映したい場合は、抽出の更新の処理をします。データソース側の処理が遅い場合は、抽出を使いましょう。ストレス無く分析ができるようになります。

いずれのモードも、フィルターの追加の文字をクリックして、データを絞り込むことが出来ます。
これでデータソースの準備ができました。つづいてワークシートの画面に移ります。左下のシート1のタブをクリックして移動して下さい。

Tableau基礎トレーニング2_ワークシート画面
ワークシート
つぎにワークシートの説明をします。ここでグラフは表などを作成します。
データペイン
まず左側にあるデータペインをみて下さい。一番上には今選択されているデータソース名が表示されています。その下に虫眼鏡マークのボックスがあります。これは検索窓です。ここでフィールド名を検索できます。例えば、売上と入力してみて下さい。売上が検索されました。×でクリアできます。その右の小さな網網アイコンをクリックすると別ウィンドウでデータを表示できます。×で閉じて下さい。その右の▼のマークでは計算フィールドの作成や、データペインの表示設定などが行えます。今回は何もせずにおきましょう。
データペインに縦に並んでいる文字は、今回で言えばExcelの表に横に並んでいる一行目のフィールド名です。上側はディメンションと呼ばれる、切り口になるフィールド、横線を挟んで下側が、メジャーと呼ばれる数値が入っているフィールドです。
文字フィールドはAbcのアイコンで青色、数値フィールドは#のアイコンで緑色、そのほかに日付フィールドを表すカレンダーアイコン、地理情報フィールドを表す地球アイコンなどがあったりします。
さて、今回はその中の売上のフィールドをダブルクリックしてみて下さい。すると、棒グラフが現れ、数値を表す目盛が出ました。
Tableauがフィールドの形式と内容を判断して、自動的にビューに配置した形です。
行シェルフ
そしてこちらをみて下さい。この部分を行シェルフと呼びます、売上の緑色のマーク、通称ピルが表示されました。緑色は数値であることを表しています。
次に、データペインの上側にある、オーダー日をダブルクリックして下さい。
列シェルフ
すると棒グラフが折れ線グラフに変更され、横軸に西暦が表示されました。売上を西暦別に分類した形です。そして、列シェルフを見てみましょう。オーダー日のマーク、通称青色のピルが表示されました。青色は切り口になる文字フィールドであるこを示しています。
さらに、動きをチェックしていきましょう。
行シェルフに入れた売上を列シェルフに移動して下さい。こうすると縦の棒グラフが横向きになります。列シェルフのオーダー日を列にいれると、横に並んででいた西暦が縦向きになります。
今回は他の切り口でグラフを作ってみるので、オーダー日のピルは欄外にドラッグ&ドロップしましょう。これでオーダー日はビューから消えました。もちろん、データペインからは消えていないので安心して下さい。
では次に、データペインにあるカテゴリを行シェルフにいれてみましょう。売上が3つあるカテゴリで分解されました。さらに、サブカテゴリを行シェルフの右側に入れてみましょう。カテゴリとサブカテゴリには階層構造があるので、このように表示されます。
ツールバー
では続いて、アイコンの並んでいるツールバーの主要なものを操作してみましょう。一番左はTableauのマークです。初期画面への切替ができます。もう一度押して戻って下さい。その左から「元に戻す」ボタン、一つ前の操作に戻ります。一度押してみて下さい。サブカテゴリを追加する前まで戻りました。それでは、その右の「やり直す」ボタンを押して「元に戻す」を取り消しましょう。
次が保存ボタン、作成したTableauのファイルを保存できます。クリックしてみましょう。保存先のダイアログボックスが出てきました。
ファイル形式
ファイル形式は、データを別に持つ、*.twb(タブローワークブックの略です)と、データを一緒にして保存する*.twbx の2つがあります。誰かと分析結果をシェアするような場合はデータ付きの*.twbx が良いでしょう。今回は名前をTableau基礎トレーニングとして、*.twbxを選択して保存しましょう。
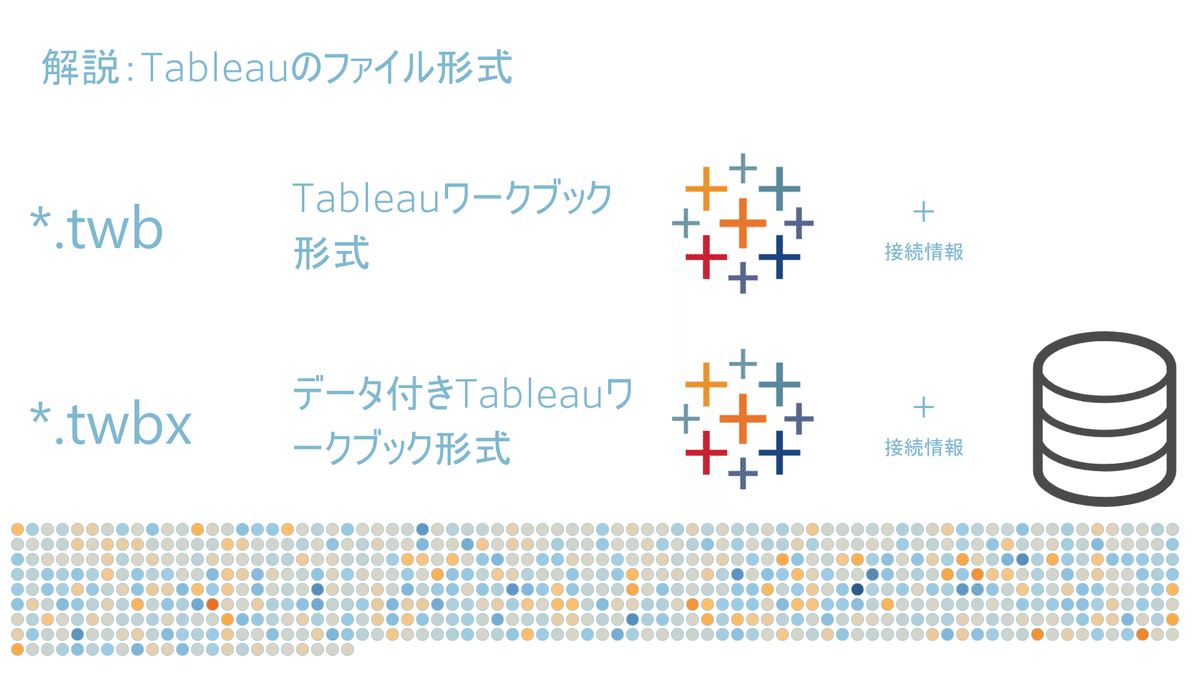
ツールバーに戻ります。
土管に+のアイコンで、新しいデータソースの追加ができます。
土管に一時停止のアイコンは、「自動更新の一時停止」です。操作のたびにデータを読み込むのを止めるボタンです。これを押すと操作してもビューは変化しません。試しに押して、売上を削除してみて下さい。画面がホワイトアウトしました。「自動更新の再開」をクリックすると、ホワイトアウトが解けて、売上がなくなりました。売上をもう一度データペインから列シェルフに入れましょう。
なぜこんなアイコンと機能があるのかというと、場合によってはものすごく大きなデータを扱うことがあると思います。特にライブ接続のモードだと、Tableauの操作の都度、元データに問い合わせて、結果を反映させることになります。もし、遅いデータベースなどの場合は、結果が返ってくるまでに時間がかかる事もあります。これだと作業効率が悪くなります。そこで、いくつかの操作をまとめて行ったあとに再開をする事で、問い合わせの処理を少なくして効率化できるのです。
次のリサイクルマークはデータ更新のアイコンです。元データに変更が入ったら押せるようになります。
次が新しいワークシートの作成、その隣が複製、その隣がシートのクリアです。
次が行と列の交換です。押してみましょう。行と列が入れ替わったのでスワップと呼んだりします。もう一度押せば元に戻りますので、戻しておいて下さい。
次の2つが昇順ソートと、降順ソートです。何をソートするか指定するなら、そのピルをクリックして選択してから、ソートボタンをクリックします。皆さんもサブカテゴリをクリックして、降順を押して下さい。さらに、カテゴリをクリックして、降順を押して下さい。カテゴリ、サブカテゴリともに大きい順に並び変わったと思います。ソートされたピルは、ソートのマークが付きます。
鉛筆マークがハイライトの設定です。
クリップマークがグループの作成、ちょっと操作してみましょう。ビューのヘッダーの事務用品の中の文房具をクリックして下さい。キーボードのシフトキーを押しながら、一番下のラベルをクリックします。これで複数選択できました。そして、クリップのアイコンを押して、サブカテゴリを選んでみましょう。サブカテゴリでグルーピングがされ、行がまとまりました。
その行を右クリックすると、別名の編集というメニューがあるので選んでください。別名を「その他事務用品」にしてOKしましょう。
次のアイコンです。Tマークは、テキストがビュー上に表示されます。
ピンのマークで数値軸のスケールが固定されます。
次のプルダウンで画面のフィットが変更できます。ビュー全体にしましょう。
最後の3つは、各種カードの表示非表示、プレゼンテーションモード、タブローサーバーなどを利用した共有のアイコンになります。
メニュー
メニューはこのような並びになっていて、それぞれ、機能ごとにメニューが分かれてまとまっています。各レクチャーで必要に応じて見ていきましょう。ちなみに、言語の切り替え、ライセンスキーの設定、PythonやR などとの連携は ヘルプメニューから行います。
タブ
あまり、注目されないのですが、下にあるタブもチェックしましょう。データソース、ワークシートとあって、新規作成ボタンがあります。新規のワークシート作成、ダッシュボード、ストーリーですね。
さらに下に帯があります。左側は、マーク数が載っています。何かというと、今この画面では、棒グラフの表示している数が11個あるということです。サブカテゴリを外すとカテゴリだけになるので3つになるはずです。マーク数はあまり多いとTableauのパフォーマンスが悪化します。PCのスペックに依存しますが、数万となったら注意が必要です。
右側はワークシートの表示方法です。サムネイル表示が2種類、シート名表示ですね。
アナリティクスペイン
データペインの裏側にはアナリティクスペインがあります。開いてみて下さい。
ここで、合計もできますし、平均線を引いたり、散布図に傾向線を引いたり、標準偏差を出したりができます。また、クラスタリングや、時系列のデータであれば予測を出すこともできます。
ここで、ビュー内の構造を理解できますので、試しに平均線を引いてみましょう。平均線をクリックして、ビューの方へドラッグしてみて下さい。リファレンスラインの追加のボックスが出てきます。3つ選択肢があって、表はビュー全体の平均値が出ます。ペインは中間的な領域、この場合ですと、カテゴリの中でサブカテゴリの値の平均を出してくれます。セルは最小単位ですので、平均のしようがありませんから、合計と同じ値となります。
では、ペインにドロップして下さい。平均の位置に線が引かれました。ポイントすると値がポップアップで表示されます。線をクリックして、編集を選択すると、いろいろな操作ができます。今回はラベルのプルダウンをクリックして、カスタムを選択し、その右のプルダウンをさらにクリックして、計算と、値の2つを選択しましょう。OKして下さい。これで平均の値がビュー上に表示されました。
ペインをデータペインに戻して下さい。
ビュー
先ほど平均線を引いたときにビュー内が、表と、ペインと、セルに分かれていることを学びましたが、ビューを区切っているディメンション、この場合はカテゴリとサブカテゴリの表示のところをヘッダーと呼びます。
数値軸(スケール)
そして、メジャーである売上が列に入っていますので、ビュー上に数値軸とそのメモリが表示されています。スケールと言ったりします。右クリックすると軸のメニューが出ます。ここで編集を選ぶか、あるいは軸をダブルクリックすると編集ができて、色々と設定変更ができます。
カード
小さなボックス型のものをカードと呼びます。
ページ・カード
これは例えば時系列的な変化をアニメーション的にみたい場合に、日付や時刻のフィールドを入れると順送りしてくれます。
フィルター・カード
データを行で絞り込む時に使います。これもさまざまな使い方のバリエーションがありますので、実践で覚えていきましょう。試しにオーダー日をフィルタに入れて下さい。ボックスが出てきたら、年を選んで次へをクリック、選択肢が表示されますので、最新の年にチェックを入れてOKして下さい。値が絞られて棒グラフが変化したことが分かると思います。
フィルタにオーダー日の青色のピルが入りますので、▼をクリックして「フィルタを表示」を選択して、表に出しましょう。フィルタのカードが表示されます。これをクイックフィルタ、あるいはインタラクティブフィルタと呼びます。
マーク・カード
ここにディメンションやメジャーを入れて、ビューに反映させたり、テキストの設定をしたり、多くの設定を行えるカードです。プルダウンではチャートの種類を選べます。
色/サイズ/ラベル(テキスト)/詳細/ツールヒント/形状
などの設定ができます。
試しにデータペインの売上を色に入れてみて下さい。
売上は数値で連続値なので、グラデーションで表示されます。色の判例のカードが表示され、色の濃淡で、数値の差を出していることが理解できます。
今度は、データペインのカテゴリを色に入れてみましょう。設定が上書きされ、今度はパキッとした色分けがされました。色の判例のカードをみて下さい。カテゴリの値である家具・家電・事務用品といった言葉には連続性はないので、ランダムに色がわり当たりこういった色合いになるのです。
表示形式
画面右側には表示形式というタブがあります。クリックすると表示・非表示が切り替えられます。自動的にグラフが作れる機能で、よく使うグラフが表示されています。これから試しにシートを作っていきましょう。
データペインで使うフィールドを選択すると、推奨のグラフがハイライトされます。
折れ線グラフ
オーダー日を1回クリックして選択した状態にして、Windowsならコントロールキー、Macならコマンドキーを押しながら、カテゴリと売上を選択して下さい。表示形式の色が濃くなったグラフが、作れるグラフ、そしてその中でも赤枠でハイライトされたグラフが、Tableauが推奨するグラフです。せっかくなので、ハイライトの折れ線グラフを選択しましょう。折れ線グラフが作成されました。
フィットをビュー全体に変更して下さい。シート名を「いつ」として下さい。
地図
新しいワークシートを作成しましょう。表示形式を開いておいて下さい。
データペインの都道府県のフィールドをクリックしてみて下さい。表示形式ではシンプルな、表だけが濃くなりました。
次に、都道府県のフィールドを右クリックして、地理的役割を選択し、都道府県/州を選択して下さい。アイコンが地球マークになり、地図上に表示できるようになりました。Tableauは地図情報と経度緯度情報を持っていますので、それと連動できるようになった、という意味です。
そして、もう一度、都道府県のフィールドを左クリックしましょう。今後は表示形式の地図の色が濃くなりました。Windowsならコントロールキー、Macならコマンドキーを押しながら、データペインの売上を選択して下さい。さらに使えるパターンが増えたと思います。地図が二つありますが、左側の丸印のものを選びましょう。円のサイズで売上の大きさを表現しています。マークカードのサイズのボックスをクリックして、スライドバーでサイズを少し大きくしましょう。ついでに、データペインにある「地域」というフィールドをマークカードの色に入れて下さい。色のボックスをクリックして、不透明度を75%前後に変更しましょう。
フィルタ
次にフィルタを見ていきます。フィルタは行を絞り込むための機能ですが、さまざまな絞り方があります。では、地域マネージャをフィルタに入れて下さい。ボックスが出てきます。地域マネージャはディメンションですから、フィールドに入っているテキストの値が表示されます。「すべて」のボタンですべて選択。「なし」のボタンで選択解除できます。除外にチェックをつけて、雨宮さんにチェックをつけましょう。OKすると、雨宮さんが担当する中国地方だけが消えました。
フィルタカードの「地域マネージャ」の▼をクリックして、フィルタの編集をして、除外のチェックを外し、「すべて」をクリックして下さい。
このほかの絞り方として、例えば上位のタブを開いて下さい。フィールドの指定にチェックをつけて、上位の2にしましょう。そして、プルダウンから売上の合計としましょう。オーケーすると、売上上位2つの人と地域、関東と関西が選ばれて表示されました。こういった絞り込みもできます。
フィルタカードの「地域マネージャ」の▼をクリックして、フィルタの編集をして、上位のタブは「なし」を選んでください。OKしましょう。
インタラクティブ・フィルタ
そして、フィルタカードの「地域マネージャ」の▼をクリックして、フィルタを表示を選択して下さい。インタラクティブ・フィルタカードが表示されました。カードの右上に小さな▼マークがあって、フィルタの設定変更ができます。今回は単一値(リスト)にしてみましょう。人を選択すると地図がその人の担当する地域にフォーカスされます。最後に「すべて」を選択して下さい。シート名を「誰が/どこで」に変更しましょう。
ここから先は
¥ 3,200
この記事が気に入ったらサポートをしてみませんか?
