
Notionを2ページ並べて使う方法
Notionはとても便利で、タスク管理やデイリーログなど、自分の生活のあらゆることに使っています。Notionの2つのページを同時に表示して、片方を見ながらもう一方のページを編集したいと思ったことはありませんか?そんなときに簡単にできる方法をiPad版で紹介します。
アプリは同一アプリのスプリットビューには非対応
iPad でNotionを使う場合、アプリで使うのが基本です。2ページを並べて表示するには、画面に2つのアプリを並べて表示できるスプリットビューという iPadの機能があります。Goodnotesなど一部のアプリでは、同一アプリのスプリットビューも可能です。
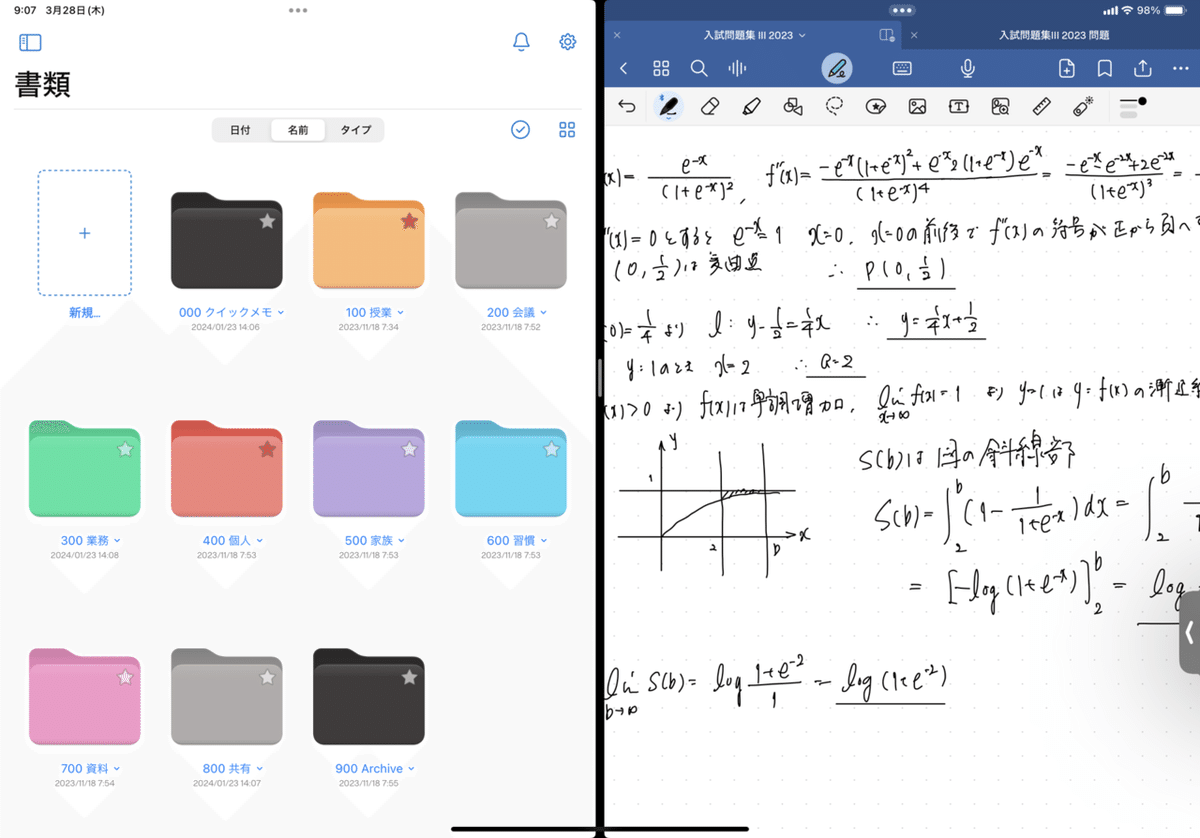
しかし、Notionのアプリはこの同一アプリのスプリットビューには対応していません。
ブラウザ版とアプリ版はスプリットビューで表示可能
そこで考えるのがアプリ以外でNotionを表示する方法です。Notionはブラウザで表示できます。
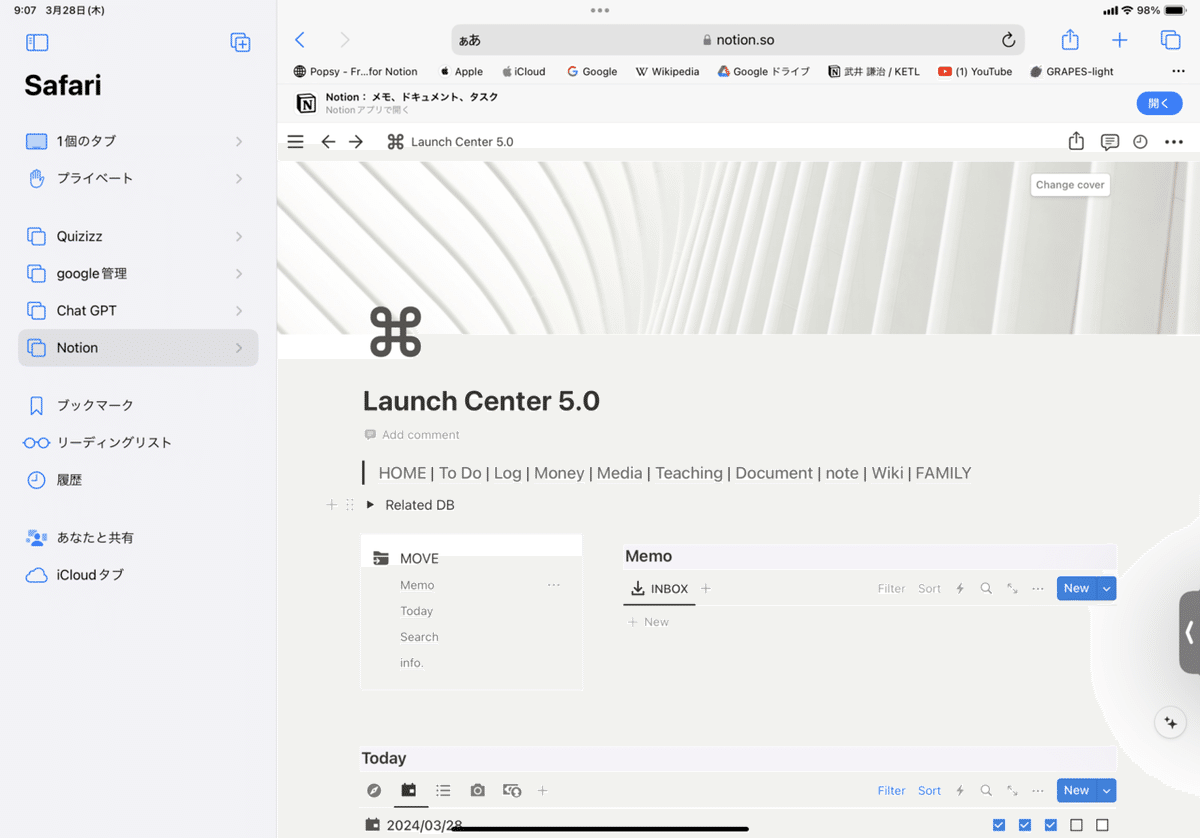
SafariとNotionアプリを使って、Notionを2つスプリットビューで並べることができます。
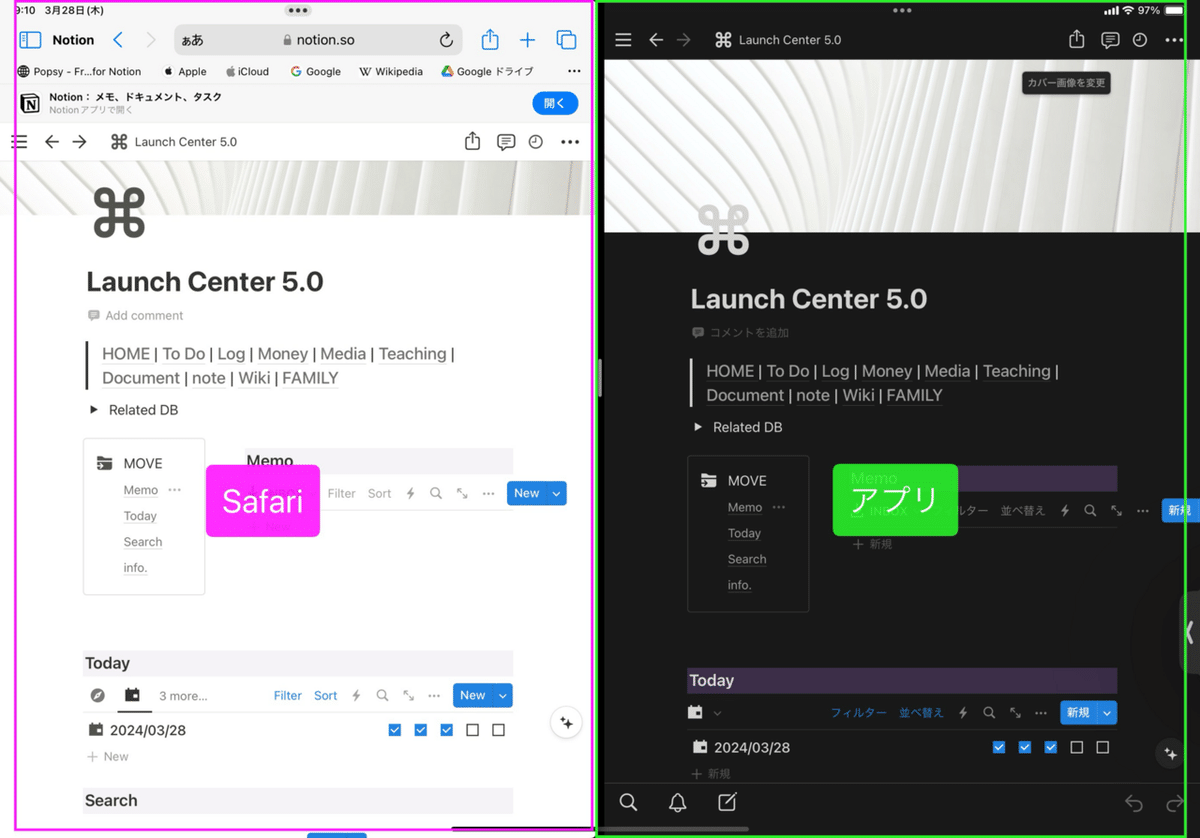
2ページ並べて活用すると便利な場面
実際に僕のNotion 2ページ運用の例を紹介します。
左右で違うページを開いて、片方を参照しながらもう片方のページを編集することはもちろん便利です。
僕は最もよく使っているのが同じデイリーログのページを左右に開いて片方を参照しながらもう片方にふりかえりなどを入力する使い方です。
僕は、Notionでデイリーログを記録しています。
このデイリーログやウィークリーログは、ページの上部に記録があり、それを見ながら記入するふりかえりが下部にあります。このふりかえりを入力するとき、いちいちページを上下にスクロールしたり、データベースのタブを切り替えながら情報を確認しながら記入することが手間に感じていました。
左側のページを記録を見るページにして、右側のページをふりかえりを記入するページにしています。
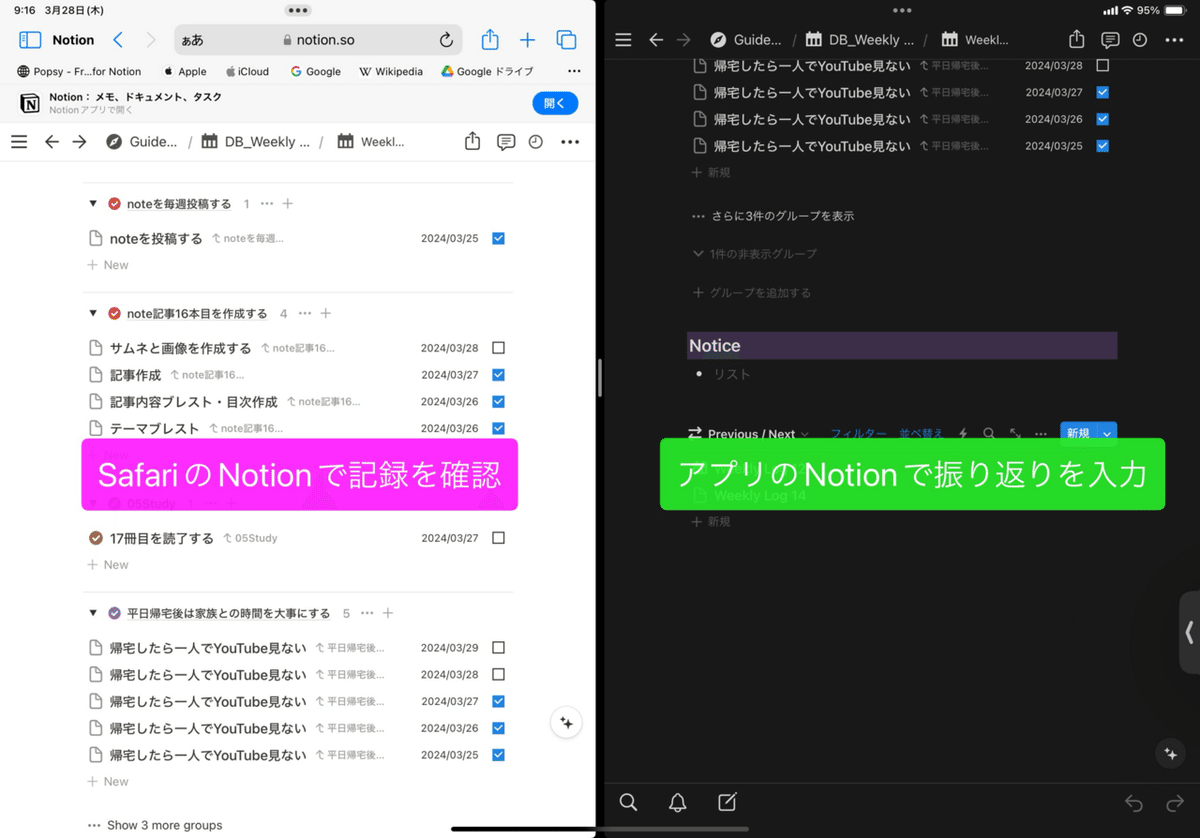
Notionを2ページ並べてみると、もっと便利に活用できる場面が人それぞれあると思います。今回のテクニックはアプリ版とブラウザ版があるツールなら同様にできます。
