
二つの「テキストのトリミング」: Power Automate for desktop(PAD)
PADには、翻訳の不備なのか、二つの「テキストのトリミング」アクションがあります。結構な期間この状態のままなので、残念です。
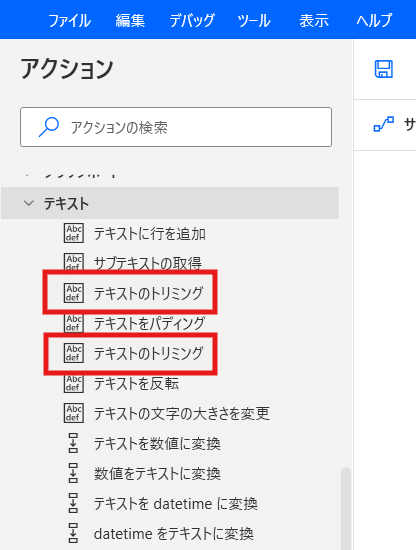
ややこしいんですが、どちらも便利で使えるので、違いを覚えておきましょう。
元の英語名を確認すると、上の方はCrop Textで、下の方はTrim Textです。
(公式レファレンス)
Text actions reference - Power Automate | Microsoft Learn
まず上の方のCrop Textは、何かのキーワードの前、後ろ、または二つのキーワードの間のテキストを取得します。
(※キーワードのことをフラグと呼んでいます。)
例えば、下図では「ご請求金額:」と「円」との間のテキストを取ってきてくれます。仮に「ご請求金額: 1,200 円」とあれば、CroppedTextには" 1,200 "が入ります。(※スペースも含む)見つからない場合は空になり、IsFlagFoundはFalseになります。
トリミングというより、抽出という方が感覚的には近いですね。
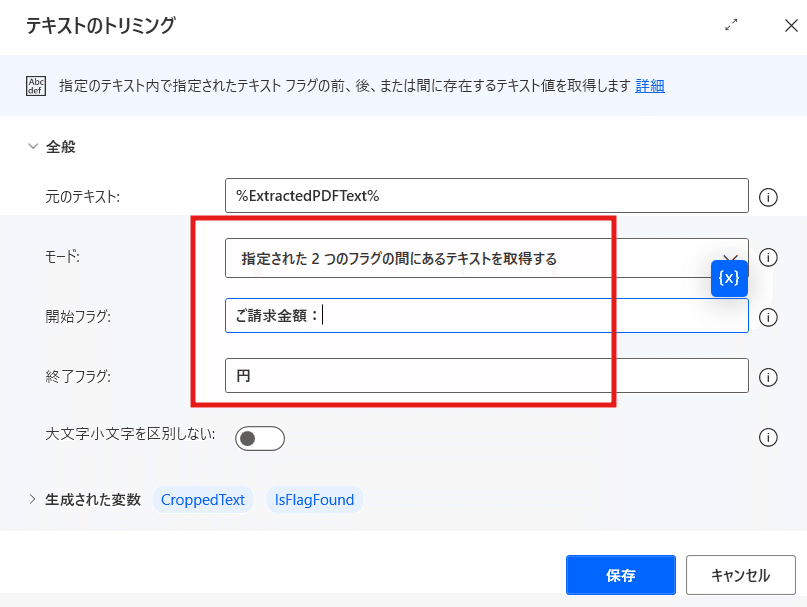
これに対して、下の方のTrim Textは、先頭・末尾(または両方)の空白文字を削除してくれます。空白文字にはスペース・タブ・改行なども含まれます。
先ほどの" 1,200 "を例にとれば、トリミング対象に先頭・末尾の空白文字を指定すると、TrimmedTextには"1,200"が結果として出てきます。
こちらは、一般的に言われるトリミングと同じ感じがします。

実務的には、PDFを読み取って、そこからキーワードを元にCropして、さらに余計な空白をTrimして、、、というふうに両方ともよく活用します。
なおTrim Textの方は、わざわざアクションとして配置しなくても、テキスト変数のプロパティ .Trimmed でも空白文字削除が可能です。
例:%CroppedText.Trimmed%

というわけで、日本語で見るとややこしいですが、慣れれば簡単ですね。
上がCrop、下がTrim と覚えましょう。
・・・そんなことより早く直してほしいですが。
今回の記事は以上です。
気に入ったら、スキ・フォローお願いします!
PADの記事はこちら👇にもあるので、よろしければご覧ください。
