
Tableauメモ〜複数データの組み合わせ〜
Tableauでは複数のデータを組み合わせて表示することができます。
私はデータの組み合わせに関していつも混乱してしまう時があります。。。
ですので、今回は混乱した際に振り返りができるようデータの組み合わせについて書こうと思います。
データの組み合わせ方法は数多くありますが、それぞれに長所や短所があります。そこに着目しながら、今回は以下のデータの組み合わせについてご説明します。
・リレーションシップ
・結合
・ユニオン
・ブレンド
◆リレーションシップ
リレーションシップは既定の方法であり、集計後にテーブル同士をくっつけます。
詳細レベルが異なるテーブルを含め、ほとんどのインスタンスで使用が可能です。
メリット:柔軟性があり、シート単位での分析構造に適応できます。
デメリット:Tableau Server や Tableau Online にパブリッシュしたデータ ソースからテーブル間にリレーションシップを形成することができません。
【リレーションシップの方法】
①データを一つドラッグ&ドロップします。

②さらに組み合わせしたいデータをドラッグ&ドロップします
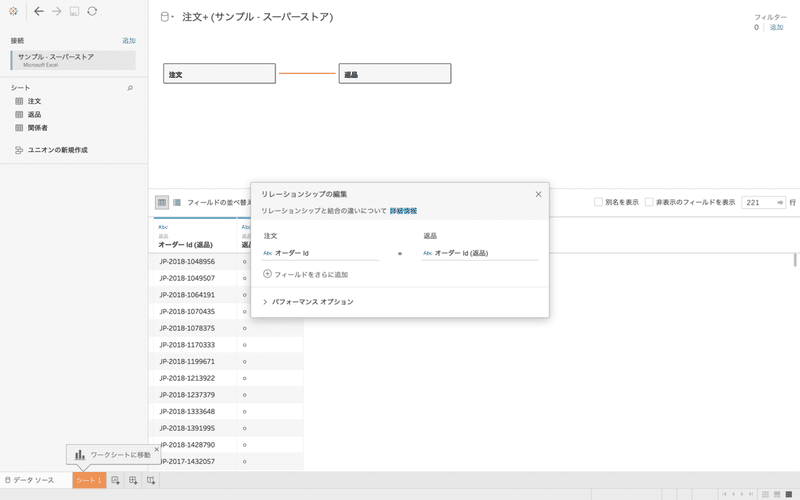
③リレーションシップの編集画面で設定。
これで、リレーションシップ完了です。
◆結合
類似する行構造にデータの列を追加することによりテーブルを組み合わせます。
結合がよく使われるデータは、トランザクションデータとマスターデータがあります。
デメリット:テーブルが異なる粒度の場合はデータが失われたり、重複することがあるため、分析を開始する前に結合したデータソースを修正する必要があります。
【結合方法】
①データソースのページを開きます。
1つのデータをドラッグ&ドロップでもってきます。
②もってきたデータの▼を選択して、開くを選びます。
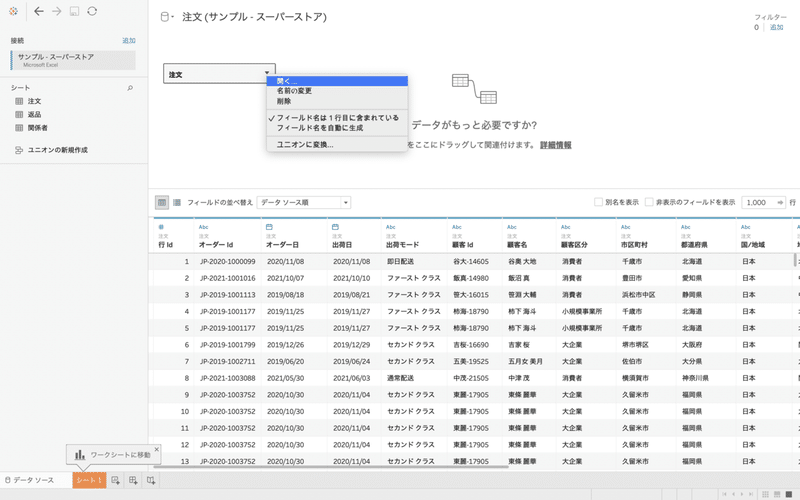
③四角い枠ができるので、その中に組み合わせたいデータをドラッグ&ドロップします。
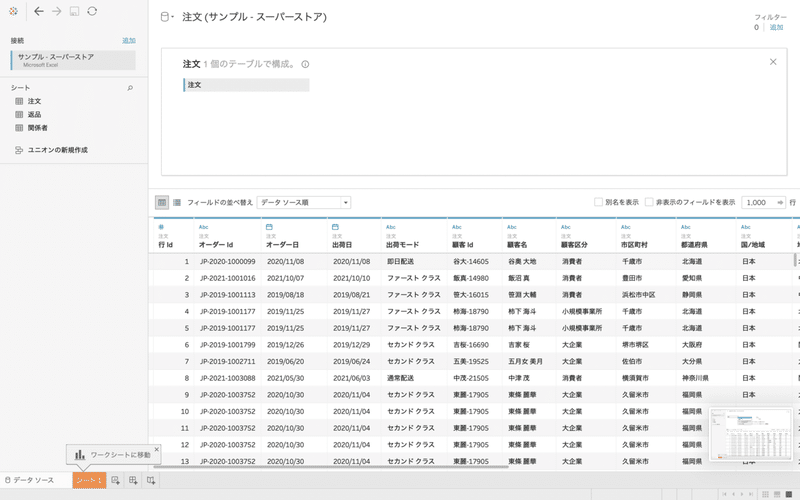
④データを繋いでいる結合ダイアログがでてくるのでそちらをクリックし、どの結合にしたいか選びます。

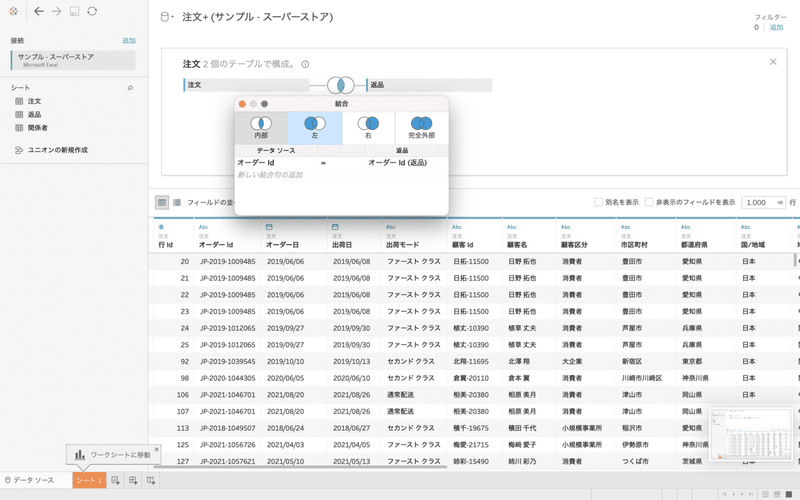
⑤結合句を確認し、右上の×を選択。
これでデータの結合ができました。
結合の手順の中で選択した結合ダイアログですが、ここで二つのデータをどのように組み合わたいかを選ぶことができます。
Tableauは選択するだけで簡単にデータの組み合わせ方を変更することができるのです。
◆ユニオン
ユニオンで複数のデータを並べてまとめあげることができます。
主にデータを横ではなく縦に繋ぐことをユニオンといいます
【ユニオン方法】
①一つデータを接続します。
②それと同一のフォルダ内にあるデータをコントロールキーを押しながら選び、ドラッグします。
③表をユニオンへドラッグと表示されたら、ドロップします。
※キャプチャーのデータはユニオンに相応しくありません…すみません。


これでユニオン完了です。
以下でユニオンの編集ができます。


◆ブレンド
ブレンドは、各データソースに対して先に集計をしてからデータを混ぜることです。
ブレンドのリレーションシップ (リンク フィールド) をシート単位で変更する必要がある場合や、パブリッシュされたデータ ソースを結合する場合に便利です。
メリット:双方のデータの粒度が違う場合に対応が可能です。
デメリット:それぞれのシートに個別で構築するものなので、複数のデータソースから結果をブレンドした真の「ブレンドされたデータソース」がありません。ですので、パブリッシュすることはできません。
【ブレンド方法】
ブレンドは他の組み合わせ方法と違いシート単位で実行されます。
①メニューバーからデータ→新しいデータソースを選択し、ワークブックに複数データソースを追加します。
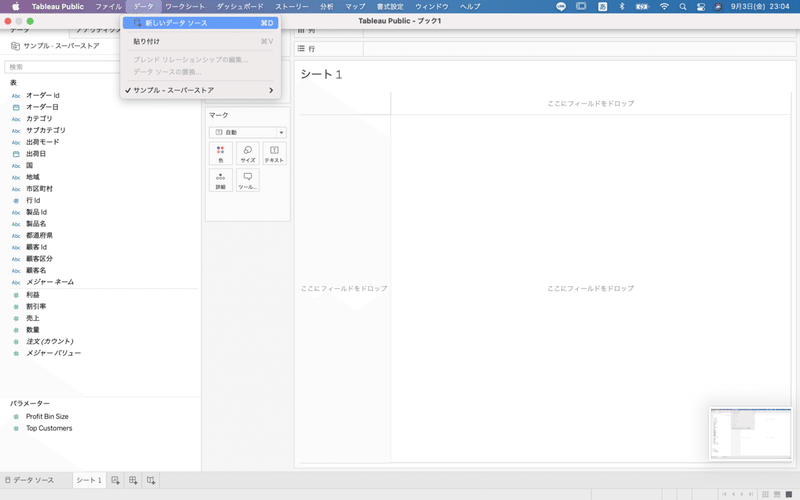
②フィールドにビューをドラッグする。
③別のデータソースに切り替えます。
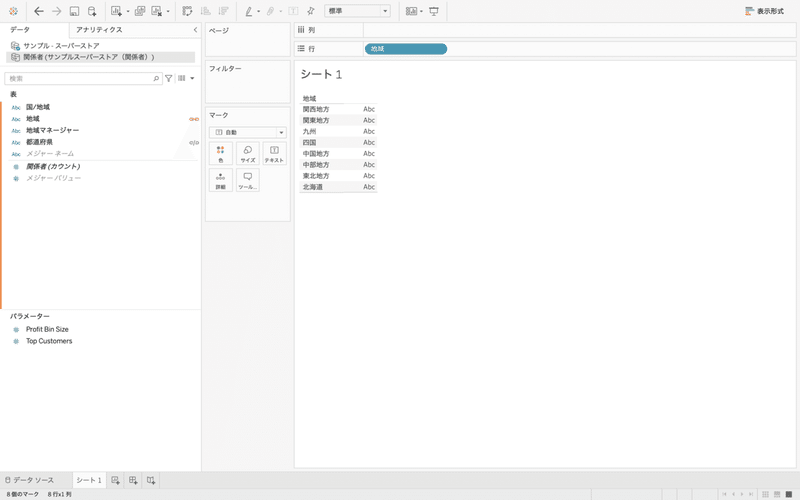
項目の横にオレンジ色の鎖マーク(フィールドアイコン)がある場合、その項目はアクティブ状態となります。関連付けられていることを表しています。
灰色の壊れた鎖がある場合は、関連付けられていないことを表します。
そのアイコンをクリックするとアイコンがオレンジ色に代わり、関連付けることが可能です。
オレンジ色の鎖マークがある限り、データをブレンドすることができます。
簡単なブレンド方法は以上です。
今回は、組み合わせ方法をいくつかご紹介しましたが、簡易的な方法の説明になります。
それぞれ、詳細の設定方法等ありますが、それはまた機会があれば書こうと思います。
自分が組み合わせたいデータに合わせて、方法を選び、使ってみてください!
この記事が気に入ったらサポートをしてみませんか?
