
Tableauメモ〜パフォーマンスの記録〜
ワークブックを開くと画面がくるくるして、イライラした経験ありませんか。
急いでる時に限って上手く動かなかったり、
会議の時に限ってグラフが出てきてくれなかったり、フィルターをいじると読み込みに時間がかかったりと非常に困りますよね。。。
数字がなかなか見れないだけで、やる気もなくなり作業フローも途切れてしまいます。
そう考えると本当に
パフォーマンスって大事です。
Tableauでは、パフォーマンスがきになる時、その情報を記録し、その記録を元に分析が行えます!
それでは、ここでパフォーマンス情報を記録する方法を教えます!!
【パフォーマンス情報の記録方法】
▼TableauDesktop
1、ヘルプ→設定とパフォーマンス→パフォーマンスの記録の開始

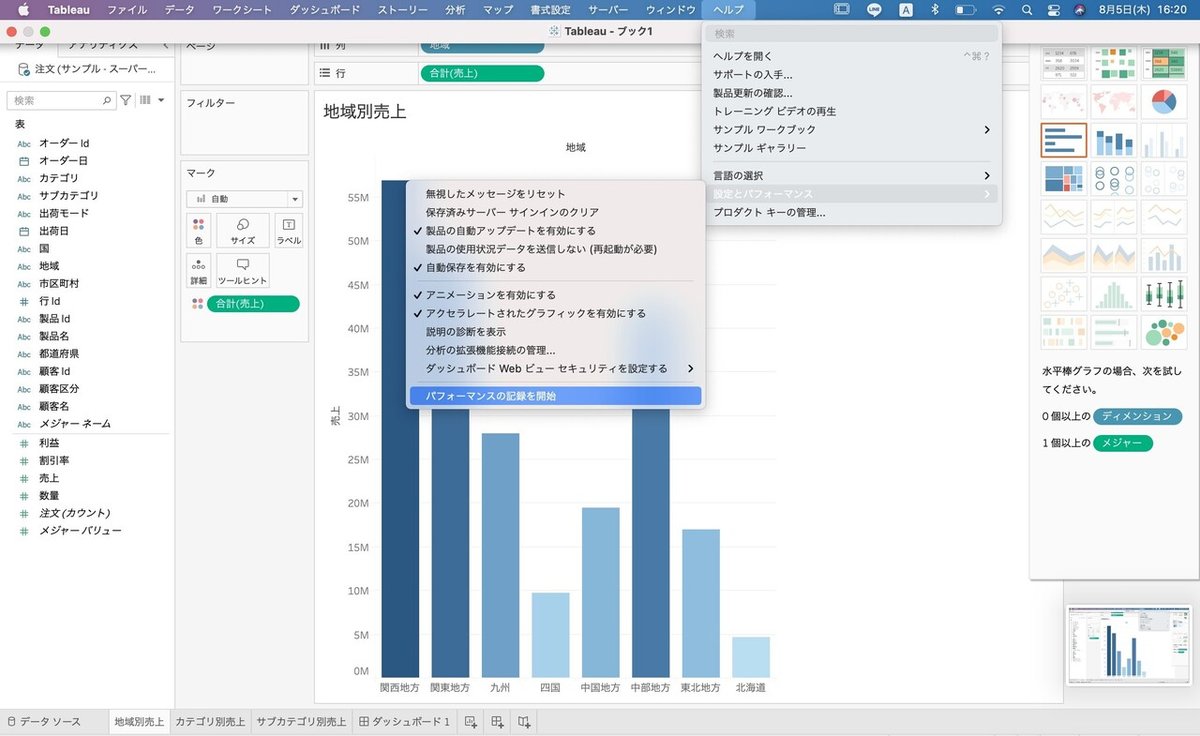
2、パフォーマンス情報を確かめたい動作を行います。
3、ヘルプ→設定とパフォーマンス→パフォーマンスの記録の停止
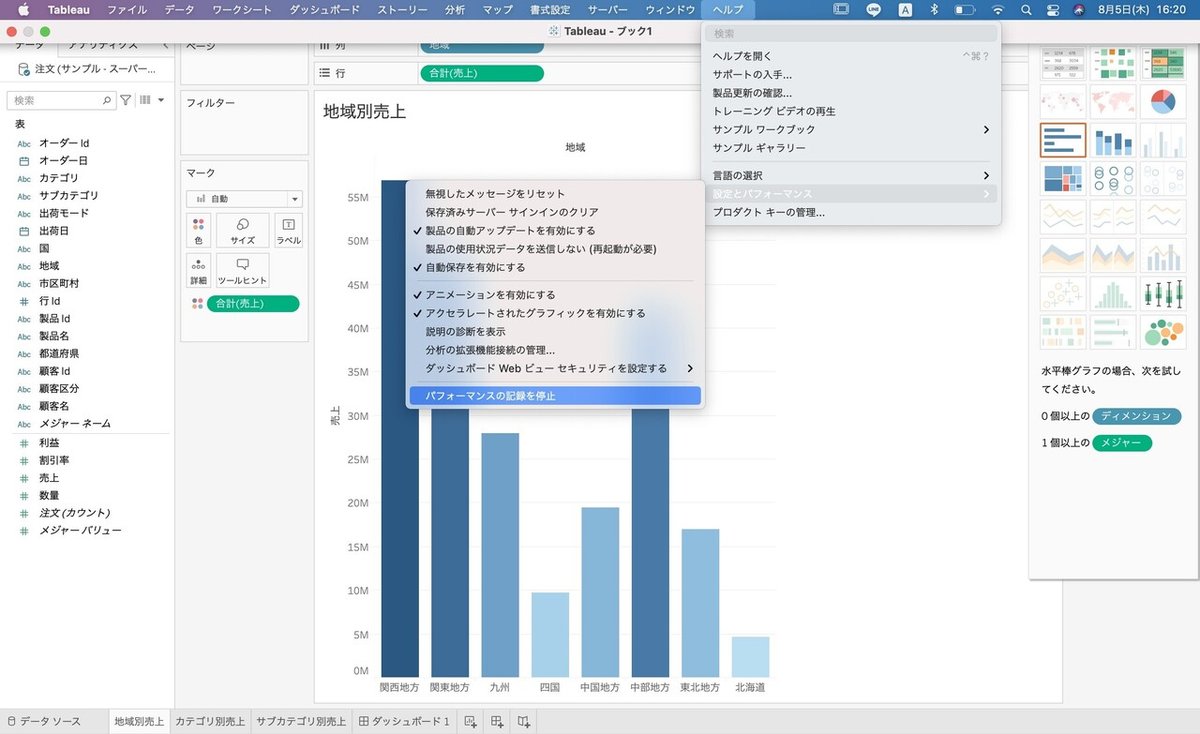
4、パフォーマンスのワークブックが開きますので、ファイル→保存します。
Tableauサポートにパフォーマンス記録のファイルを送信することも可能です。
パフォーマンスに問題がありそうだが自分ではわからない場合は、Tableauサポートに頼るのも一つです。
次にパフォーマンスの記録によってできたダッシュボードについて、簡単に説明します。
パフォーマンスの記録により作成されるダッシュボードは、以下の二つです。
・Performance Summary
・Detailed Views
Performance Summary
どのような操作等で時間がかかっているのかがわかります。
タイムライン、イベント、クエリの3つのビューが作成されます。
Detailed Views
Performance Summaryよりさらに詳細な情報がわかります。(深度やCPUetc...)
Detailed Viewsは、本当に細かい情報が取得できるためパフォーマンスについて深く分析したい人が使用するダッシュボードになります。
ちなみにDetailed Viewsは、TableauDesktopから記録を行った場合のみ表示されます!
今回のTableau Memoは、ここまでです!
パフォーマンスの記録を活用していけば、Tableau上で発生してしまった動きが遅いっといったトラブルを自分で解決できてしまうかもしれませんね!
この記事が気に入ったらサポートをしてみませんか?
