
Tableauメモ〜URLアクション〜
Tableauでは、外部webページのリンクへ移行するアクションを追加することができます。色々な方法があるとは思いますが、私がよく使用する方法を今回は記載します!
ワークシートやダッシュボードにwebページへ移動するアクションを追加することでグラフを選択したり、ヒントツールに記載されているリンクを押したりするとwebページへ推移することができます✨
今回は以下二つの作成手順を記載します。
①ワークシートにURLアクション追加
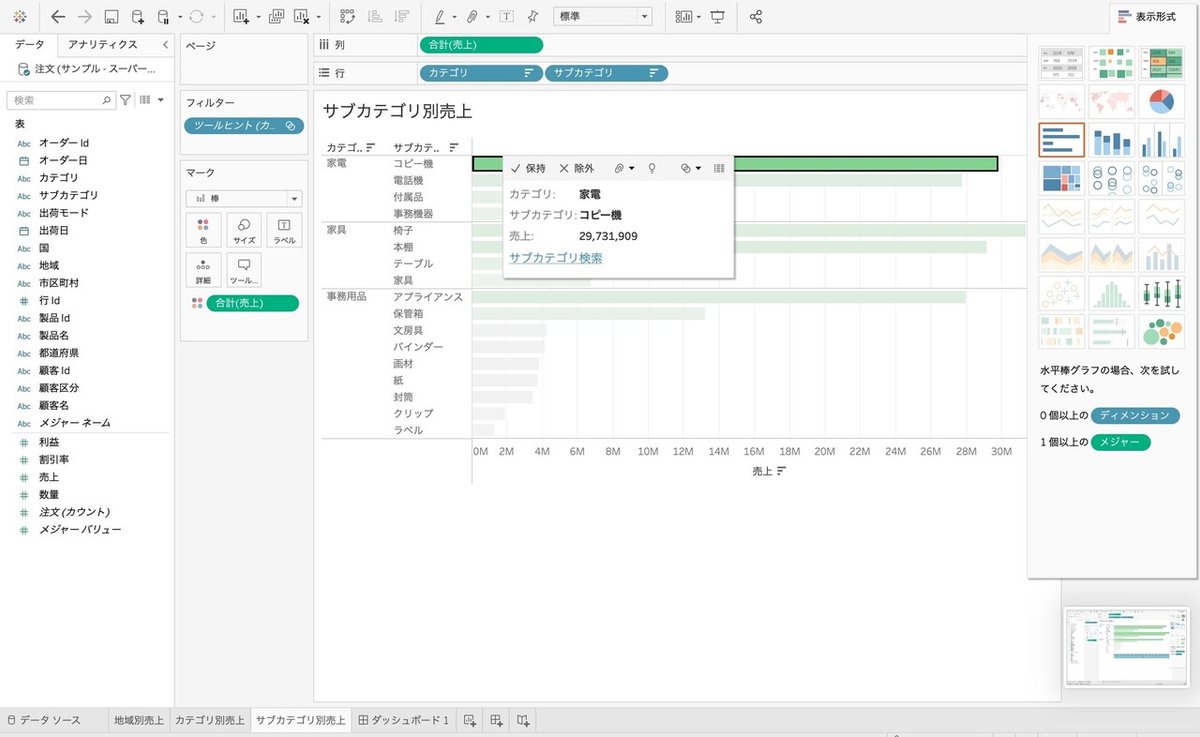
こちらのキャプチャーは、ワークシートにURLアクションを追加したものです。
グラフを選択すると「サブカテゴリ検索」という文字がヒントツール上に表示され、そこをクリックするとwebサイトへと推移します。
②ダッシュボードにURLアクション追加

こちらのキャプチャーは、ダッシュボードにURLアクションを追加したものです。
「サブカテゴリ別売上」のグラフを押すと選択されたサブカテゴリーを下にあるGoogle画面で検索をするようにアクションを追加しています。
会議などでタイムリーに検索しながら説明する場合、この機能が便利になります。
今回はサブカテゴリ検索にしていますが、製品名や国など検索対象を変えることも可能です。
それでは、Webページに推移するアクションの追加手順をご説明します!
【作成手順】
①ワークシートにURLアクション追加
1、ワークシートからワークシート→アクションを選択します。

2、アクションからアクションの追加→URLに移動を選択します。
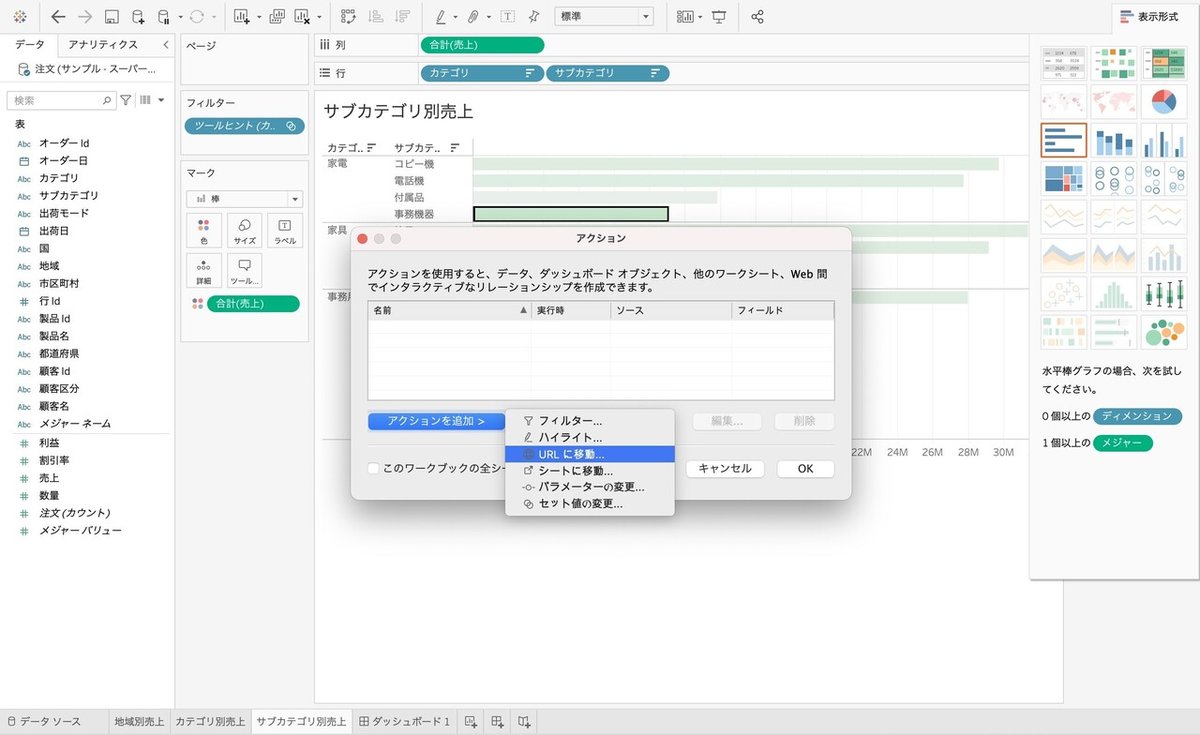
3、URLアクションの編集から設定をしていきます。
名前にアクションの名前を入れます。
ソースシートでアクションの実行対象を決めます。今回は、「サブカテゴリ別売上」シートにてURLアクションを追加したいので、チェックをいれています。
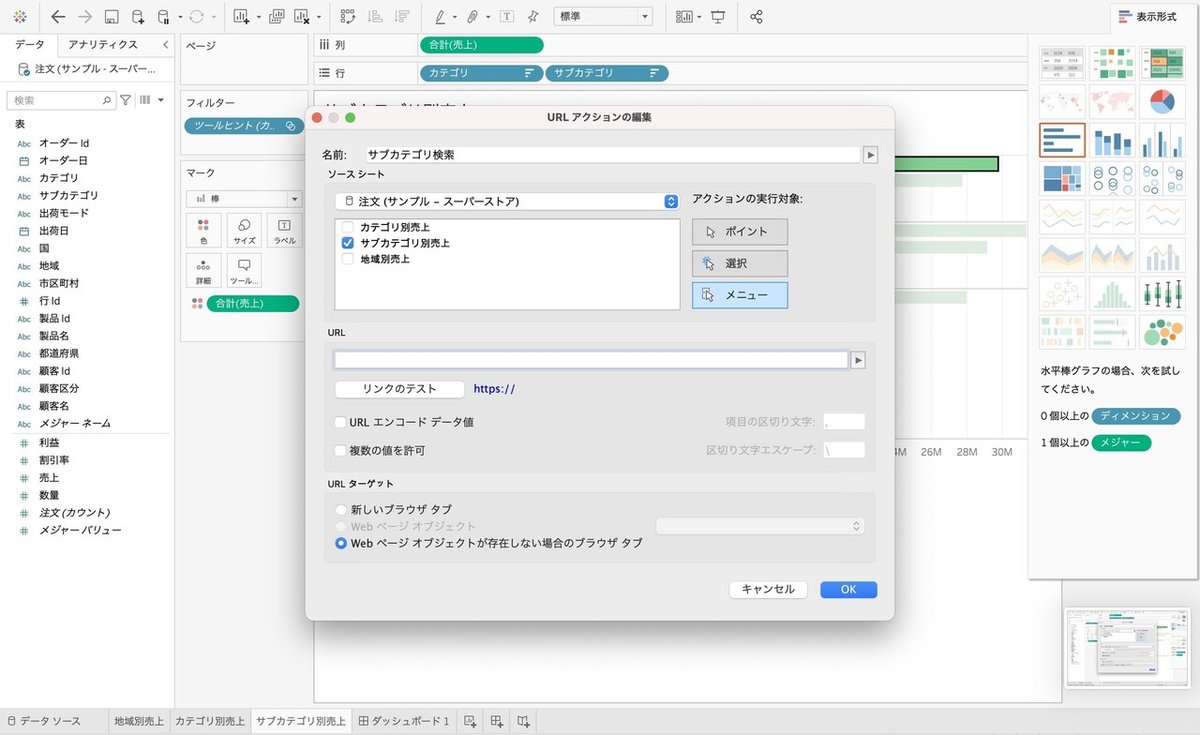
3、次にアクションの実行方法を選びます。
(ユーザーがどのような操作を行ったときにアクションが実行するか)
・ポイントする:ビューのマークをポイントする
・選択する:ビュー内のマークをクリックする
・メニュー:ビュー内の選択したマークをクリックして、ツールヒントメニューから選択する
4、推移先のURLを記載します。
今回は、googleでサブカテゴリ毎に検索したいので以下、記載しています。
https://www.google.com/search?q=<サブカテゴリ>

これでサブカテゴリ別で検索できます。
「…search?q=」以降を変更すると検索対象を変更できます。
5、okを選択して、アクションを保存します。
ワークシートにあるグラフを選択すると「サブカテゴリ検索」という文字が表示され、そこをクリックするとwebサイトへと推移するようになります。
②ダッシュボードにURLアクション追加
1、左下オブジェクトから、「webページ」をシートにドラック&ドロップで持っていきます。
URLの編集で推移したいWebページのURLを記載します。
(今回はGoogleのトップページのURLを記載してます。)
すると、ダッシュボードの下部にGoogleの検索画面が表示されました。

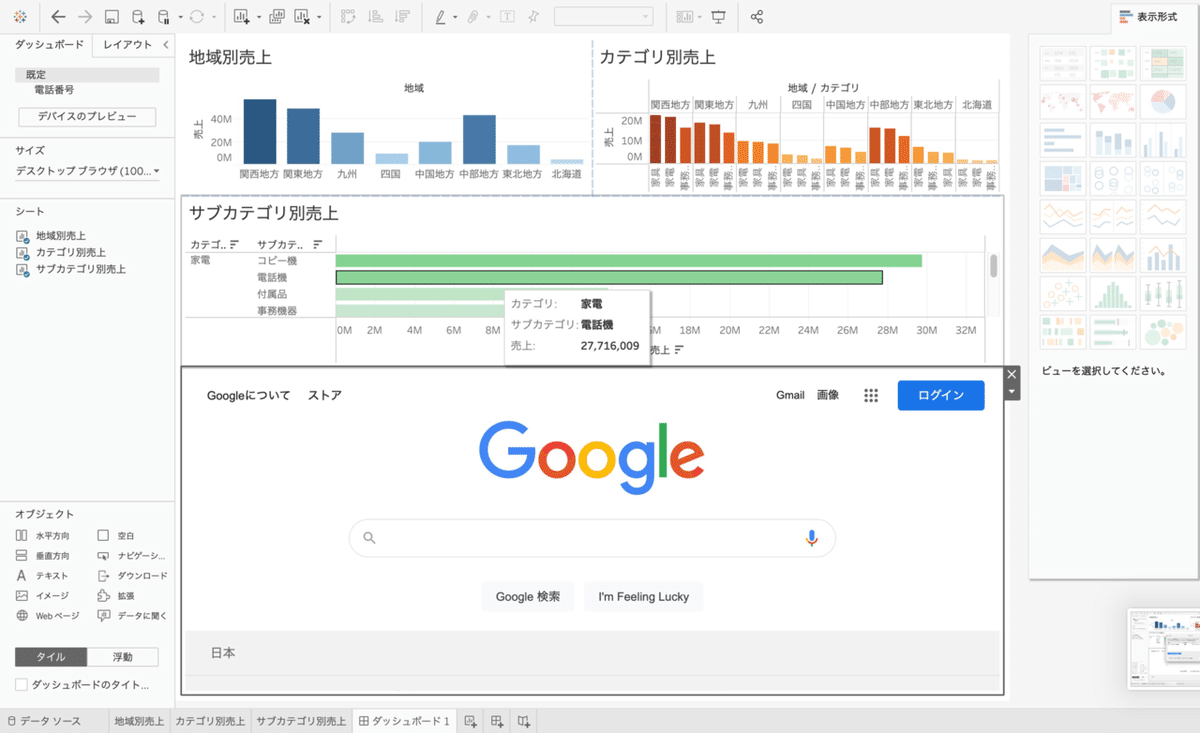
2、メニューバーからダッシュボード→アクション

3、アクションの追加を行います。
①ワークシートにURLアクションの追加の手順と同様にアクションの編集から実行方法など設定します。
ダッシュボードの場合は、実行方法を「選択する」にしています。
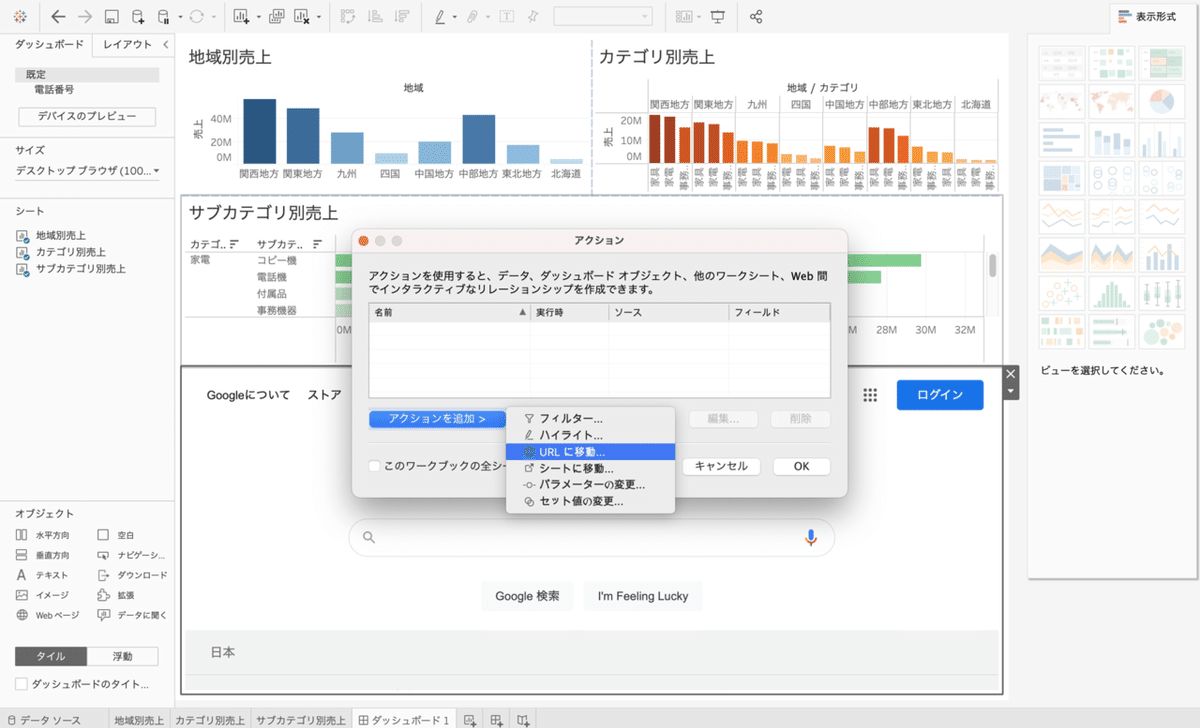

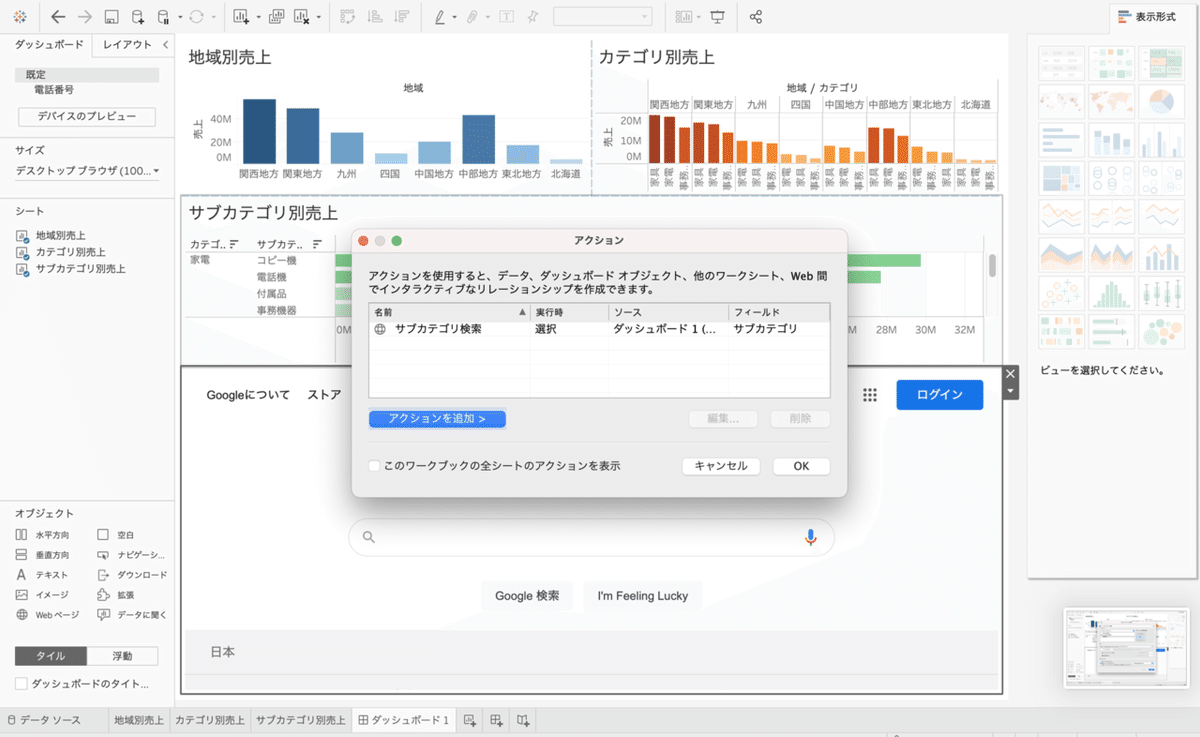
4、グラフを選択すると選択されたグラフのサブカテゴリをダッシュボード下部にあるGoogleで検索することが可能となります。
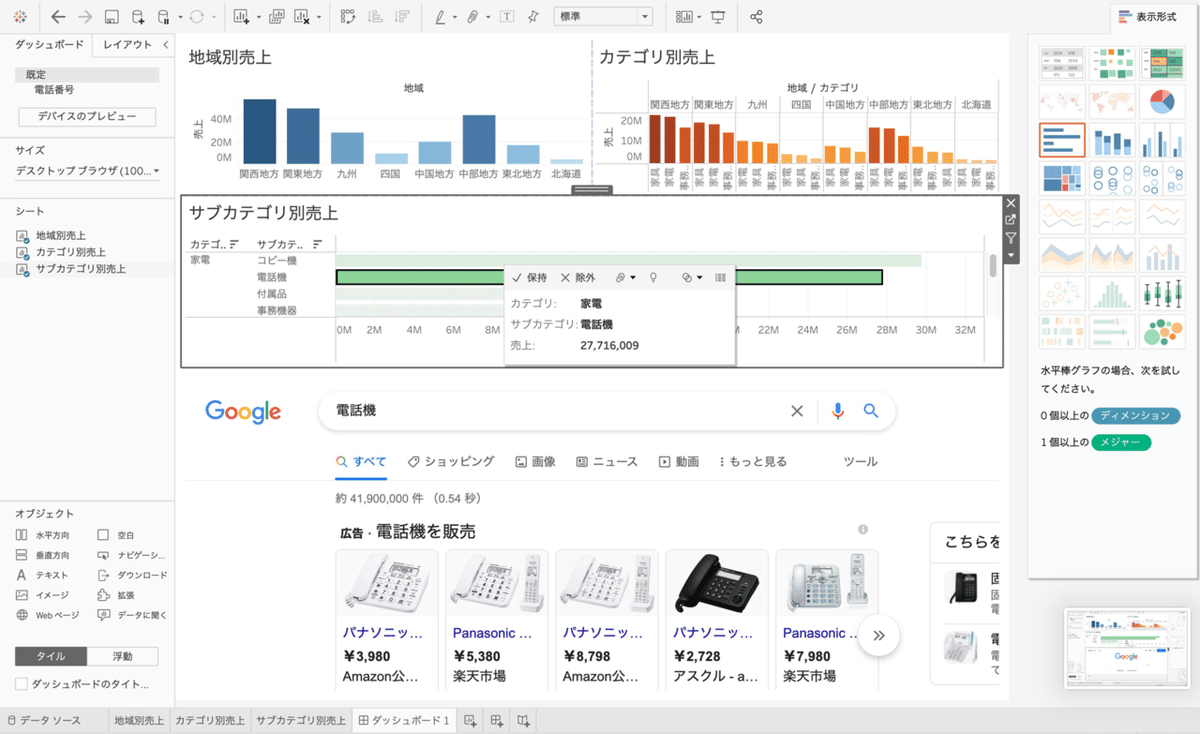
分析とあわせて、ネット上で検索した結果も表示するとより信憑性が増す可能性もありますよね。
ぜひ活用くださいませ✨
お読み頂きありがとうございました!
この記事が気に入ったらサポートをしてみませんか?
