
未来の配信!NeosVRからYouTube配信設定方法をご紹介(OBS/マルチコメントビュワー)
こんにちは、NeosVRにどっぷりハマっているきよまるです。
今回はNeosVRの中からの配信環境設定がまとまったので記事を書くことにしました。
まずはこちらの映像をご覧ください。
はい!どうでしょうか?
このように特に遅延もなく配信ができるようになりました。
早速ですが各種データの流れをから使っているツールの紹介、ツール毎の設定について説明します。
データの流れ
下記のような構成でコメントの読み込みからYouTube,Twitch,Twitterに配信を行っています。

① YouTube,TwitchからPC1の「MultiCommentViewer」へコメントを読み込み ※Twitterからは2021/09/04時点でコメント取得はできない
② PC1のneos内ツール「NeoCommentGenerator」で「MultiCommmentViewer」にプラグインに接続してコメントを取得
③ PC1のneos内のカメラから映像・音声を出力しPC1のOBSで読み込み
④ OBSのobs-ndiプラグインを用いてPC1→PC2にLAN経由で映像・音声を転送
⑤ PC1から入力された映像・音声をPC2のOBSからobs-multi-rtmpプラグインを使ってYouTube,Twitch,Twitterに配信
このように構成としてはそこまで難しくなく配信することができます。
※④については2台構成でPC負荷を分散するために行っていますが、ここをPC1のみでobs-multi-rtmpプラグインを用いて配信することもできます。
ツール
配信で利用しているツールを紹介します。
※下記のバージョンは2021/09/04時点のものですので記事を読んだタイミングで適切なバージョンをものを利用してください。
■配信系ツール
1) OBS (配信用ツール)
2) obs-ndi (PC1→PC2にNDIにてLAN経由で転送するために必要なプラグイン)
3) obs-multi-rtmp(複数のサイトへ配信するために必要なプラグイン)
■コメント取得ツール
4) マルチコメントビューア
■Neos内のインベントリに保存しているツール
5) MCV_NeosVRPlugin
JP Publics > hinano.aira Public > MultiCommentViewerPlugin > MCV_NeosVRPlugin.zip
※上記のプラグインをNeos内からローカルPCに保存をしてMultiCommentViewerのプラグインとしてインストールをしてください。
6) Neos内でのコメントビューワ系
JP Publics > hinano.aira Public > MultiCommentViewerPlugin > CommentGenerator
JP Publics > hinano.aira Public > MultiCommentViewerPlugin > CommentViewer
各PC毎のツール設定
PC1(マルチコメントビューア)
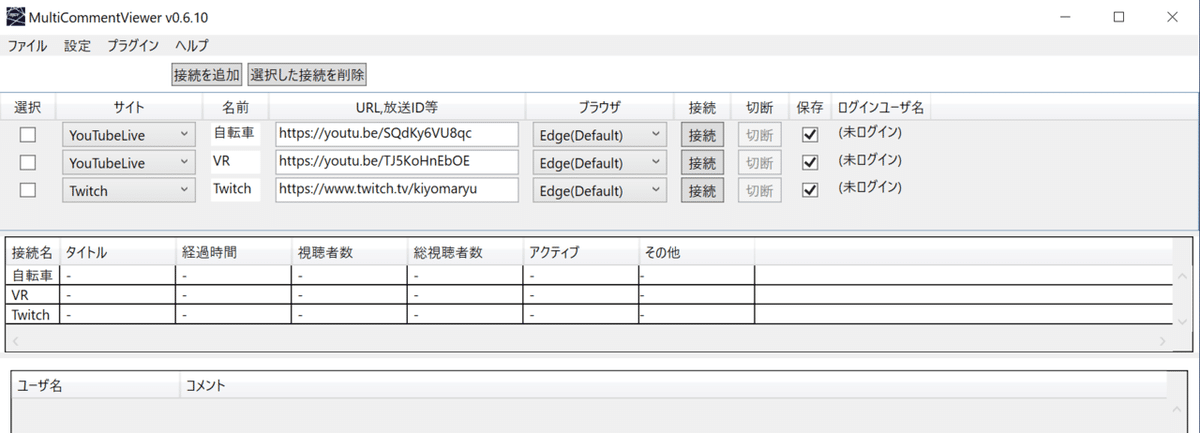
配信先URLを入れて「接続」を押してコメントを取得

※プラグインのインストールが完了していると表示されます
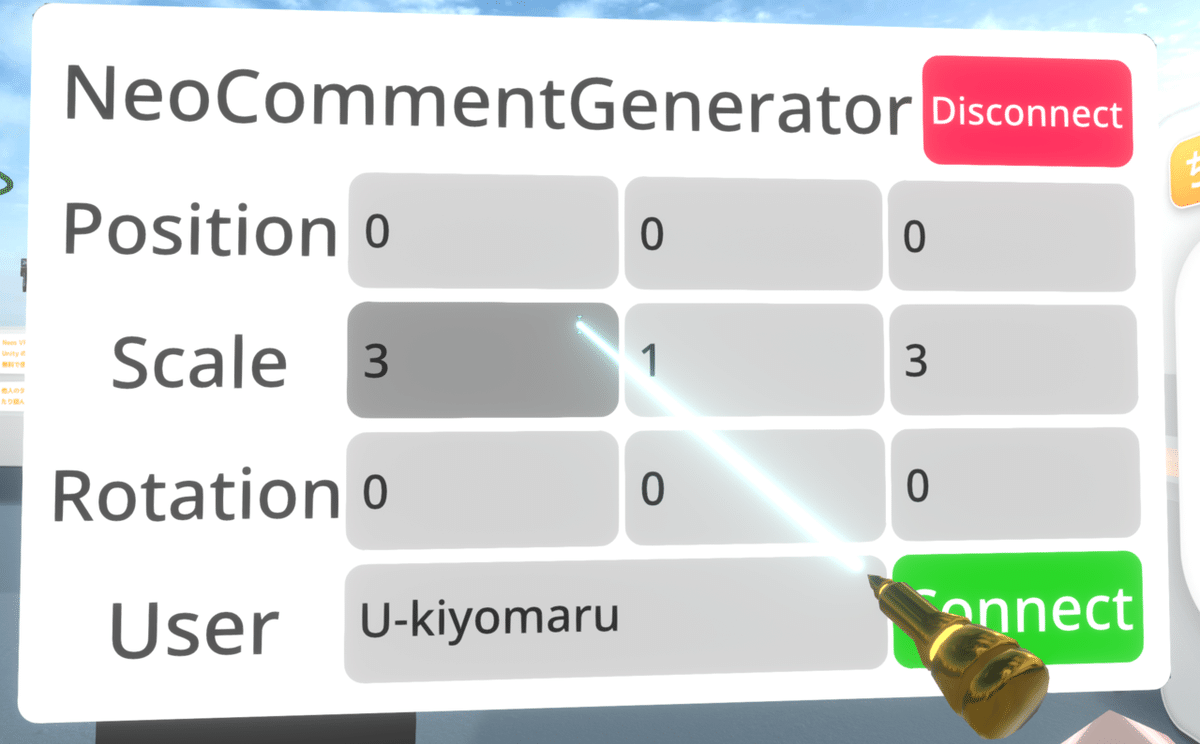
CommentGeneratorの「Connect」押すとNeos内にコメントが表示される
PC1(Neos内のカメラ)


上記のカメラ設定をしています。
ポイントとしては画像2枚目のユーザの音声設定です。
ここで自分以外のユーザの方の音声を「ブロードキャスト(青いマイク)」にすることで綺麗に配信に音をのせることができます。
PC1(OBS)

まずはNeosの画面の映像が表示されていることを確認してください。
音声ミキサーの現在は下記のように調整しています。
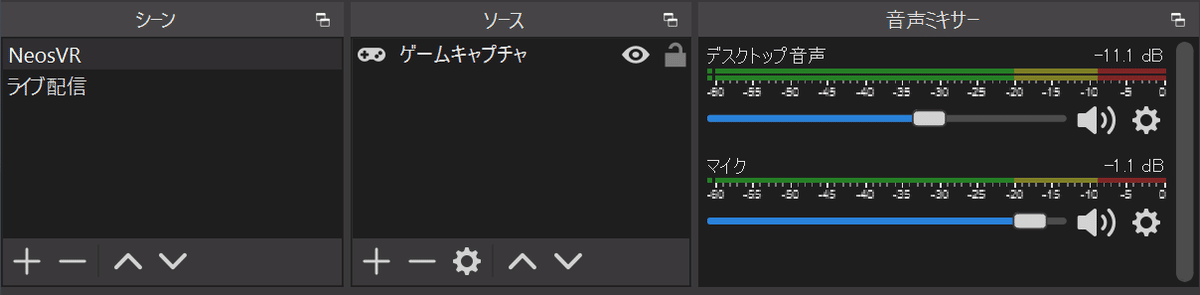
尚、この値については皆さん調整して適切な値を探してください。
デスクトップ音声:-11db
マイク:-1db
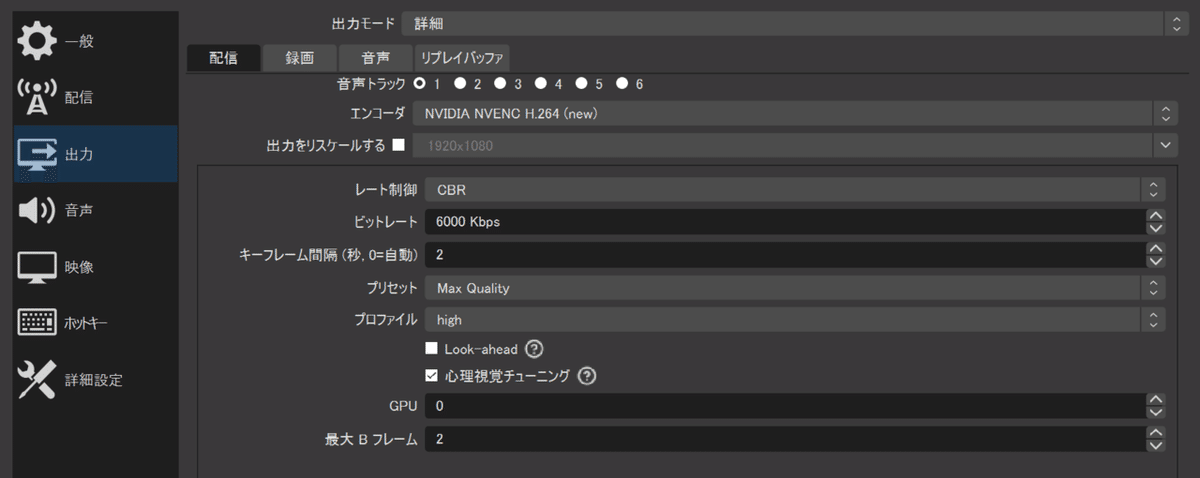


上記のように設定を行います。
ビットレートについては回線速度やグラボ性能、配信する映像の解像度によります。
私は下記の動画を参考にしました。
「GeForce RTX」と「OBS」でプロのような配信を ! -「OBS」設定方法を解説(字幕付)
PC1(obs-ndi)の設定

プラグインのインストールできているとツールに「NDI Output settings」が表示されます。

Main Output nameに名前を入力。
Main Outputにチェックを入れます。
これでNDIにてPC1→PC2に映像・音声を転送できます。
PC2(OBS)

こちらがPC1→PC2にNDIにて映像・音声が転送されたPC2の画面です。

音声ミキサーはNDI Sourceのみが表示されるようにします。

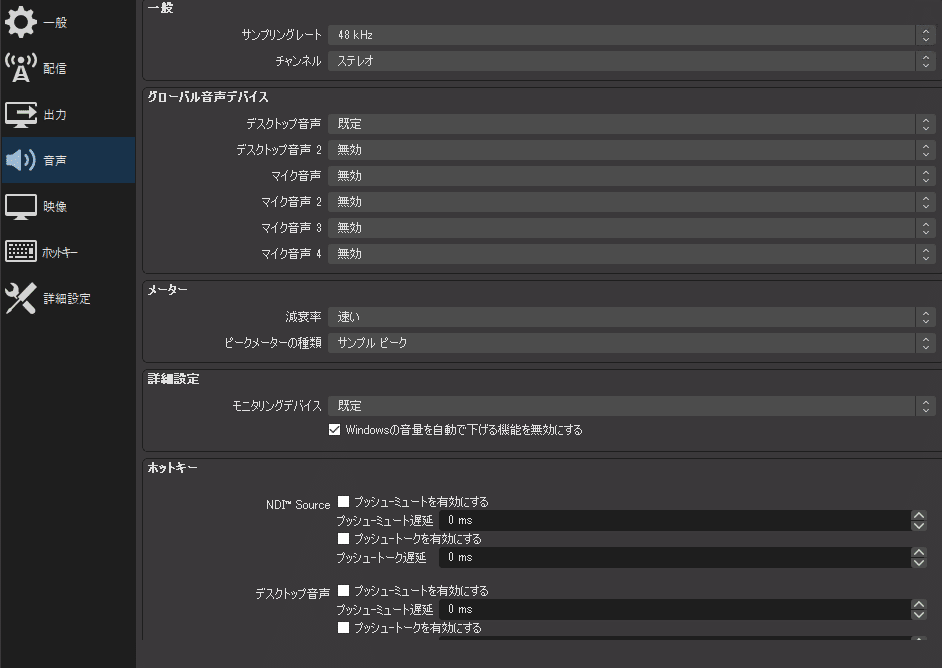

ここはPC1と同じように設定を行います。
OBS(obs-multi-rtmp)の設定
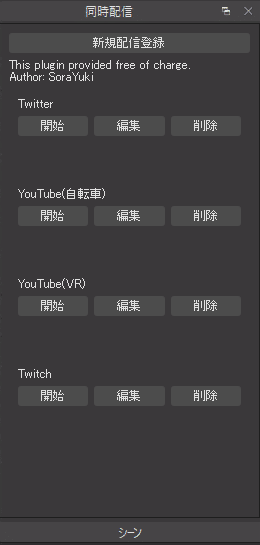
プラグインのインストールが終わるとPC2の画面に上記のようなパネルが追加されます。
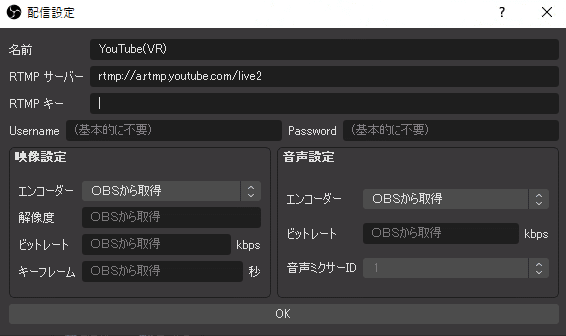
「編集」を押すと上記のような設定が表示されます。
配信先のサイトに合わせてRTMPサーバーとRTMPキーを入力してください。
その他はデフォルト設定でOKです。
PC2(配信開始方法)
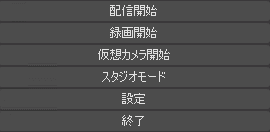
まずはエンコーダ情報を読み込ませるために上記の画面から「配信開始」→「配信停止」をしてください。
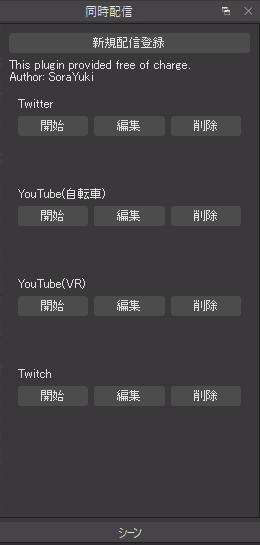
その後、配信したいサイトの「開始」ボタンを押すと配信が開始されます。
まとめ
いかがだったでしょうか。
VRの世界からの配信はまだノウハウもそこまでなく試行錯誤をしている段階にあります。
今回neos内からある程度安定する設定ができたのでご紹介させていただきました。
VRでの配信をやってみたい方の参考になれば幸いです。
不明点がありましたらTwitterのDMにてご連絡いただければと思います。
今回の記事はここまでになります。
ありがとうございました!
参考:PCのスペックについて
PC1(neosをプレイしているPC)
CPU:Intel Corei7 10700k
MEM:32GB
グラボ:RTX3070
PC2(配信として使ってますがPC2が壊れた時のサブ)
CPU:Intel Core i5 10400
MEM:32GB
グラボ:RTX3060
neosが長い人々に聞いたneosVRをするための各種最低スペック
CPU:Intel Corei7 8700k / Ryzen 5 3500 以上
MEM:16GB以上
グラボ:GTX1070,GTX1660以上
回線:光回線が入っていること(モバイルはきつい)
この記事が気に入ったらサポートをしてみませんか?
