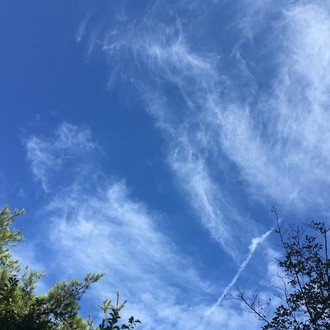【Notion】「繰り返し機能」実装で、さらに便利に
繰り返し機能があったらな〜。
Notionユーザーなら1度はこんなことを思ったことがあるはずです。 そんな僕達の願いが、遂に叶えられる日が来ました。Notionに繰り返し機能が実装されました!
これまで外部ツールやAPIを扱える人を除けば、習慣記録やタスクの繰り返しは手動で行わなければいけませんでした。これからは難しい知識も必要なくNotionが自動で作ってくれます。
最高のアップデートが来ました!
これから使う方も、一度は離れてしまった方も、既に愛用している方も是非Notion使いましょう。
①特徴
Notionの繰り返し機能について、大きくまとめると3つの特徴があります。
繰り返し機能はデータベースのテンプレートの活用です。
開始日から指定の間隔でページを作る機能です。
繰り返し単位は、「日・週・月・年単位」
前提として、この繰り返しはデータベースのテンプレート機能を活用しています。よって、データベースでのみ使用できます。
その仕様で、使い方に少し癖があります。今後変更されるかもしれませんが、2022年11月現在では、指定した開始日時から「日・週・月・年」の任意の間隔で1ページを作る機能になっています。
タスク管理などにおいて、定期的にタスクを表示させたいだけであれば、そのままとても便利に使えます。しかしながら、日付のプロパティを追加して管理したい場合は工夫が必要になります。(後述)
データベーステンプレートの繰り返し設定が利用可能になりました🔁
— Notion Japan 🇯🇵 (@NotionJP) November 9, 2022
日次定例会の議事録や定期的なタスクなどに設定しておくと便利です。
これで、都度テンプレートから作成する手間が無くなります。 pic.twitter.com/47ICb0cmSZ
Notion Japanの公式TwitterでアニメーションGIFがアップされていましたが、どれだけ頑張っても、このような挙動にはなりません。ただ、僕の理解が追いついていないだけの問題なのかもしれません。できた方は方法を教えていただけると助かります。
さて、この繰り返し機能について、わかりやすいようにNotionのカレンダービューとgooleカレンダーと対比してみます。
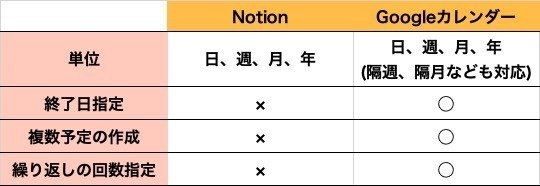
Notionは「繰り返し回数」や「終了日」の指定ができず、また1度に1ページしか作成できません。
ただ、あくまで繰り返し機能にフォーカスした対比です。これだけを見ると、Googleカレンダーと比べると物足りなく見えます。しかし、Notionの魅力は総合力ですので、これだけでNotionが劣っていることにはなりません。また、今後改善されていくと期待しています。
②基本的な使い方
新規データベースを作り、【データベース(テーブルビュー)】を選択。
右上の【新規】の横にあるマークをクリック。【新規テンプレート】を選択。
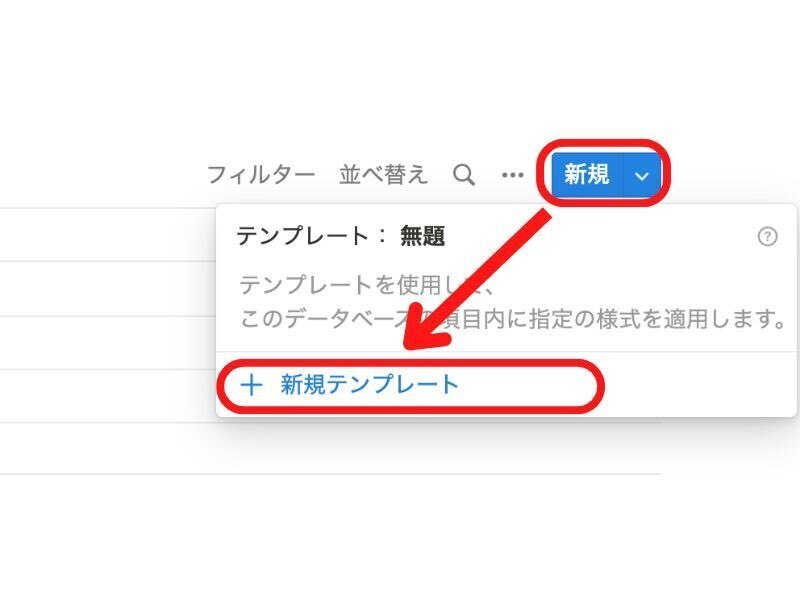
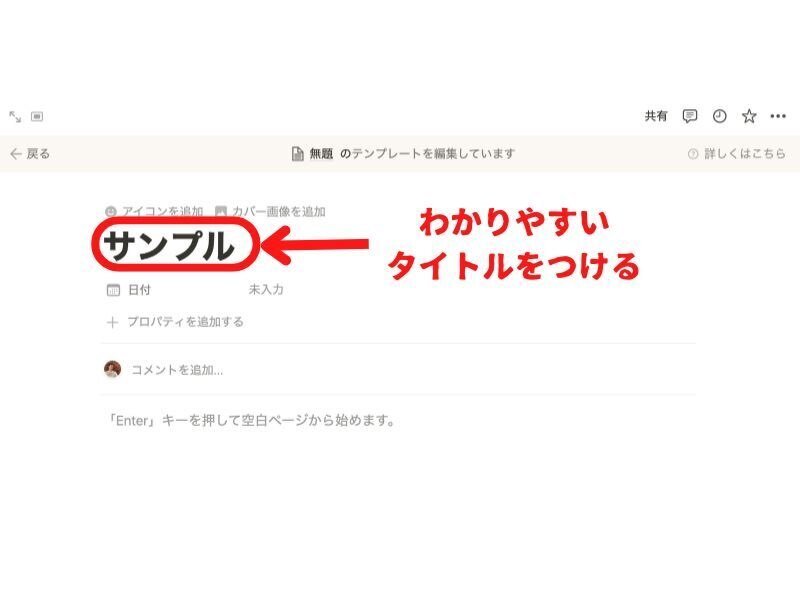
3.作成後、2と同じマークから作成したテンプレートの横に出ている【・・・】の【繰り返し】を選択。
4.「繰り返したい頻度」「開始日」「作成のタイミング」を選択して【保存】。
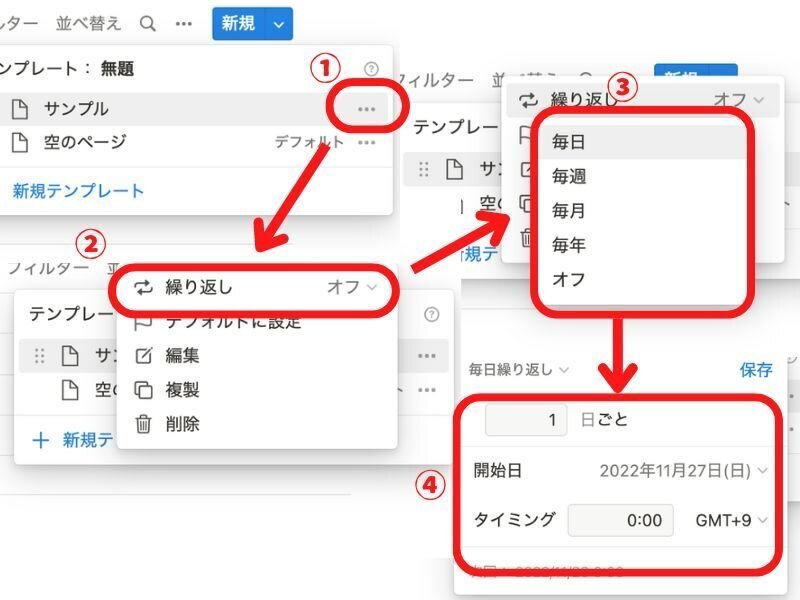
2023/01/17 更新 裏技発見されました!
当日の日付を簡単に指定する方法が発見されました。
やり方もシンプルですし、もうこれだけ使っておけば問題なしです。偉大なるNotionユーザーさんに感謝です。
繰り返しテンプレートに自動的に日付が入るようになりました。これができなくて繰り返しテンプレートを避けていた人や外部ツールに頼っていた人、ようやく使えるようになりますね。詳しくはリンク先のガイドをご覧ください。#Notion #notiontwt https://t.co/1E8dWlB52y
— hkob|Notion Ambassador (@hkob) January 9, 2023
↓以下の方法は実装直後の方法です。内容にはご注意ください↓
③自動で当日の日付を指定したい場合
以下は、説明のしやすさからカレンダービューでスケジュール管理の使用を念頭において書きますが、繰り返し機能は全てのビューで使えます。
スケジュールやタスクの管理において、日付を指定したい場面は多々出てきます。手動でやるのが1番確実で簡単です。しかし、繰り返し機能によってせっかく自動でページを作ってくれるのですから、日付も自動でつけたいところです。
ただ、ここでテンプレートの弊害が発生します。
テンプレートは同じフォーマットのページを繰り返し作る機能だと説明しました。
たとえば、日付で「11/2」とテンプレート指定すると、繰り返しの際に毎回「11/2」でページが作成されます。
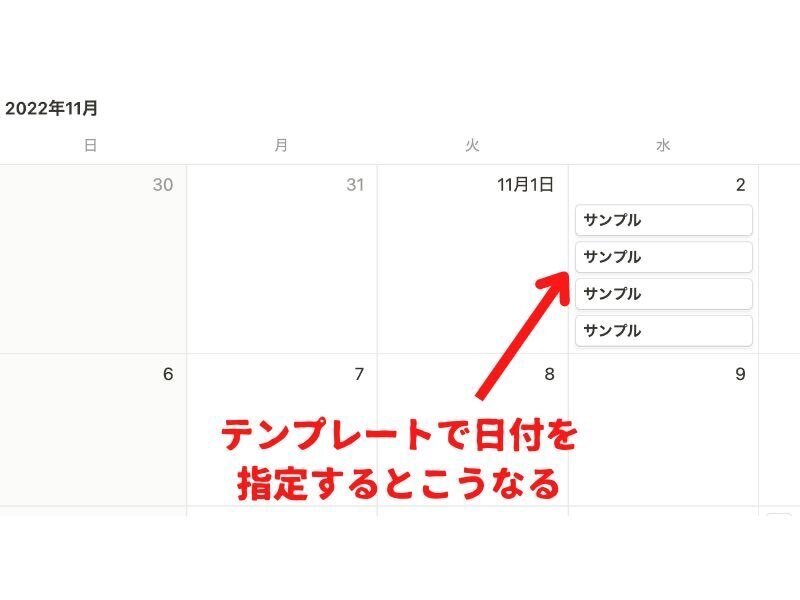
これでは、上手く使えないため【日付】プロパティではなく【作成日時】プロパティを使います。文字通り、作成日時を表すため必ず当日の日付になります。【カレンダーの表示基準】から【作成日時】を選択すればOKです。
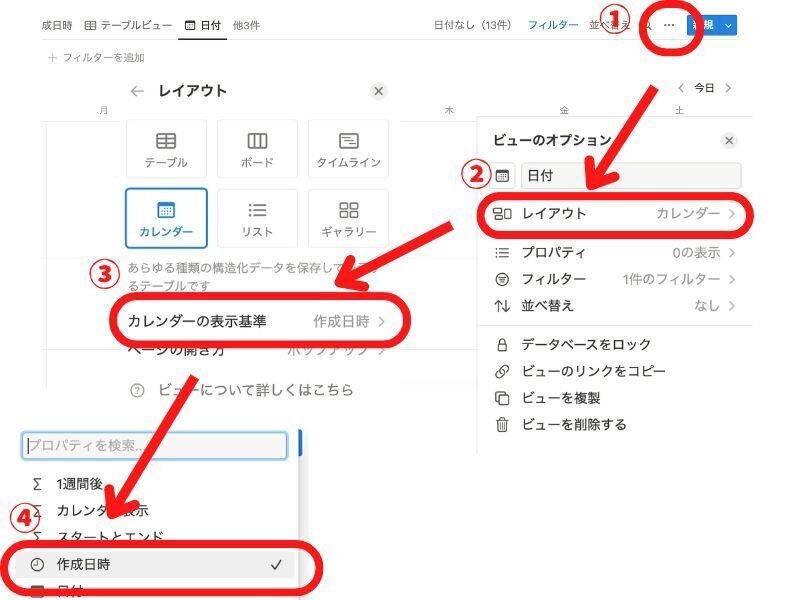
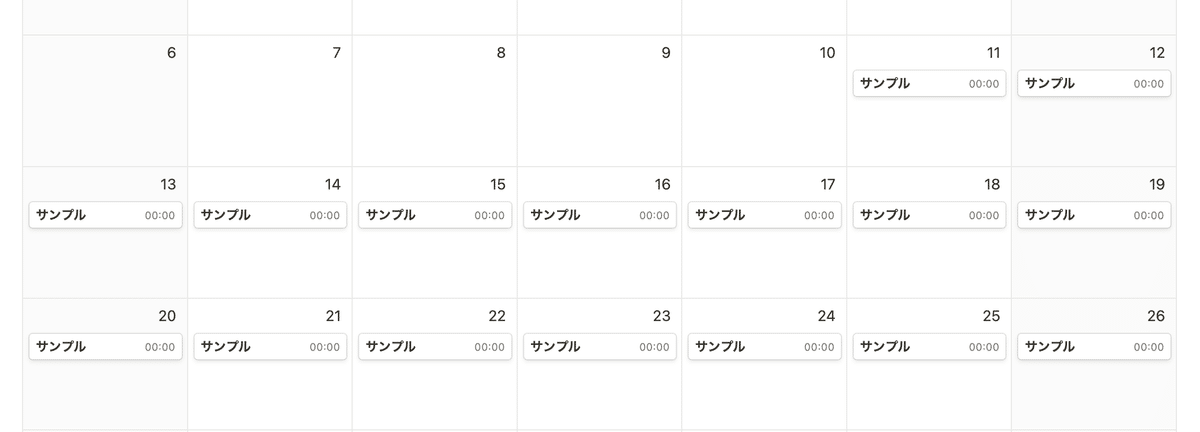
④自動で未来の日付の指定したい場合
【作成日時】プロパティを使うことで当日の日付を指定することは可能になりました。
しかし、実際には未来の日付を指定したい場合の方が多いのではないでしょうか?
たとえば、1週間後や1ヶ月後の予定が表示されていた方がいいですよね?
その場合、【作成日時】だと当日になってカレンダーやタスクリストに予定が表示されるため、スケジュールを管理する上では、適しません。
関数と組み合わせて使うことで、この課題は解決できます。 1週間後のスケジュールに反映させたいとします。
1.まずは②でやったように1週間後の繰り返しテンプレートを作成します。
2.その上で、関数プロパティを作成して、以下のように書いてみます。
if(not empty(prop("間隔")), formatDate(dateAdd(prop("作成日時"), prop("間隔"), "days"), "YYYY年MM月DD日"), formatDate(prop("作成日時"), "YYYY年MM月DD日"))※「prop(” ”)」の空白が各プロパティの名前になりますので、使う際はお使いのプロパティ名に変更してください。
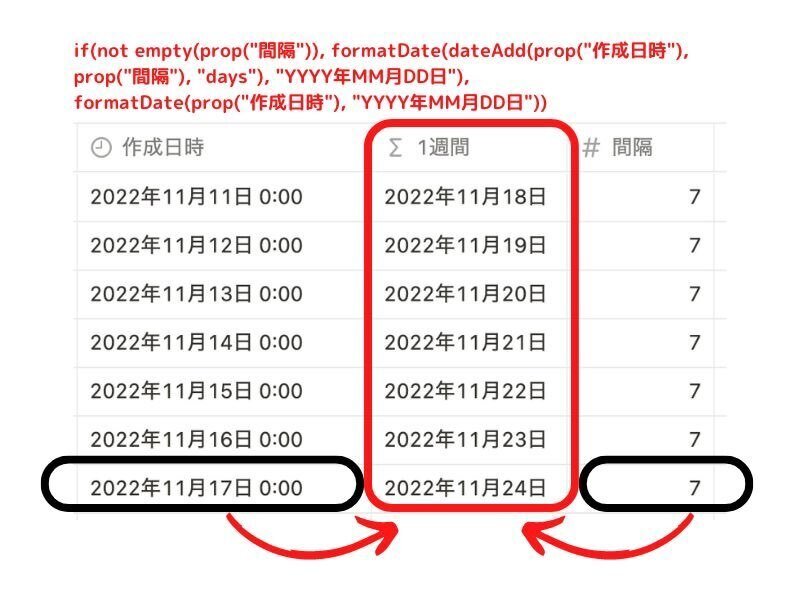
そして、③と同様に【カレンダーの表示基準】から【1週間】プロパティを選択すればOKです。
この方法の良いところは、10日後や2週間後の予定を表示させたい場合も、新しくテンプレートを作ればいいだけで、管理が簡単なところです。
⑤繰り返しと通常の予定を一緒に管理したい。
未来の日付も指定できるようになりました。
ただ、実際のカレンダーでは、ルーティンの予定以外にも、手動で入力する予定もあるでしょう。
しかし、③や④で説明した方法では、カレンダーを【作成日時】を軸に表示しています。よって、【日付】プロパティを別途用意しても、そのままではカレンダー上で表示してくれません。
そこで、繰り返しの予定と手動入力の予定を一緒にする方法を考えてみます。
具体的には、「④で使用した繰り返しの予定と別途用意した日付プロパティを一緒に表示」に挑戦します。④と同様に関数を使います。
1.手動入力する日付プロパティと、④と同じ関数プロパティを作成します。
2.新しく関数プロパティを作り、適当な名前をつけます。(「カレンダー表示」としました)
3.関数欄に以下の内容を入力します。(prop(” ”)は、お使いのプロパティ名に変更してください)
if(not empty(prop("日付")), prop("日付"), if(empty(prop("間隔")), prop("作成日時"), dateAdd(prop("作成日時"), prop("間隔"), "days")))
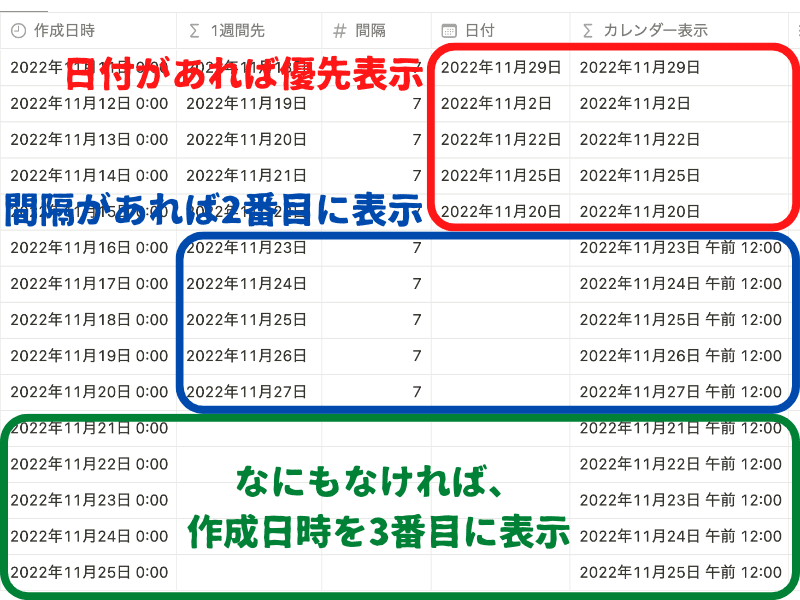
4.【カレンダーの表示基準】を「カレンダー表示」にする。
これで、どちらの日付も表示されるようになりました。手動で入力する際は、時間を表示したい場合もあると思うので、こちらは時間もそのまま表示しています。
⑥毎月末に予定を入れたい
注意しなければならないこととして、繰り返しの日にちは、必ずその日時にページを作成します。
したがって、月ごとの繰り返しで「31日」を指定した場合、「2、4、6、9、11月」は「31日」が存在しないため、作成されません。
月末を表示させたい場合は、これまた以下のような関数に使う必要があります。
dateSubtract(dateAdd(prop("作成日時"), 1, "months"), 1, "days")行っている処理としては、「1月足して1日引く」操作になります。(1/1→2/1→1/31)
これを上記の方法と組み合わせて使えば、月末の予定を表示させることも可能です。
⑦まとめ
繰り返し機能、ずっと待っていたので、この機能ができて本当に嬉しいです。
今回は日付を中心に紹介しましたが、使い方はたくさんあるでしょう。僕自身もまだまだこれから試してみたいと思っています。新機能がことごとく痒いところに手が届くので、Notionがますます好きになりました。
余談ですが、この繰り返し機能が追加された際に、繰り返しのタイミングの時間が入力できないバグがありました。これは日本語化の弊害で、翻訳したワードが長過ぎたためです。
しかし、1週間ほどで修正されました。この対応の速さにも感心します。
それでは素晴らしいNotionライフをお過ごしください!
Notion講座もやってます
いいなと思ったら応援しよう!