
【Notion】フィルターの応用と直感的なタスク管理
最近Notion関連の記事のアクセスが増えていて、Notionの勢いを感じます。
ただ、どう使ったらわからなくて断念する人の声も聞こえてきます。Notoinを愛するユーザーの1人として、それは悲しく思います。
Notionの最大の魅力であり、一番つまずきやすいのはデータベースでしょう。僕自身使い始めて3年目になっても、まだまだ戸惑うことが多いです。
個人的にデータベースはフィルターの活用が鍵になると思っています。
しかし、意外とその活用方法について知らない人もいることを最近知りました。
単なる絞り込みだけではないので、今回はそのフィルターの使い方のアイディアについて書きます。
フィルター機能とは
Notionのフィルターは、データベースで使えます。
フィルターとは、任意の条件でデータを表示・非表示させる機能です。 「1週間前になにをしていたっけ?」と思ったら、1週間前の日付でフィルターをかけることで、すぐに調べることができます。
フィルター自体は珍しい機能ではないので、Excelからwebサービス全般において使ったことがある人は多いでしょう。
ただ、Notionにおいては一般的なフィルターとはちょっと違った使い方もできます。今回の記事では、基本的なフィルターの使い方から応用の方法までを説明します。
本題となる応用について知りたい方は、「やり方」からご覧ください。
どんなことができるのかを知りたい方は「まとめ」にサンプルテンプレートを掲載しますので、そちらを複製して操作感を確かめてみてください。
基本的なフィルター使い方
最初は基本的な使い方です。
まずは、データベースを作成して、適当なデータを入力しておきます。
ある程度データが溜まったら、右上のフィルターを選択するか、「…」からフィルターを選択。

2.絞り込みをしたいプロパティを選択して、条件を設定する。
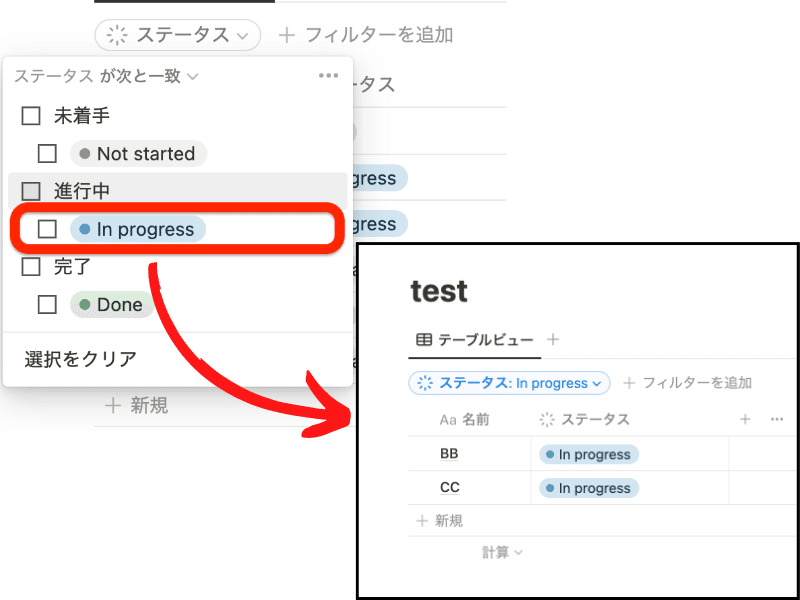
3.単一の条件だけでなく、「高度なフィルター」から複数の条件を組み合わせて使うこともできます。
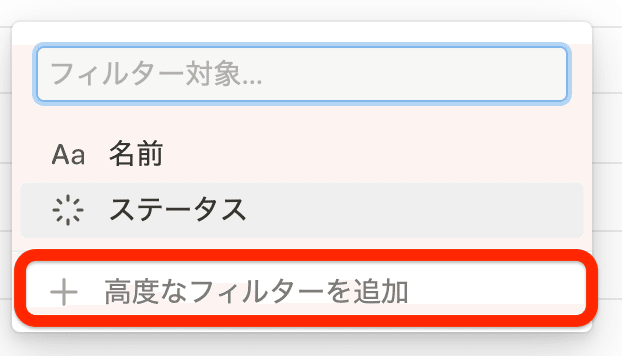
応用の前提知識
基本を踏まえた上で、本題に入っていきます。
Notionのデータベースの特徴として、同じデータを6つのビュー(カレンダー、リスト、テーブル、ギャラリー、タイムライン、ボード)で表示させることができます。
リンクドビューを使用すれば、同じデータベースを複数の場所および形式で、参照することができます。
これらのデータはドラッグ&ドロップの操作で直感的に変更することが可能です。
以上の特徴をフィルターと組み合わせることで、たとえば複数のプロパティを同時に変更するなど、複雑な使い方もできます。
やり方
今回は例として、以下のようなタスク管理を考えてみます。
「inboxにタスクを溜めておき、カレンダーで行う日を指定すると、自動的にステータスが『not started』から『in progress』に変更される」
完成イメージ

手順
表示用のページを作る
参照元のタスクデータベースを作成する
リンクドビューを使って、元データベースを左右に並べて、右側をカレンダービューにする。
カレンダーにフィルターをつける
inboxにタスクを入力して、カレンダーにドラッグ&ドロップ
やることは以上になりますが、文章だけではわからないと思うので、順を追って見ていきましょう。
表示用のページを作る キーボードからctrl/cmd + n コマンドで新規の空ページを作ります。(windows→Ctrl mac→command)
参照元のタスクデータベースを作成する
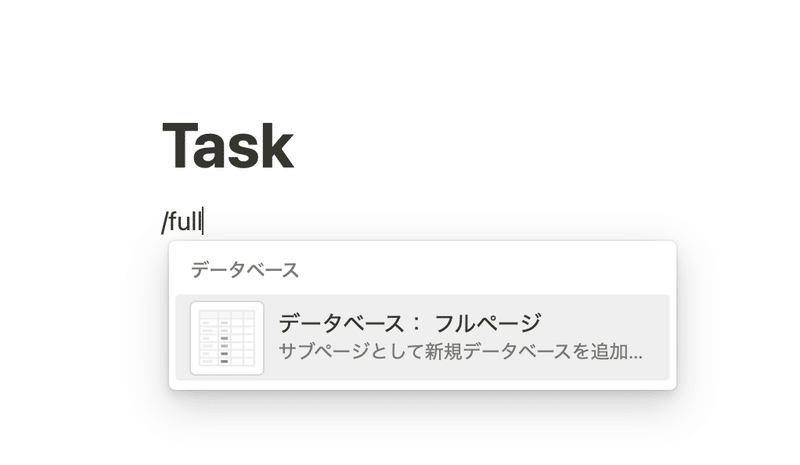

3.リンクドビューを使って、元データベースを左右に並べて、右側をカレンダービューにする。
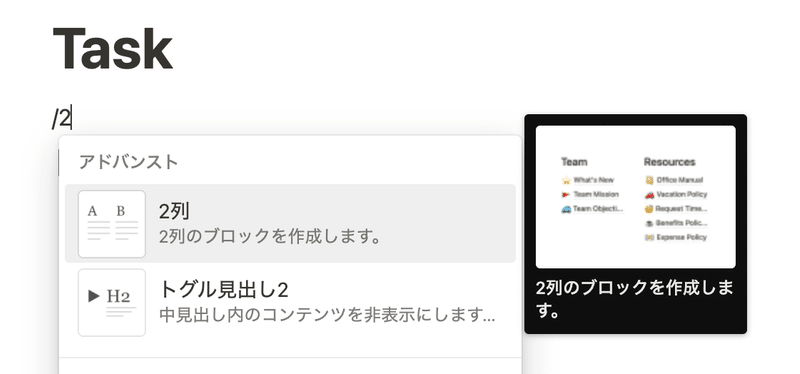

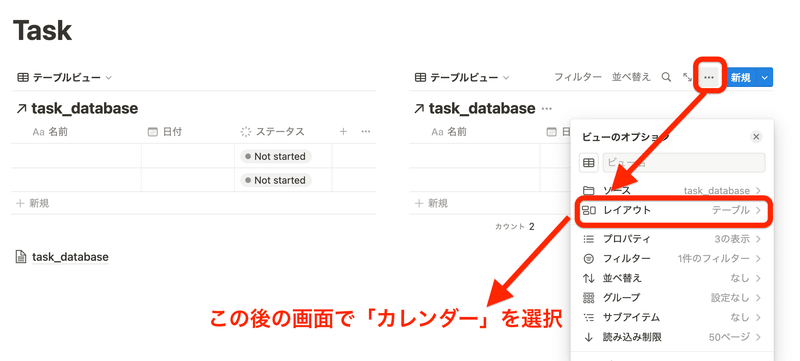
4.カレンダーにフィルターをつける

5.左のinboxにタスクを入力して、カレンダーにドラッグ&ドロップ
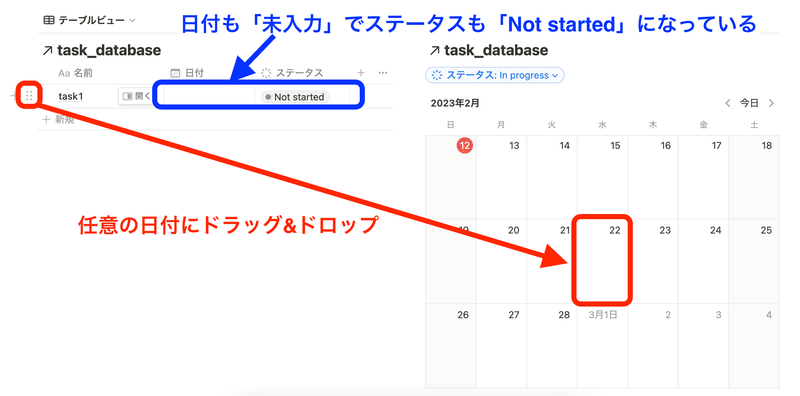
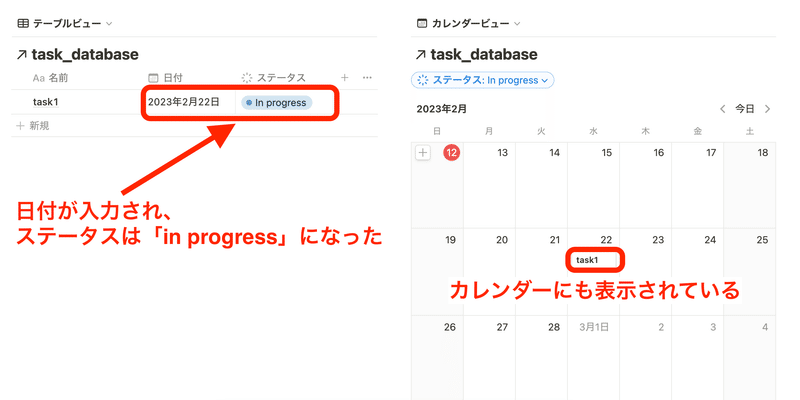
まとめ
通常であれば、同じ操作をしても日付だけが入力されますが、フィルターをかけることによって、ステータスも同時に変えることができます。
毎回手作業で日付とステータスを変えるよりも、こちらの方が手間が少なくて済みます。
一応、こんなものができるという完成図のサンプルを配布します。
テンプレートと呼べるほどのものではありませんが、気になる方は複製して操作感を確認してみてください。
慣れないうちは、データベースを単体で使うことしか考えません。
しかし、リンクドビューを使うと今回のように見栄えも変えられますし、1度で複数のプロパティを変える操作もできます。
この操作の利点は、入力を減らすことで人為的なミスを減らせる点です。
逆に言うとマウス操作が前提なので、キーボードだけで操作したい方には向かないでしょう。
今回はフィルターの活用法がメインの話でしたので、あまり実用を想定していません。 しかし、ちゃんと積み上げていけば実用レベルでも使えます。
次回の記事では、その点についてもふれていきたいと思います。
テンプレートも、配布できたらいいなぁ……。
初心者向けの講座もやっているので、よければどうぞ
読んでいただきありがとうございます。 励みになります。いただいたお金は本を読もうと思います。
