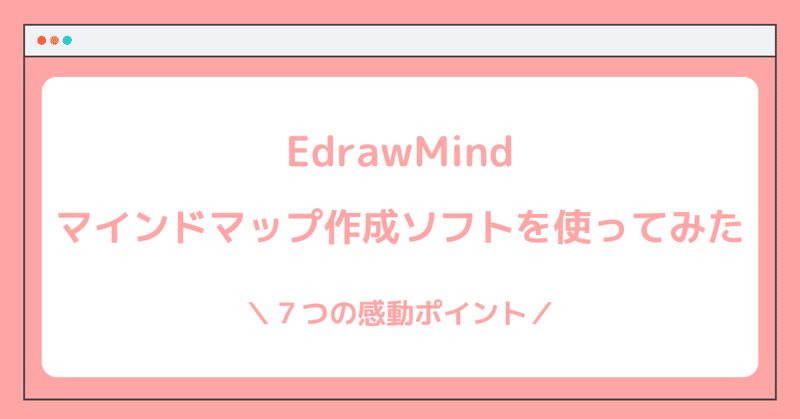
【EdrawMind(エドラマインド)】マインドマップ作成ソフトを使ってみたら感動した!【感動ポイント7つ紹介】
こんにちは。WebライターのYui Kinouです。
考えやアイデアを整理するマインドマップ。あなたは書いたことがありますか?
私は、
「マインドマップをやってみたいけど手書きは疲れそう」
「手書きしている間に考えていることを忘れちゃいそう」
「字もデザインも下手だし、ダサいマインドマップができて思考整理できなそう」
という悩みがあり、マインドマップに手を出すことができませんでした。
そんな時、いろいろなテンプレートがあり、おしゃれなマインドマップが簡単に作れるEdrawMind(エドラマインド)を知って使ってみましたが、猛スピードで思考整理ができるようになりました!
個人的に一番気に入ったのは、マインドマップをワンクリックで作れたり、キーボードだけでも作れたりすることです。
ある程度ショートカットキーを理解している必要がありますが、『キーボードから手を放してマウスに手を伸ばす』という行動を省けるのは、より思考の邪魔をしませんよね。私の一番のお気に入りポイントです!
今日はそんなEdrawMindで、私が感動した便利な機能を7つ紹介します。
Webライターの仕事で、EdrawMindを記事構成の整理に利用してみたところ、納品スピードが劇的に上がりクライアントさんに褒められました。
あなたの思考整理にも役立つソフトです!
ぜひ最後までお読みください!
EdrawMind(エドラマインド)とは:「マインドマップ作成ソフト」

株式会社ワンダーシェアーソフトウェアが提供するマインドマップ作成ソフト「EdrawMind(エドラマインド)」です。
豊富なテンプレート、おしゃれなテーマスタイル、簡単な操作で楽しくマインドマップを作れることが特徴です!
多少制限はありますが、無料で使用することもできます。
EdrawMind(エドラマインド)のここが感動した!ポイント7選
私が実際にEdrawMindを使ってみて、感動したポイントは7つありました。順番に詳しく紹介していきますね。
【ポイント1】簡単操作でマインドマップが作成できる!
クリックで簡単に作成することもできますし、キーボードだけでもマインドマップを作ることができます!
キーボードから手を放してマウスに手を伸ばす作業すら省けるのは、私にとってめちゃくちゃ思考の邪魔をしない神機能といえます!
例えば、以下のようにキーボードで簡単にマインドマップを作成することができます。
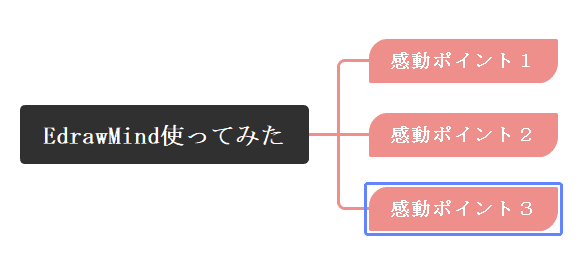
↓
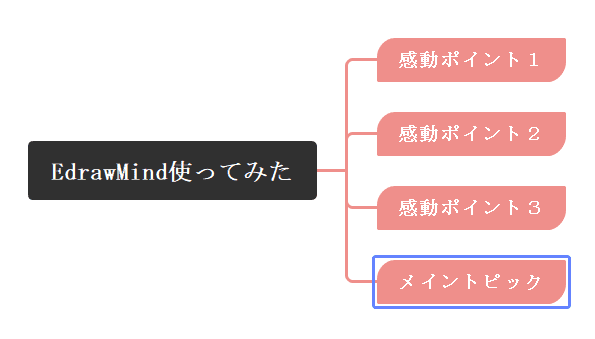

↓

他の操作は、
十字キー:選択するトピックを選ぶ
Deleteキー:トピックの削除
Ctrl+Z:作業を戻す
Chift+Enter:トピックの中で改行する
など、ショートカットキーに慣れている人には馴染みがありますよね。
トピックの位置変更やデザイン変更などの操作時はさすがにマウスを使いますが、基本のマインドマップ作製時はキーボードだけで済む点は、思考の邪魔をしないのでおすすめです。
【ポイント2】思考の邪魔をしない、動作の軽さ
私がEdrawMindを使っている時に、最大で110個のトピックのマインドマップを作ったことがありますが、動作が重くなることはなくサクサク動かし続けることができました!
ラグなくトピックを追加・編集することができるので、思考を整理するために大変助かるポイントでした。
【ポイント3】テンプレートやテーマが豊富!おしゃれさが思考をさらに広げる
私がマインドマップに手を出さなかった理由に「字もデザインも下手だし、ダサいマインドマップができそう」があったのですが、そんな心配は豊富なテンプレートと、おしゃれなテーマで吹き飛びました!
以下のような複数テンプレートから選ぶことができます!

また、テーマでは以下のように見た目を変えることができます。



デザインがおしゃれだと気分が上がり、どんどん考えが浮かぶようになりました!
【ポイント4】無料版でも100トピックまで作れる!
100トピックがどれくらいかというと、実際にマインドマップで記事の構成を作っている時に達成しましたのでお見せしますね。
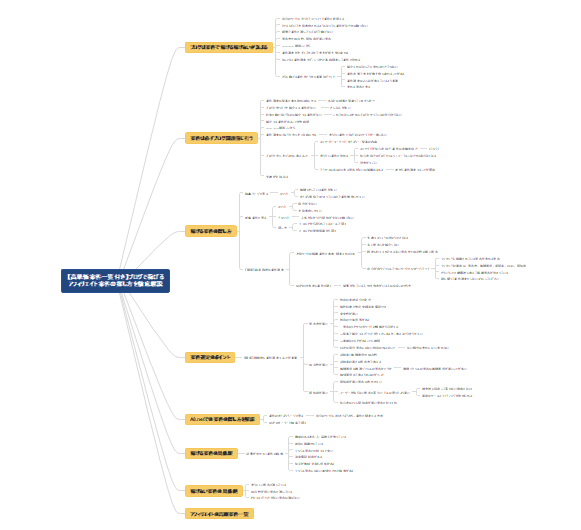
100トピックも作れるなら十分に思考の整理ができますね!
【ポイント5】クラウド保存でどこからでも編集できる
EdrawMindのファイル保存方法は3つあります。
自分のコンピューター
個人クラウド
Dropbox
3つのうち「個人クラウド」と「Dropbox」に保存すると、端末が変わってもログインをすることでどこからでも編集することができます。
「個人クラウド」は無料版だと10MBまで、有料版だと1GB~10GBまで保存できます。100トピック作ったファイルサイズは、おおよそ42KBでした。

100トピック作ったマインドマップのファイルは赤枠で囲みました。
マインドマップの作成数は、無料版でも無制限です。
単純計算ですが、100トピックのマインドマップ(42KB)を240個作っても「個人クラウド」に保存することができます。
【ポイント6】アウトライナーモードが記事構成に使える(Webライターの利点)
アウトライナーモードというテンプレートがあるのですが、「これはWebライターに向いている!」と思ったので紹介します。
例えば、今回の記事の構成をマインドマップモードで作ってみます。
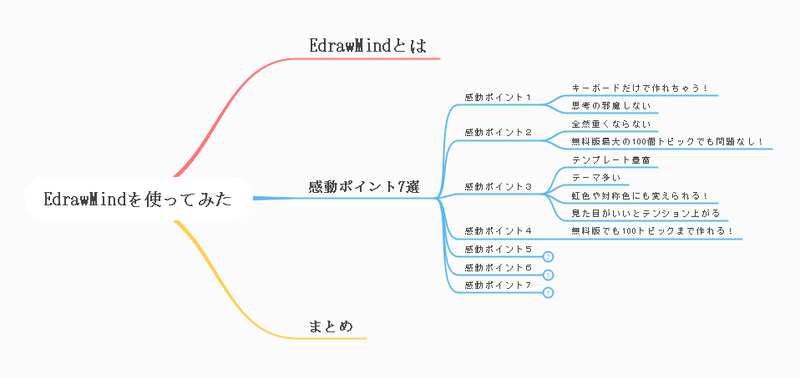
このマインドマップを、アウトラインモードに変更してみます。

記事構成になりましたね!
もちろん、アウトライナーモードでも編集可能です。
【ポイント7】リアルタイムで複数メンバーが編集できる!
EdrawMindは別の人とファイルを共有したり、編集権限を与えたりすることができるだけではなく、リアルタイムで複数メンバーが編集することができます!
打ち合わせ中に、1つのパソコンで複数人が操作するなんて不便すぎますよね。それぞれのパソコンから同時に編集して情報の共有が済むのはありがたい機能です。
今後はプロジェクトメンバーとの打ち合わせの時に使えたらと思っています!
まとめ:魅力が豊富なマインドマップ作成ソフト「EdrawMind(エドラマインド)」

マインドマップ作成ソフト「EdrawMind(エドラマインド)」。
今回は私が感動した機能7つを紹介しましたが、もっと魅力が詰まっています。
スライドショー機能や、タスク管理もできるガントチャート、マークや画像を使ったマインドマップ作りなど機能が豊富です。
マインドマップを作成するソフトを探している人や、Webライターさんにおすすめです!
無料版もありますので、まずはぜひ使ってみてくださいね!
よろしければサポートよろしくお願いします😊 さらに頑張れる励みになります✨
