
Logic Pro X活用術⑧オートメーションを効率化する
Logicでオートメーションを書くとき、オートメーションを手動でグリッドに揃え、煩わしい思いをしたことはないだろうか?適切に調整できれば良いのだが、同じ結果になるのならなるべく早く、なるべくキレイに仕上げたいところ。
今回はオートメーションをグリッドに効率的に処理する方法を調べたので紹介したいと思う。内容は2つ。1つは既存のオートメーションデータをグリッドに沿ってスナップする方法、もう1つはオートメーションを書く場合にリージョンの開始位置と終了位置にオートメーションポイントを瞬時に追加する方法だ。
オートメーションをスナップしてグリッドに合わせる
オートメーションにスナップを適用すれば、グリッド位置にすばやく合わせることができる。
やり方は簡単で、以下のショットにあるようにワークスペースまたはピアノロール の画面で歯車アイコンをクリックし、「スナップオートメーション」を「アクティブ」にして、揃えたいグリッド値を選択すればOK。

たとえば「1/16」を選択した場合、16分音符の単位でオートメーションを移動できるので、中途半端な位置にあるオートメーションポイントをグリッド位置にきっかり合わせることが可能。
Before

After

なお、まだオートメーションを書いていないときにも有効な方法がある。それが以下のリージョンに合わせてオートメーションポイントを自動作成する機能だ。
リージョンの開始/終了位置に合わせてオートメーションを書く
リージョン単位でオートメーションを書いていくときは、最初にリージョンの両端にオートメーションポイントを作ってしまうのが効率的。これを実現するショートカットは2種類あり、次の通り好みで使い分けることができる。
1. 選択したリージョンの両端にポイントを作成
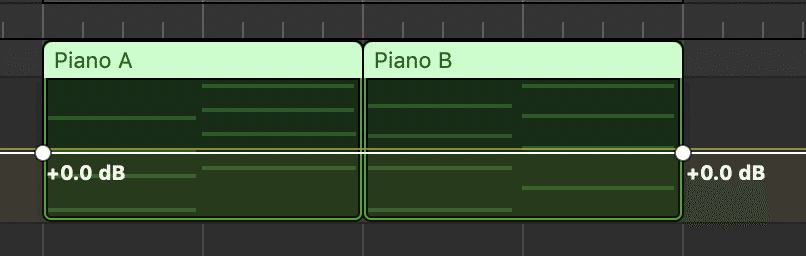
選択したリージョンの両端にポイントを打つパターン。
リージョンの両端にオートメーションポイントを1つずつ作成:
Control+Shift+Command+1
リージョンの両端にオートメーションポイントを2つずつ作成:
Control+Shift+Command+2
2. 選択したリージョンの両端に「リージョン単位で」ポイントを作成

こちらはリージョンごと開始位置/終了位置にポイントを打つパターン。
リージョンの各境界にオートメーションポイントを1つずつ作成
Control+Command+1
リージョンの各境界にオートメーションポイントを2つずつ作成
Control+Command+2
なお、UIでは「〜2つずつ作成」とあるが、実際に作成されるポイントの数は開始位置のみ2つ、終了位置は1つになるので要注意。(英語UIのソースエラーか?)
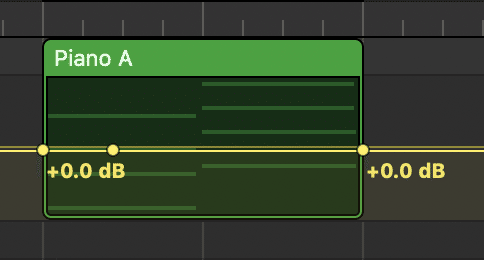
まとめ
DAWにおいてオートメーションを多用する人にとっては、これらの機能はかなり時短メリットがあるのではないだろうか?音楽以外のところでかかる時間はなるべく削減したいところだと思うので、ぜひオートメーションの時短技を活用してみることをオススメする。
オートメーションはシンセやエフェクトのサウンドデザインにも使えるので、個人的にも今後がしがし開拓していきたいところ。また良い機能を見つけたら記事にして共有していきたいと思う。
この記事が気に入ったらサポートをしてみませんか?
