
宅録のルーティングについて
更新履歴
2023/1/7
・「<画面共有の方法(Mac)>」「<音声共有時の注意点>」を追記。
・「パターン①擬似レコスタ型」の「録音部屋の環境」を加筆・修正。
DTMerなら当然、宅録でプロ品質のレコーディングができてしかるべき、そう考える人も多いのではないだろうか?
都度スタジオを予約するのもよいが、機材の運搬や移動時間、費用を考えると、自宅でおこなえた方が圧倒的に有利だろう。
ただ宅録するにしても、制作している部屋を完全防音に施工して(200〜300万かかる)そのままレコーディングできる人は多くはないのではないだろうか?また制作する部屋が狭い場合、別室に防音ブースなどを用意すればレコーディング自体はできるがルーティングを別に考えなくてはならない。そのため、ここでは宅録において、制作の部屋とは別の部屋でレコーディングする場合の環境構築方法について考えてみようと思う。
概要
レコーディングスタジオでは通常、コントロールルームにエンジニアがいて、ボーカリストや器楽奏者は録音用の別室にいることがほとんどだ。この場合、録音ブースにはモニタリング用にキューボックスとヘッドホンが設置されており、奏者側はエンジニアが送るステムの音量を手元で調整しつつ、演奏しやすいボリュームを整える。そして実際に録音する際には、トークバック回線を使用してエンジニアの声が奏者のヘッドホンに聞こえるという状態だ。
宅録で別室録りをする場合、基本的にはこれと同様の環境を構築するか(擬似レコスタ環境)、別室にPCごと持ち込んで1部屋で完結させるかのどちらかになると思われる。
さらにキュー出しと演奏・歌唱を一人ですべておこなう場合と比べ、別々の部屋で複数のメンバーで制作する場合ではオプション機材が必要となる。
具体的に見てみよう。
一人ですべて作業する場合
自分がレコーディング・エンジニアと奏者またはシンガーを兼ねている一人二役の場合、環境の構築方法は2つある。
たとえば制作部屋にデスクトップPCがあり、レコーディングする部屋(以下
「ブース」)からそのPCをリモート操作してレコーディングする方法と、ノートPC単体でレコーディングする方法だ。
パターン①擬似レコスタ型
レコスタのようにキュー出しと録音でブースを分けて制作するパターン。制作部屋にあるPCと、録音部屋でノートPCを使用するため、PCが2台必要となる。
環境は以下の通り。
制作部屋の環境
メインPC、いつもの制作環境
録音部屋の環境
・サブノートPC:画面の共有。Macの場合はメインPCと画面共有することで、リモートで操作して録音の開始・停止をコントロールできる。またRMEユーザーの方は、TotalMIXにリモートコントロール機能があるため、それを活用することも可。
・モニター用ヘッドホンアンプ、ヘッドホン:音声の共有。メインPCのオーディオI/Oの出力(ヘッドホン出力も可)を録音部屋のヘッドホンアンプにステレオで入力し、2つの別々の部屋で音声を共有する。
・マイク
・マイクプリアンプ
メリットはそれぞれの部屋には専用の機材しか設置しないため、ある程度置きっぱなしにできること。デメリットはPC 2台でやり取りするので、PCが2台ないとできないところ。
パターン②一体型
録音部屋でノートPCでプロジェクトを開き、そのまま録音する方法。
メリットは部屋間の連携が不用で一部屋で完結することだが、オーディオI/Oが一台しかない場合は制作部屋から都度持ち出しが発生するなど、機材の移動が面倒というデメリットがある。制作用、レコーディング用と、オーディオI/Oを2台お持ちならこちらもアリかもしれない。
複数人で分業する場合
基本的には自分で演奏・歌唱する場合と同様だが、以下の2点があるとよりスムーズにレコーディングを進められるだろう。
トークバック回線の追加
制作部屋からレコーディング部屋へのキューだしのため、トークバック用の回線が1回線必要。2INのオーディオI/Oであれば、1回線(入力1)をレコーディング用、もう1回線(入力2)をトークバック用のマイクにすればよい。
BabyFaceなどRME製品を使用している場合は、オーディオI/Oのボタンにトークバックを割り当て、レコーディングブース側と押してる間だけ通話ができるようにすることもできる。
Webカメラの追加
ブースの状況を見て奏者やシンガーの様子を確認するため、Webカメラがあると便利。
<画面共有の方法(Mac)>
親の設定
まずは画面を共有する側のMacの「画面共有」設定を準備しておく。
Macでアップルメニュー、「システム環境設定」、「共有」の順にクリックしよう。すると左カラムに「画面共有」というチェック項目が出ているので、そこにチェックが入っていることを確認。
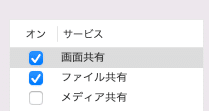
チェックを入れると右のフィールドに「画面共有:オン」と表示され、その下に「111.111.1.111」のようなPCのIPアドレスが表示される。
後はアクセスを許可するユーザを選択すればOKだ。
子の設定
Finderを起動し、メニューバーから「移動」、「サーバへ接続」の順にクリックする。すると以下のような画面が表示されるので、先ほどの手順でMacに表示されていたアドレスを入力し、「接続」をクリック。
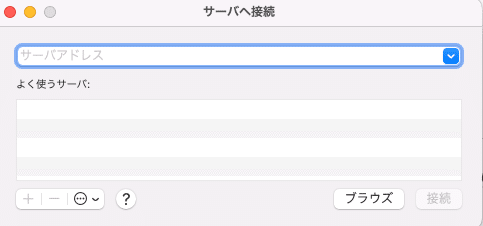
次に表示される接続方法のウィンドウで、場合によって「アクセス権を要求」「登録ユーザとして」のうちどちらかを選択する。Administratorsとして入る場合は、「登録ユーザとして」にし、ユーザの「名前」「パスワード」を入力し、「接続」をクリックする。するとMacにログインすることが可能だ。
また、この状態になるとPC間でファイルやフォルダをドラッグ&ドロップすることで、コピーすることもできる。
<音声共有時の注意点>
入力チャンネルの確認
オーディオI/O側とDAW側の入力チャンネルを合わせ、適切に設定しておく必要がある。たとえばどちらかがモノラル入力「1」になっていても、もう一方がステレオ入力「1/2」になっており、録音してもステレオデータの左側にしか入力されていないというミスも少なくない。
まとめ
DTMerなら断然宅録だ。ボーカル、アコギくらいはスタジオに行かず高品質なトラックがとれた方がいいだろう。
ルーティングを考慮すれば、部屋が別々でも自宅でもレコーディングはできる。ひらめいたらすぐに、短時間にサクッとレコーディングできれば、制作の時短やコストおよび移動ストレスの低減にもつながるはず。じゃんじゃん宅録していこうではないか。
では、良いDTMライフを!
この記事が気に入ったらサポートをしてみませんか?
