
ローカル環境にWordPressをインストールする方法
前回までの記事でXAMPPを使ってローカル環境が構築しPHPの動作確認が完了した思います。
構築・動作確認がまだでしたら下記の記事を参考に構築しましょう。
構 築:https://note.com/kingkazugamba/n/n8c78e42189bf
動作確認:https://note.com/kingkazugamba/n/n625d24515f92
では早速、WordPressをインストールする方法について解説していきます。
1.WordPressファイルのダウンロード
WordPress公式サイトから最新版のファイル一式をダウンロードしてください。
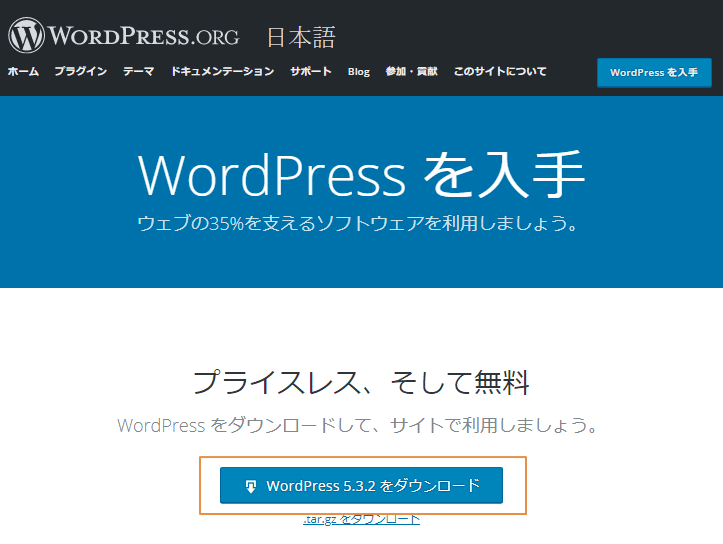
2.ダウンロードしたファイルをアップロード
1でダウンロードしたファイルを解凍し、「C:/xampp/htdocs」フォルダにアップロードします。
2-1.WordePress用のフォルダを作成
htdocs配下にWrodPress用のフォルダを作成しましょう。
フォルダ名は何でも良いですが後で見たときに分かりやすい名前にしましょう(案件名等)。ここでは「wp_local_01」という名前で作成しました。
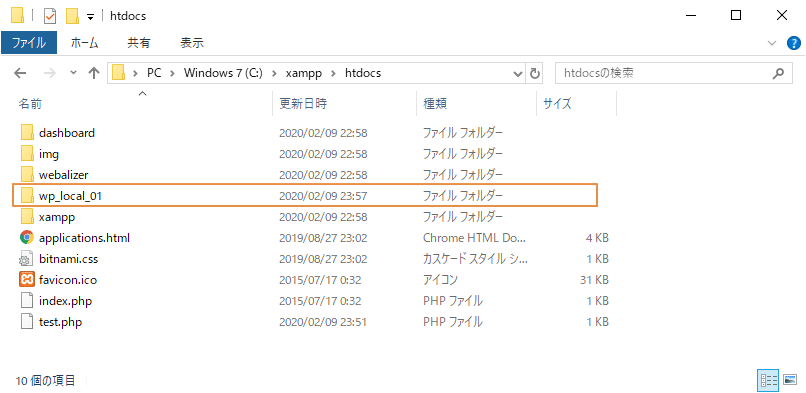
2-2.ダウンロードしたファイルを保存
WordPress用のフォルダを作成したら、「wp_local_01」配下にダウンロードし解凍したWordPress一式を保存しましょう。

3.WordPress用のデータベース設定
3-1.MySQLにユーザを追加
XAMPP画面からMySQLのAdminをクリックしてください。

ログインしたら、「ユーザアカウント」タブを選択し「ユーザアカウントを追加する」をクリックしてください。
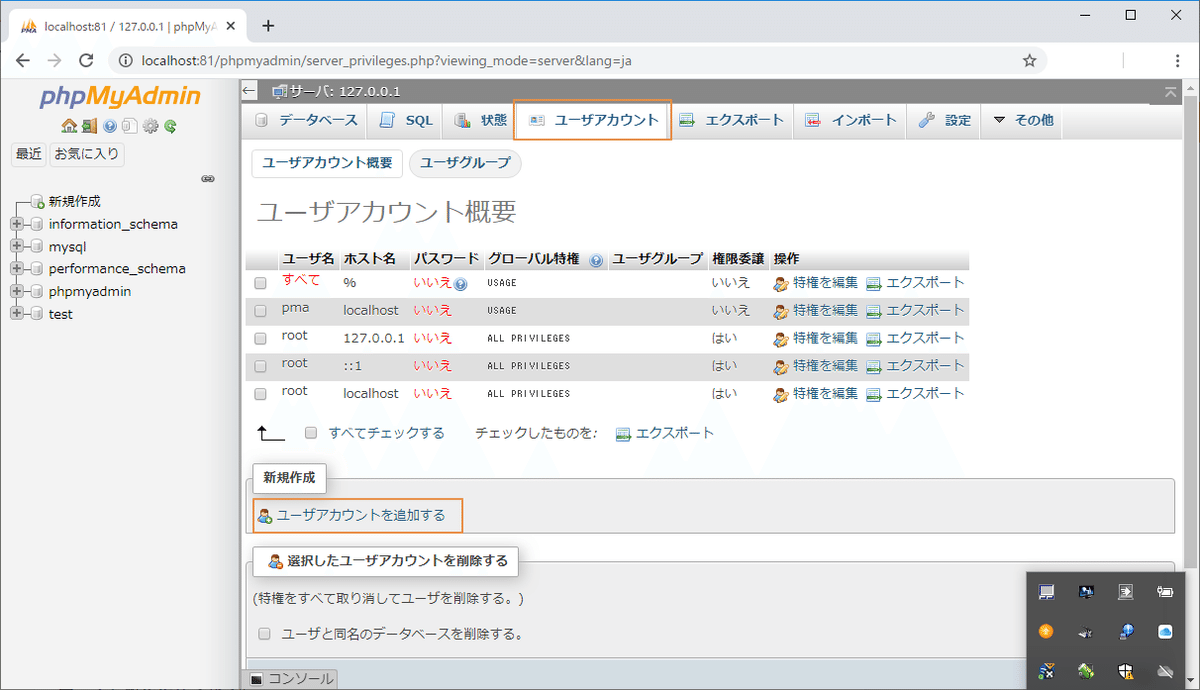
ユーザアカウントを追加する画面が表示されるので、以下の感じで入力して下さい。(ユーザ名、パスワードはご自由に決めてください)
また、必ず、「同名のデータベースを作成してすべての特権を与える。」にチェックをしてください。ここをチェックすることでデータベースも同時に作ってくれます。

入力後、画面を下までスクロールして頂き、「実行」をクリックしてください。これで、ユーザとデータベースの設定は完了です。
4.WordPressサイトにアクセス
4-1.wp-adminにアクセスし設定
ブラウザで「http://localhost:80/wp_local_01/wp-admin/」にアクセスしてください。(wp_local_01はWordPress一式を保存したフォルダですので、2-1で作成したフォルダ名となります。)
「さあ、始めましょう」をクリックしてください。

phpMyAdminで作成したユーザとDB、パスワードを入力し、「送信」ボタンをクリックしてください。

「インストール実行」ボタンをクリックしてください。

「サイトのタイトル」「ユーザ名」「パスワード」「メールアドレス」を入力し、「WordPressをインストール」ボタンをクリックしてください。

「成功しました!」の画面が表示されたら、インストール完了です。
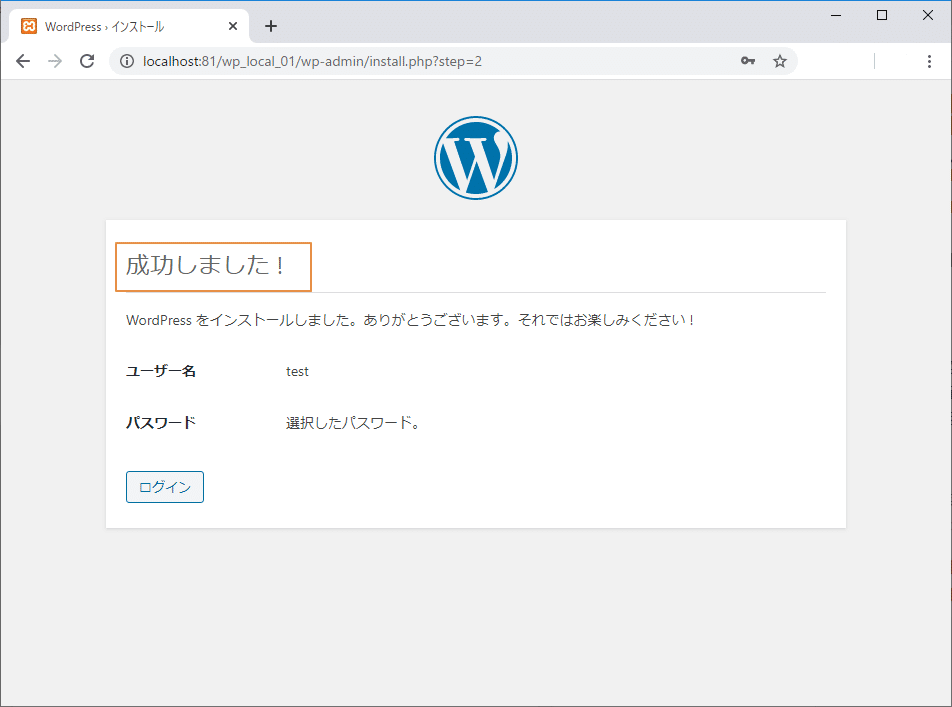
「ログイン」ボタンをクリックすると、いつものログイン画面からダッシュボードを開くことができます。
ダッシュボードのログイン画面のURLは
「http://localhost:80/wp_local_01/wp-admin/」ですので、お気に入りなどに入れておくといちいちURLを打たなくてよくなるので便利だと思います。
まとめ
WordPressを導入するには以下4点の作業が必要となります。
1.WordPress公式からファイル一式をダウンロードする。
2.「C:/xampp/htdocs」の中にWordPress用のフォルダを作成し、1のファイルを保管する。
3.phpMyAdminでユーザとデータベースを作成する。
4.「http://localhost:80/wp_local_01/wp-admin/」にアクセスし、データベースとの接続設定をする。
最後まで読んでいただいてありがとうございました。
この記事が気に入ったらサポートをしてみませんか?
