
PHPなどのサーバープログラムをローカル環境で動かそう
プログラミング学習をしてある程度コーディングが出来るようになったら、次のステップとしてサイト模写やWordPressのテーマ作成にチャレンジしたい方もいると思います。
特にWordPressのテーマ作成をするには、PHPプログラムを動かす必要が出てきます。PHPプログラムはサーバー上で動くプログラムなのでサーバーを準備する必要があります。
サーバーを準備する方法として、主に以下の2つの方法があります。
1.ご自身のPCにサーバー環境を構築する。
2.エックスサーバーやロリポップなどのレンタルサーバーを契約する。
WordPressで自分のブログを開設することをお考えの方は、最初からレンタルサーバーを契約することをお勧めしますが、このブログを見ていらっしゃるということは、ご自身のパソコンで動かしたいと思っていることでしょう。
ここではXAMPPというソフトウェアを使ってローカル環境を作成する方法をご紹介します。
では、さっそくダウンロードしていきましょう!
1.Apache Friends のダウンロードページにアクセスしてください。
URL:XAMMPのダウンロードページ
Windows向け、Linux向け、iOS向けの3種類があるのでご自身の環境に応じたものをダウンロードしてください。
※ここではWindows向けの構築を紹介していきます。

2.XAMPPのソフトウェアをインストールしましょう。
ダウンロードが完了したらダウンロードした実行ファイル(.exe)を実行してください。
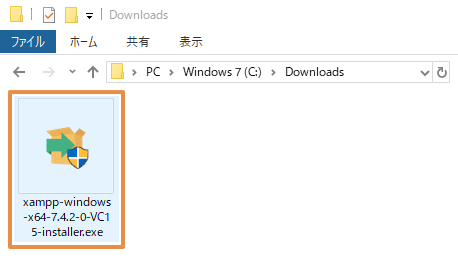
↓
以下の質問ダイアログが表示されますが、「Yes」をクリックしてください。
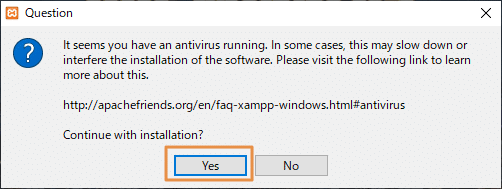
↓
続いて以下の警告ダイアログが表示されますが、「OK」をクリックしてください。これは、「XAMPPデータのインストール先をWindowsのプログラム管理データ上にするとXAMPPがうまく稼働しない」ことを伝えてくれているが、インストール先をデフォルト設定のままで進めるので問題ありません。
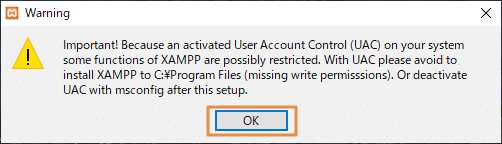
↓
あとは流れにそってインストールしてください。
「Next>」をクリックしてください。
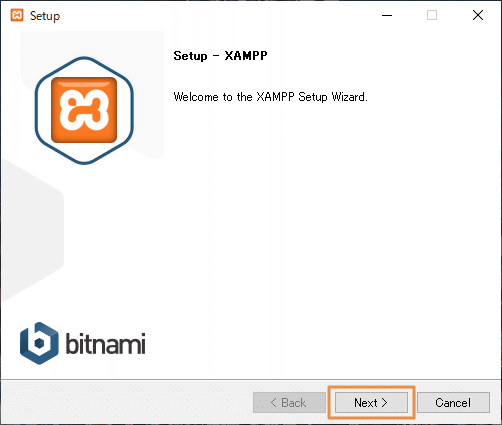
↓
デフォルト(全チェック)のまま「Next>」をクリックしてください。
WordPressの環境を構築する場合は、Apache、MySQL、PHP、phpMyAdminがチェックされていれば動きます。
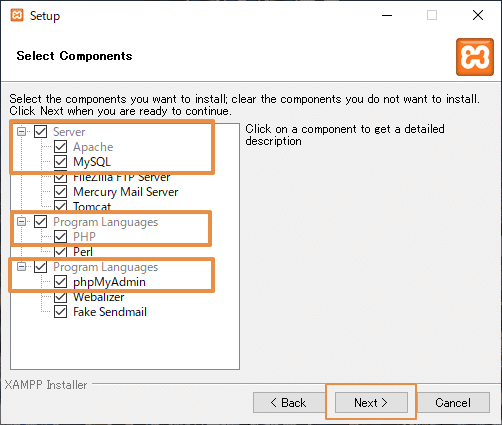
・Apache(Webサーバーソフトウェア)
・MySQL(データベース)
・PHP(プログラミング言語)
・phpMyAdmin(データベース管理ツール)
↓
インストール先を指定して「Next>」をクリックしてください。
指定したフォルダにWordPressのプログラムを置くことになります。
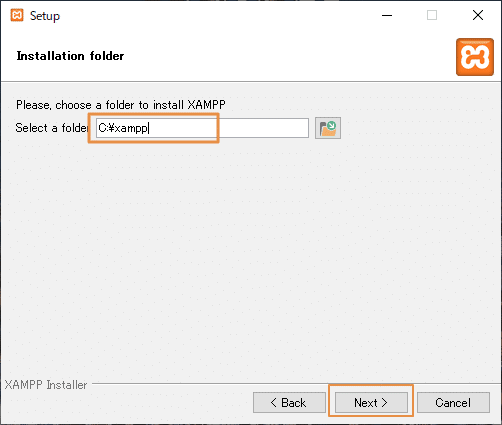
↓
「Bitnami」の告知が表示されますが、利用しないのでチェックを外して、「Next>」をクリックしてください。
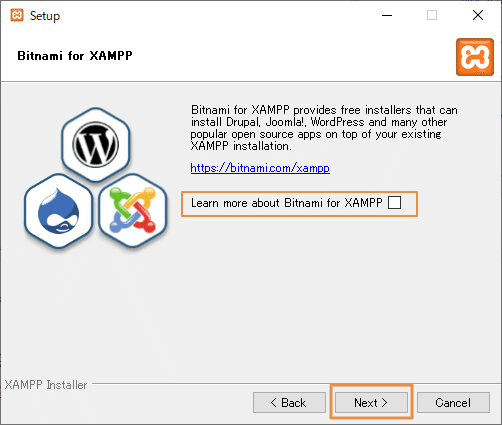
BitnamiはWordPressやDrupalなどのブログシステムが簡単にインストールできるツールですが、これを使うとWordPressの管理画面が英語になってしまいます。WordPressのファイル一式は公式HPから簡単にダウンロードできるのでこのツールは不要です。
↓
「Next>」をクリックしてください。インストールが始まります。
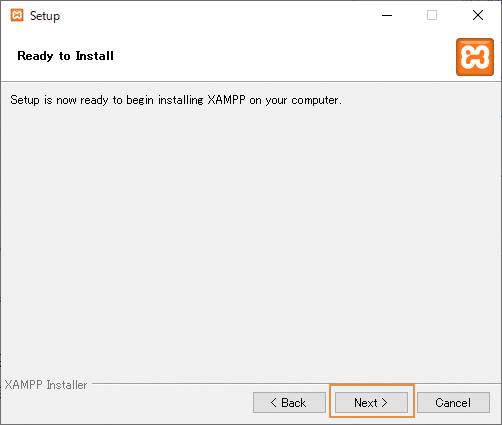
↓
インストール中の画面です。
10分ほどでインストールが終わります。
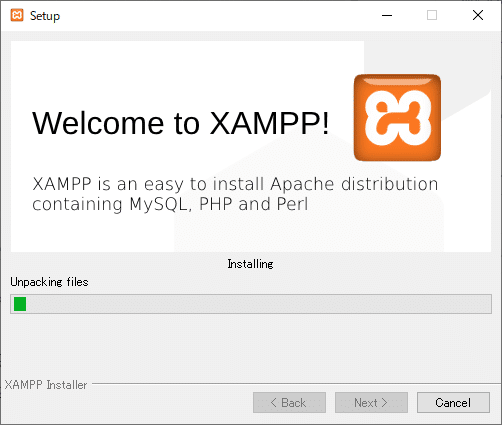
↓
以下の画面が出ればインストール完了です。
「今開きますか?」をチェックし「Finish」をクリックしてください。
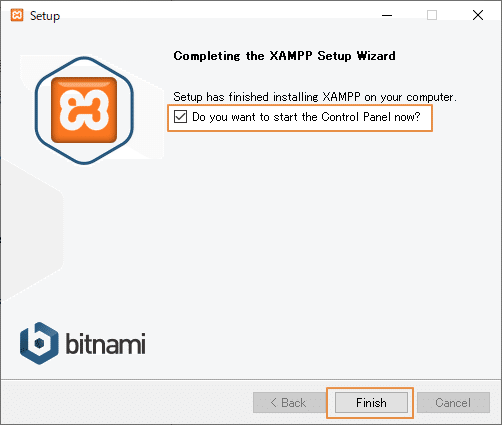
↓
言語の設定画面が出てきたら好きな言語を選択して「save」をクリックしてください。ここでは英語を選択することにします。
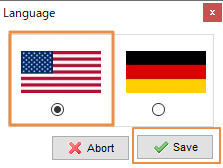
↓
XAMPPの管理ツールが起動される。ツール画面の下部分のログが黒色と青色の文字だけで表示されたら問題なくインストールが完了したことになる。

これでXAMPPのソフトウェアのインストールが完了です。
もし、赤色の文字でエラーが表示されていた場合、インストール直後の主な原因はポートの重複によるものだと思われますので、ポートの変更が必要にになります。
エラー発生時の対応は下記補足に沿って設定変更をお願いします。
【補足】
ログに赤文字で「Port 80 in use by ~」と表示されていると思います。
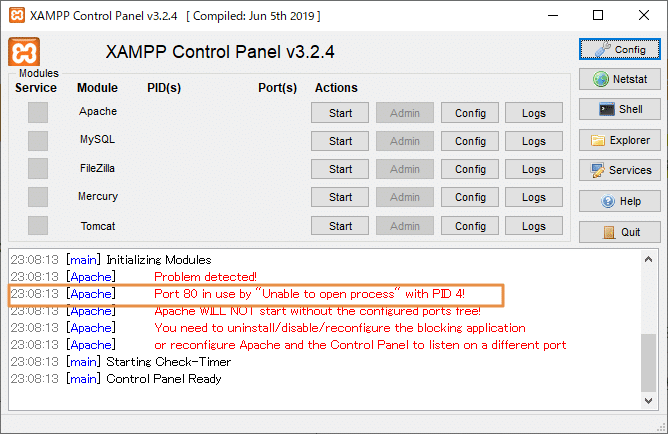
これはポート番号:80が既に他のソフトウェアで使われている可能性があります。そのため、下記の2つの設定ファイルをメモ帳で開いてポート番号を「81」に修正してください。
C:/xampp/xampp-control.ini
→XAMPPの管理画面起動時に読み込まれるファイル
C:/xampp/apache/conf/http.conf
→ApacheのStart時に読み込まれるファイル
xampp-control.ini

http.conf
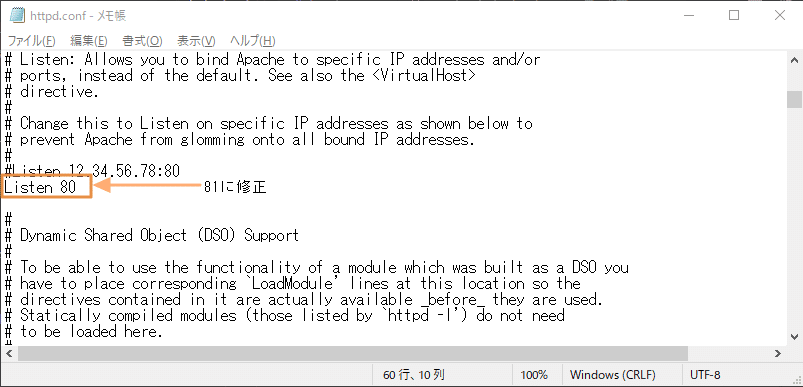
上記設定ファイル修正後、XAMPPを再度起動してみましょう。
ログから赤文字が消えれば、ポート番号の重複が解消されているはずなのでインストールは完了ですので、次の手順に移りましょう。
3.Webサーバーとデータベースを起動してみよう
ここではWordPressの利用を想定して、
・Webサーバー(Apache)
・データベース(MySQL)
の起動について解説します。
Webサーバー(Apache)の起動方法
XAMPPの管理画面にあるApacheの「Start」をクリックしてください。

↓
「Apache」の文字の背景色が緑色にかわり、ログの「running」というステータスが表示されたら、Webサーバーの起動が成功となります。

データベースの起動方法
XAMPPの管理画面にあるMySQLの「Start」をクリックしてください。

↓
サーバー起動と同様に「MySQL」の文字の背景色が緑色にかわり、ログの「running」というステータスが表示されたら、データベースの起動が成功となります。

↓
「Admin」をクリックしてください。

↓
「phpMyAdmin」画面(MySQLの管理ページ)が表示されたらソフトの起動も管理ページも問題がないことになる。

ここまで完了すれば、ローカル環境の最低限の設定が完了したことになる。
まずは、ここまでの作業お疲れ様でした。
「phpMyAdmin」画面が起動されたときにお気づきの方もいるかと思いますが、ユーザー・パスワードを入力する画面が表示されませんでした。
そうです。デフォルトではセキュリティの設定がされていません。
そこで、MySQL等に対してセキュリティ設定を変更することにしましょう。
4.セキュリティ設定を変更してみよう。
設定すべき項目は以下の2つになります。
・外部からのアクセス制限の為に「MySQL」のパスワードを設定する。
・ネットワーク経由のアクセス制限の為に「phpMyAdmin」に管理者パスワード設定する。
「MySQL」のパスワードの設定方法
XAMPPの管理画面にある「Shell」をクリックしてください。

↓
下記の画面が表示される。

↓
「cd mysql/bin」と入力し「Enter」キーを押す。
「mysql -u root」と入力し「Enter」キーを押す。
「set password=password('任意文字列');」と入力し「Enter」キーを押す。
「quit」と入力し「Enter」キーを押す。
※上記で指定した任意文字列が「phpMyAdmin」にログインするときのパスワードになる。

「exit」と入力し「Enter」キーを押すと、上記の画面が閉じられる。
「phpMyAdmin」の認証の設定方法
XAMPPの管理画面にあるMySQLの「Admin」をクリックし、「phpMyAdmin」を開きましょう。
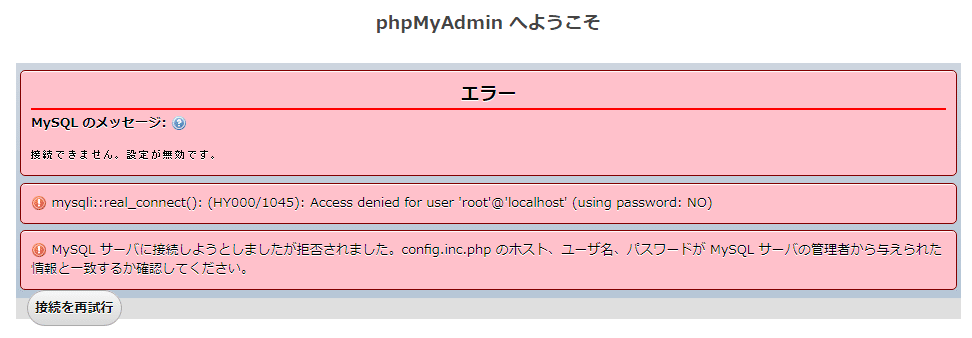
先程と違い上記のエラーが表示されるはずです。
これはログイン情報を設定ファイルから読み込む仕様となっており、「MySQL」のパスワードを設定したことで、エラーが発生している。
これを解消するために設定ファイルを修正する必要があります。
ここからはファイル編集を行うので、XAMPPの稼働を停止させましょう。
「Apache」「MySQL」の「Stop」ボタンを押してサービスを停止し、
「Quit」ボタンを押してXAMPPを終了させましょう。
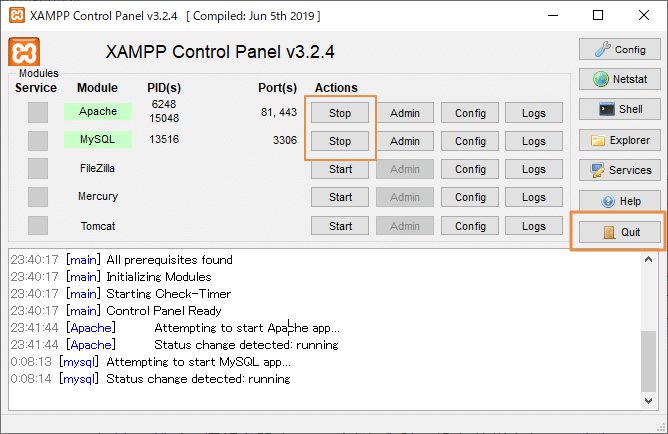
↓
「config.inc.php」を修正するために、メモ帳で開きます。
ファイルの場所はXAMPPをインストールしたフォルダ直下の「phpMyAmdmin」フォルダにあります。
※デフォルトの場所にインストールしていれば「C:/xampp/phpMyAdmin」となります。

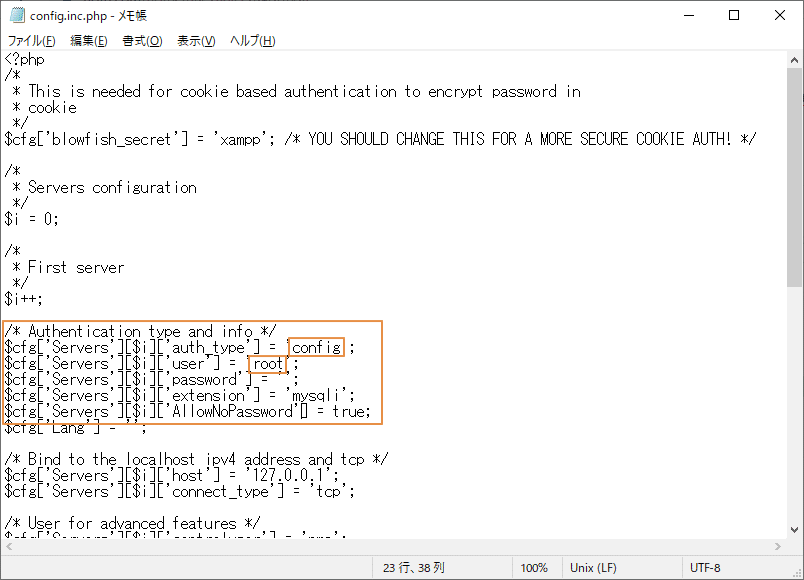
↓
「config」を「cookie」に、「root」を削除後、保存してください。
必ず、シングルクォーテーション「'」は残してください。
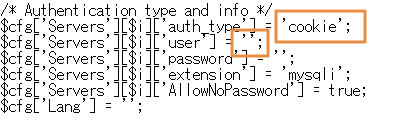
これで、設定変更が完了です。
XAMPPを再度起動し「Apache」と「MySQL」の「Start」ボタンを押して起動しましょう。

↓
「MySQL」の「Admin」ボタンを押して、「phpMyAdmin」を起動しましょう。

↓
ログイン画面が出るはずですので
ユーザ名:root、
パスワード:先ほど設定した任意パスワード
入力し、「実行」ボタンを押しましょう。

↓
すると、ログインが成功し先程確認した「phpMyAdmin」画面が表示されるでしょう。
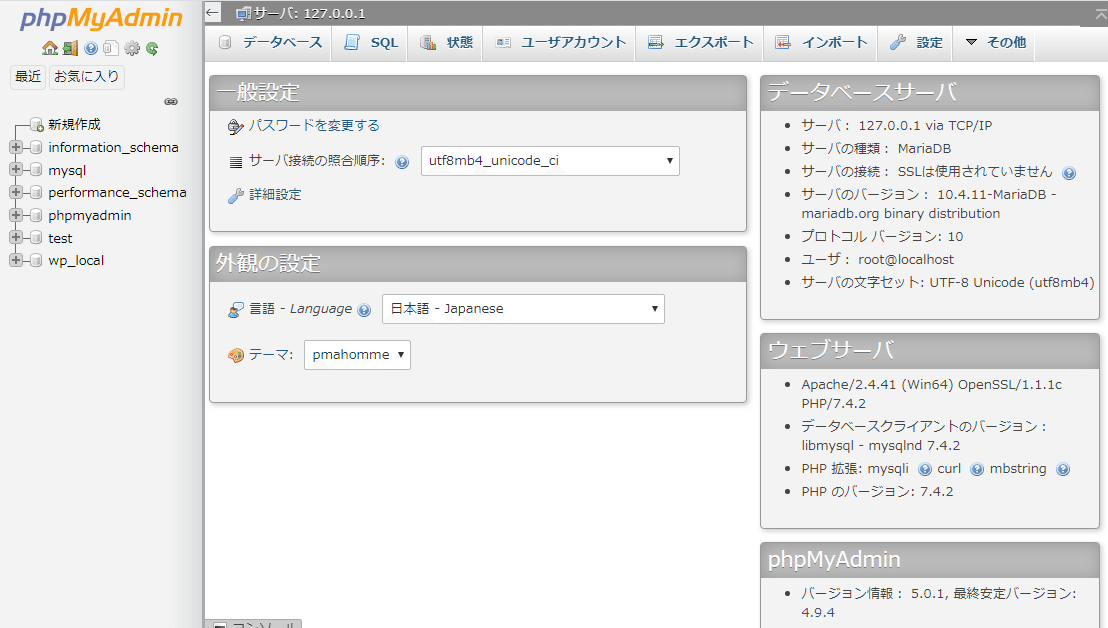
これで無事にセキュリティ設定も終わり、すべての設定が完了となります。
本当にお疲れ様でした。
この後はサイト模写やWordPressのテーマ作成といった作業が待っていることでしょう。
Webエンジニアとしてどう成長していくかはご自身の行動と努力次第だと思いますので、ぜひ、いろいろなことにチャレンジしてくださいね。
さて、本日のところはこの辺までとしましょう。
PHPプログラムの実行方法とWordPressの設定方法は、別の記事で載せますのでそちらを参考にしてください。
もし、この記事がいいと思ったら好きしてくださいね。
シェアやフォローも大歓迎です。
最後まで読んでいただいてありがとうございました。
