
イラストレーター08 ペンツール2
【本日内容】アンカーポイントを作ってみましょう2
--------------------------------------------
今回は「ペンツール」の後半です。ここから少々難易度が高くなりますが、「ペンツール」の使い方の応用編になります。
「ペンツール」のボタンをプレスし続けると写真のように様々なツールが隠れています。
これらをそれぞれ使いこなせるようになるとさらに高度な描画をすることが可能になります。
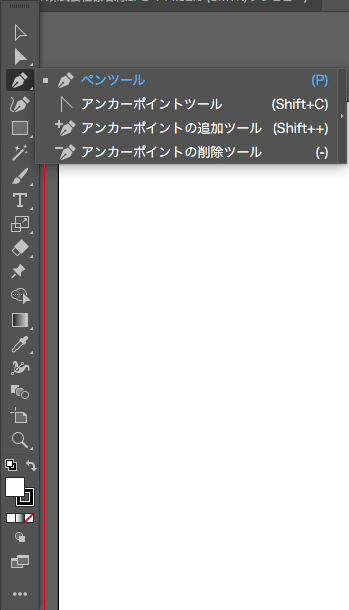
①アンカーポイントツール
イラストレータはベジェ曲線とアンカーポイントから図形を作成するソフトで、アンカーポイントとアンカーポイントを繋いだベジェを曲線にするにはこのアンカーポイントツールを使います。

曲線を作りたいアンカーポイントをこのツールでドラッグすると「ハンドル」と呼ばれる線が表示されます。この「ハンドル」の長さや傾きにより様々な曲線に変更することが可能です。

ハンドルを駆使することで下記のように様々な形に変形が可能です。
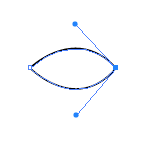
②アンカーポイント追加ツール
こちらは作った図形にアンカーポイントを追加することができます。
追加で図形を変形させたいときに便利なツールです。
使い方は追加したい図形を「選択ツール」もしくは「ダイレクト選択ツール」で選択した状態で「アンカーポイント追加ツール」を選択し、追加したいベジェ曲線上をクリックするとアンカーポイントが増えます。
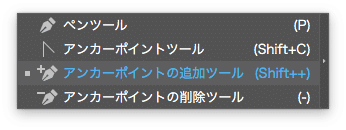
③アンカーポイント削除ツール
こちらは不要なアンカーポイントを削除するツールです。
使い方は削除したい図形を「選択ツール」もしくは「ダイレクト選択ツール」で選択した状態で「アンカーポイント削除ツール」を選択し、削除したいアンカーポイントをクリックするとアンカーポイントが消えます。
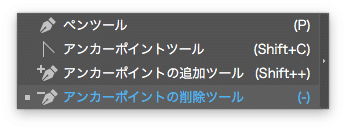
ポイント!
ペンツールはショートカットキーを駆使して描くと簡単!
図形を描いてアンカーポイントツールで形を変形して、いらないアンカーポイントを削除して…。という作業はとても面倒ですし、せっかく閃いたアイデアも直感的に描けたほうがいいですよね。
プロのデザイナーさんたちは、実はペンツールを使用するときは、ショートカットキーを使用しながら直感的に描いて行きます。
これから、その方法を紹介します。
基本的には、左側ツールバーのボタンはペンツールの状態から変えません。
そしてこの状態で、「オプションキー」を押すと「アンカーポイントツール」に切り替わります。
また、⌘キー(windowsはctrlキー)を押すと「ダイレクト選択ツール」、そしてなにも押さない状態で、アンカーポイントにカーソルを合わせると「アンカーポイント削除ツール」に、ベジェに合わせた場合は「アンカーポイント追加ツール」に変わります!
右手はマウス、左手はキーボードの左下において置くイメージですね。
最初は探しながら作業する手間を感じますが、慣れるとサクサク作業ができるようになります。
ぜひマスターしましょう!
***以下ショートカットキー一覧です***
アンカーポイントツール → (ペンツールの状態で、「optionキー」)
ダイレクト選択ツール → (ペンツールの状態で、「⌘キー(Mac)」または「ctrlキー(win)」)
アンカーポイント追加ツール → (ペンツールの状態で、ベジェにカーソルを合わせる)
アンカーポイント削除ツール → (ペンツールの状態で、アンカーポイントにカーソルを合わせる)
続きは、「機能別・目次ページ」を参照
↓
イラストレーターの使い方目次
▼過去の投稿・機能別の一覧はコチラ▼
〇イラストレーター使い方 目次
機能別・目次のページはこちら
〇無料配信 YUTUBE イラストレーター講座はこちら
動画のイラレ解説ページの目次へ移動(YUTUBE)
〇オンラインのレッスンのご予約はこちら
オンライン教室で学びたい方はこちら(ZOOM)
〇アドビの体験版ソフトのインストール方法
無料体験版ソフトのインストール(ADOBE公式サイト)
--------------------------------------------
この記事が気に入ったらサポートをしてみませんか?
