
イラストレーター06 ダイレクト選択ツール
【本日内容】ダイレクトにアンカーポイントを触ってみましょう
--------------------------------------------
今回は黒い矢印の「選択ツール」のすぐ下にある白い矢印のマーク「ダイレクト選択ツール」の説明です。
図形のベジェ線のポイントごとにある黒い点をアンカーポイントと呼び、このアンカーポイントを動かすことで、単純な複雑な図形に変形することができます。
このとき使用するツールが「ダイレクト選択ツール」になります。
![]()
使い方は、「ダイレクト選択ツール」を選択した状態で、図形の変形させたい部分のアンカーポイントをクリックします。
そうすると、通常は図形を選択するとアンカーポイントは全部黒くなりますが、「ダイレクト選択ツール」で一つのアンカーポイントを選択すると選択しなかったアンカーポイントは白く表示されます。
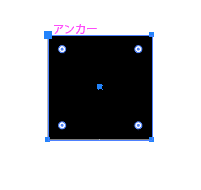
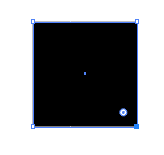
この状態で選択したアンカーポイントをドラッグすると図形の一部を変形することができます。
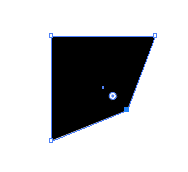
また、複数のアンカーポイントを選択したい場合は、「shiftキー」を押しながら選択をすると複数のアンカーポイントを選択することが可能です。
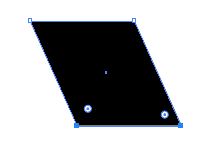
よく近づいて見ないと見えないこともあるアンカーポイントなのでもし見にくい場合はズーム「拡大」して作業してみてください。
※WindowsではAltを押しながらマウスホイールを動かす。MacではOptionを押しながらマウスホイールを動かすと画面全体が拡大・縮小され見やすくなりますよ。
続きは、「機能別・目次ページ」を参照
↓
イラストレーターの使い方目次
▼過去の投稿・機能別の一覧はコチラ▼
〇イラストレーター使い方 目次
機能別・目次のページはこちら
〇無料配信 YUTUBE イラストレーター講座はこちら
動画のイラレ解説ページの目次へ移動(YUTUBE)
〇オンラインのレッスンのご予約はこちら
オンライン教室で学びたい方はこちら(ZOOM)
〇アドビの体験版ソフトのインストール方法
無料体験版ソフトのインストール(ADOBE公式サイト)
--------------------------------------------
この記事が気に入ったらサポートをしてみませんか?
