
1日5分でOK!WordPress初期設定
わたしはブログを2022年6月に始めました。
すでに1年が経っています。
youtubeのやり方動画を見ながら1日で設定クリアしたのですが…
SNSなどわたしの周りでは設定に苦戦している人が多いようです。
そこで、今回は最低限の初期設定の手順をご紹介します!
1日5分だけでいいのでパソコンの時間を作りましょう!
1日5分とれるなら開設は4日で終わります!
もちろん、申請が必要な作業を除けば30分もしないくらいで終わるので
パパっと一気に行うのもOKです。
こんな人に読んでほしい
設定の時間が取れない
設定が難しそうで手が動かない
ブログを始めたいけどやることが多いって本当?と思っている
読む必要がない人
最低限の設定は終わったよ
すでにブログ開設の経験がある
初期設定くらいならすぐ終わるよ~
※注意!
説明に使用している画像は2023年6月時点の画面です。
それでは、1日目はWordPressから始めてください!
すでに開設した人は2日目にGO!!
1日目 WordPress開設!
ブログを開設するときはレンタルサーバーに登録する必要があります。
人気があるのは、
Conoha WING
Xサーバー
この2つです。
わたしはXサーバーを使用しています。
すでに登録するサーバーを決めているなら、この日は開設のみでOK。
明日から設定を行いましょう!
2日目 サーバーパネルでやること
ここからが初期設定の流れです!
SSL設定
今日は初めにSSL設定を行いましょう。
SSLとは、サイト内で行うデータ送受信を暗号化して保護することです。
つまり…この設定を行うことで、サイトの安全性が高められます。
URLが「https://〇〇」になっているとSSL化されているということなので、
ユーザーにも安心感を与えられます。
なぜ、始めにSSL設定から行うのかというと、
申請が通るまで時間が必要だからです。
先に申請しておいて、他の設定を進めておくこともできますよね。
今回はXサーバーでのSSL設定のやり方を紹介します。
XサーバーのSSL化は、サーバーパネルから行います。
サーバーパネルはXサーバーの画面から選択できます。

サーバーパネルが開いた後は、【ドメイン】の【SSL設定】を選択。

次の画面では、SSL化したいサイトを選びましょう。
独自SSLが0個となっているものです。

ドメインが間違いなければ確認画面へ進みます。
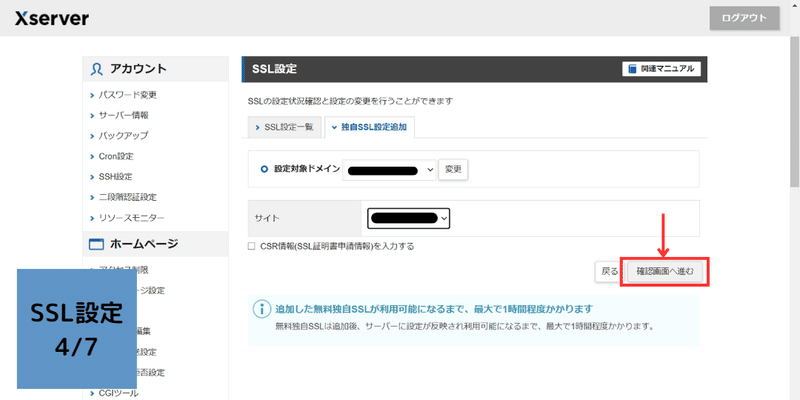
次の「追加する」で確定です。
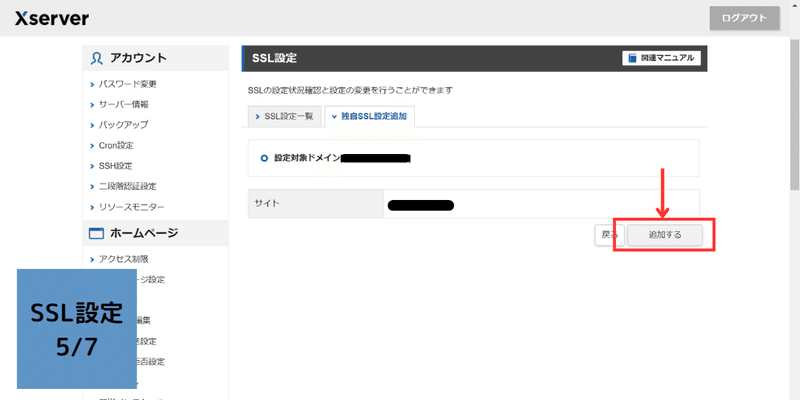
この申請は通るまで1時間ほどかかります。
明日、申請の確認を行いましょう。
今日はここまで。
お疲れさまでした!
3日目 【一般設定】でやること
ここからは、サイトの編集などが行えるダッシュボードで設定を進めます。
ダッシュボードの【設定】から【一般】を開きましょう!

タイトルとキャッチフレーズを決める
【設定】→【一般】で一般設定の画面が表示されます。
ここでサイトのタイトルとキャッチフレーズを入力しましょう。
キャッチフレーズは、検索画面でタイトルの横に表示される文です。
【タイトル|キャッチフレーズ】となるので、
どんなサイトなのかがわかりやすいように考えるとよいでしょう。
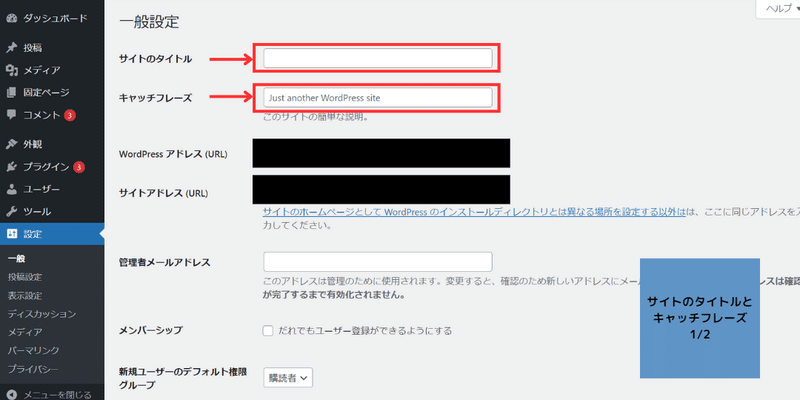
ここでは、わたしのハンドメイドアクセサリーのサイト名とキャッチフレーズを入力します。
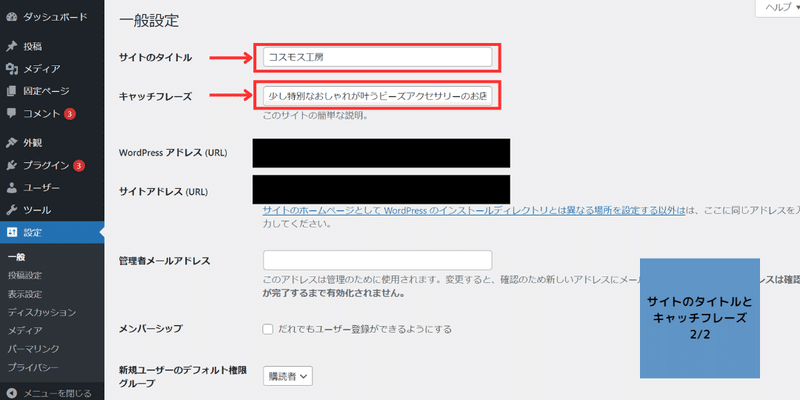
日付形式と時刻形式
下にスクロールすると、日付形式と時刻形式の設定ができます。
好みのものを選んでOKです。
こだわりがなければ変更しなくてもいいでしょう。

SSL化のチェック
では、一度ページ上部に戻っていただいて…
先日申請したSSL設定がされているのか確認します。
もし、画面のようにURLが「https://」となっていなければ、
手入力で「s」を加えましょう。

かならず最後に「変更を保存」をクリックしましょう!
うっかり別ページに移動したら、変更箇所が保存されないので注意です。

保存した後は、サイトを開いて
上部のURLの横に鍵マークがついているか確認してみてください。
鍵マークがついていれば、正常にSSL設定がされています!
今日はここまでです!
おつかれさまでした。
4日目 その他【設定】でやること
本日で設定は最後です。
他の設定をすべて終わらせてしまいましょう!
ホームページの表示の確認
【設定】から【表示設定】を開いてください。

ホームページの表示をカスタマイズします。
ブログとして使用する人は「最新の投稿」のままでOK。
その他、ECショップなどを作成したい人は「固定ページ」でトップ画面にしたいページを指定することができます。

変更していたら、必ず下部の「変更を保存」をクリックしましょう!
パーマリンク
【設定】の【パーマリンク】を開きましょう。
パーマリンクとは、ページごとのURLのことです。
デフォルトでは「日付と投稿名」になっています。
記事の日付は常に最新であるとユーザーに伝わった方がいいですが…
いちいち変えるのはとても面倒ですよね。
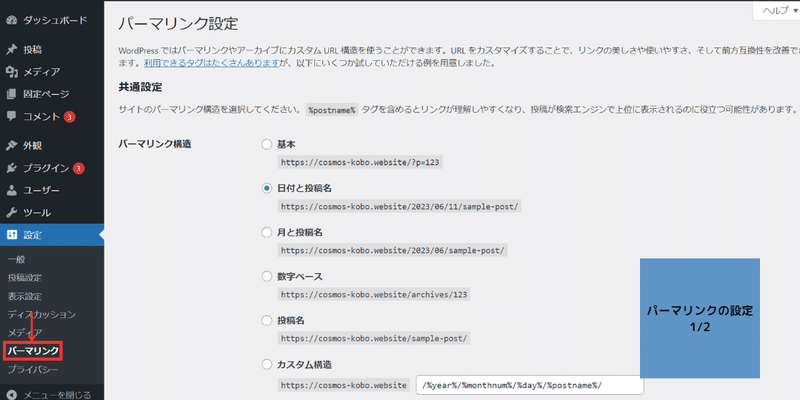
「投稿名」にしておくのがベターです。

ここでも、最後に「変更を保存」をクリックするのを忘れないようにしましょう。
まずは投稿してみよう!
お疲れさまでした!
最低限必要な初期設定は以上です。
あとは、ブログの熱が冷める前に1記事投稿してみてください!
最初は、リサーチ不要のプロフィールがおすすめです。
デザインや機能が物足りなかったら…
1記事投稿してみて…
あるいは、執筆してみて…
物足りなさを感じると思います!
デザインをおしゃれにしたい!
見た目が質素すぎてモチベーションが上がらない!という方。
テーマを導入するのがおすすめです!

無料でおしゃれに作れるものから、
有料でプロ顔負けのサイトが作れるものまでピンキリです!
投稿に便利な機能がほしい!
便利な機能が欲しい!という方はプラグインを導入しましょう!
プラグインとは様々な拡張機能のことです。
どんな機能を追加したいのか、
使用しているテーマによってもふさわしいプラグインは異なります。
また、プラグインは追加するほどサイトが重くなったり、
予期せぬバグが起こされることもあるので注意してください。
無料ならcocoon!有料ならSWELL!
おしゃれなデザインと便利な機能どちらも欲しいけど、手軽に導入したい!という方は…
有料テーマのSWELLがおすすめです!
おしゃれなデザインが多いうえ、投稿までのスピードが格段に上がります。
プラグインもSWELL開発者がおすすめしているものを使用すれば安全性が高いです。
また、テーマは買い切りなので、一度の購入で済みますし
しかも複数のサイトに使用できるのでかなりコスパは高いです。
「WordPress開設したばかりなのに…有料はちょっと…」
って思う人もいるのではないでしょうか。
実は、わたしも無料テーマを使い続けて失敗した経験があります。
以下の記事で詳しく説明してます。
上記の記事を読めば、
そもそもテーマって何?
無料テーマと有料テーマそれぞれのメリットとデメリットは?
なぜ有料テーマがおすすめなの?
テーマを選ぶときのポイント!
とくに有料テーマがおすすめな人!
この5つについて知ることができますよ。
ぜひ参考にしてみてください。
一緒に、ブログ生活を楽しみましょう!
この記事が気に入ったらサポートをしてみませんか?
