
Damusって何?新世代SNSの始め方③Webブラウザ(iris)での登録方法
ここまでのまとめ
Damusスタート講座は早くも3回目です!
ここまでの解説で
が出来ました!
iPhone持ってないけどDamusを使いたい!
DamusはiOS(iphone, iPadなど)のアプリです
Macでは使用できますが、Windowsやandroid版はありません(2022/2/8現在)
なので、今回はwebブラウザを使ったDamusの始め方を解説します!
※Android:簡単に言うとiPhone以外のスマホ(galaxyとかGoogle pixelなど)
※webブラウザ:Google chrome, Edge, Firefox, Brave, Operaなど
結論から言うと、iOS版とほぼ同じ、むしろ簡単です!
必要なもの
・webブラウザ
・パソコンなどネットにつながるデバイス
・ネット環境
今回はパソコンでFirefox(109.0.1 64bit)を使用してみます
使用するサービス
ブラウザ版のサービスは色々ありますが
今回は iris (https://iris.to/)を使用します
1. ブラウザでirisにアクセス
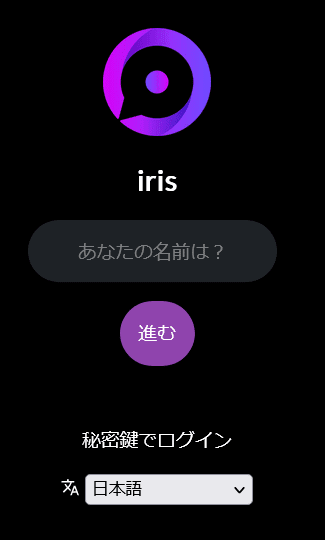
すでにアカウント("nsec~"や"npub~"の文字列)をお持ちの場合→ 2-1. へ
新規にアカウントを取得する場合→ 2-2. へ
① 秘密鍵(Private key)を持っている場合
秘密鍵(Private key)とは"nsec~"で始まる文字列です
イメージとしてはアカウントとパスワードを合わせたものです
下の"秘密鍵をログイン"をクリックします
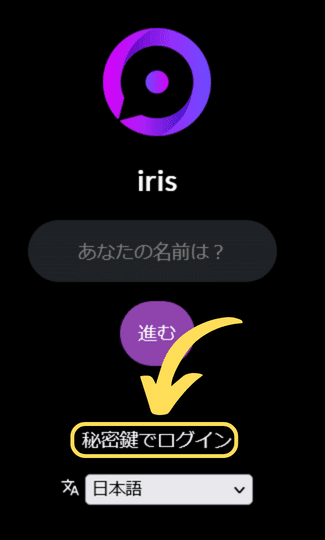
秘密鍵(Private key)を入力するかQRコードをスキャン
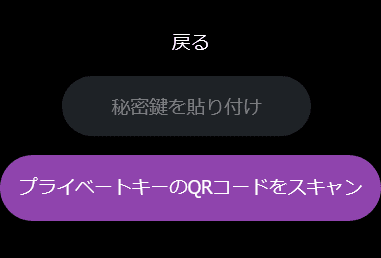
公開鍵(Public key)を入れるとアカウントを見れますが書き込みはできません
②はじめて使う場合(新規登録)
"あなたの名前は?"に希望の名前を記入します
もちろん後から名前は変更できます

完了!
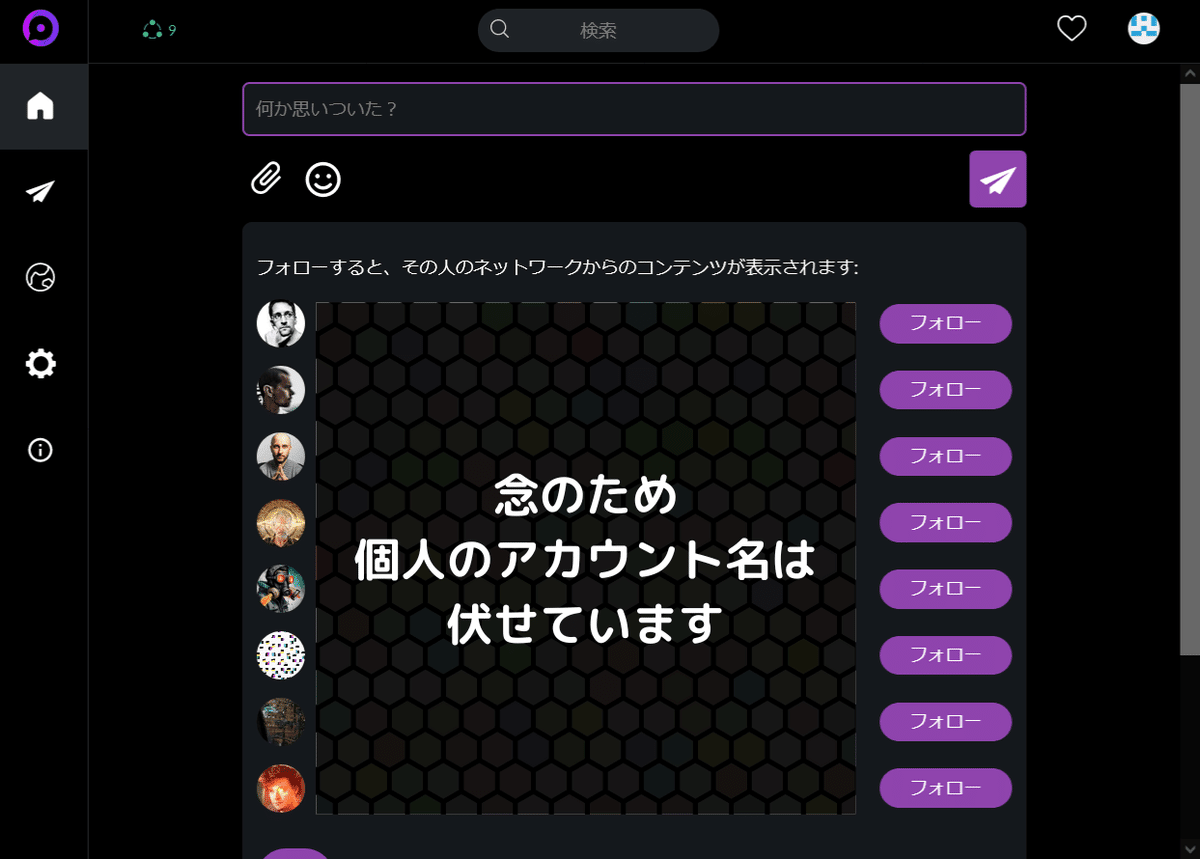
Public key(公開用アカウントID)もPrivate key(パスワード)も用意されています
このkeyは自分で好きな文字列に変えることは出来ません

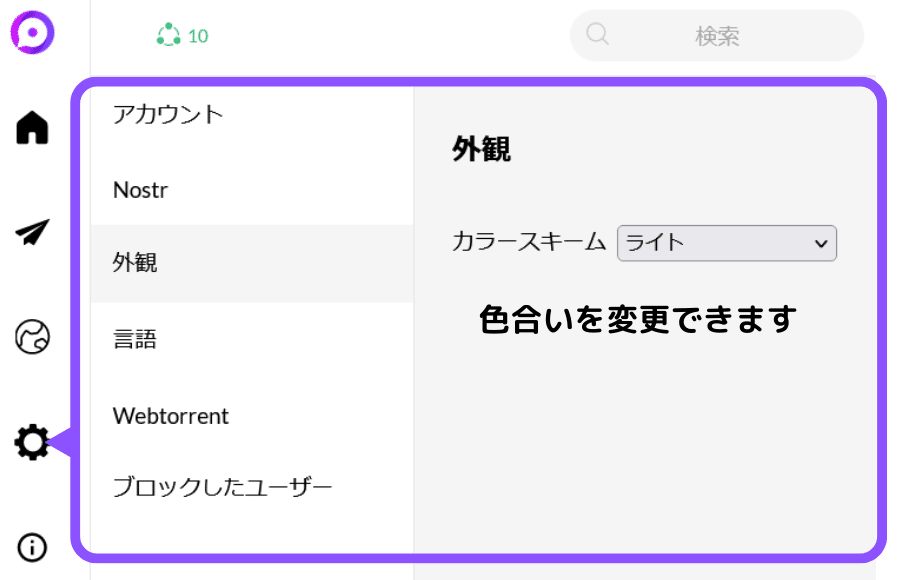
2. さっそく投稿しよう
記念に投稿してみましょう

クリップのマークを押すと画像を添付できます
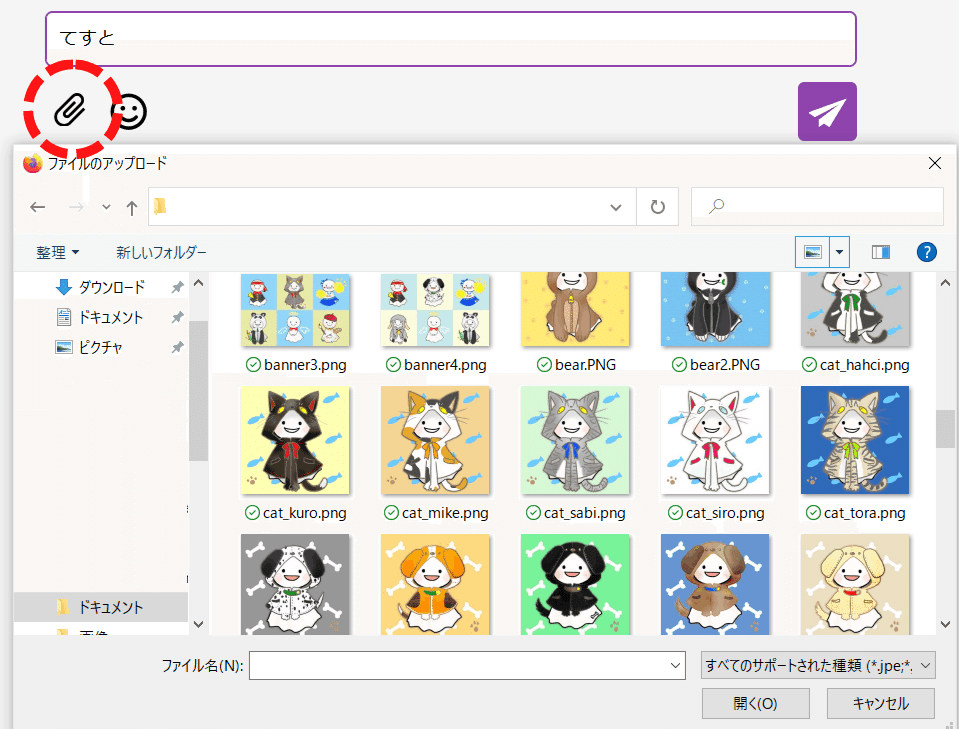
3. プロフィールの設定
①ホーム画面の右上のプロフィール画像をクリック
②表示されたプロフィール画面の右上の "…" ボタンをクリック
③"プロフィールを編集"をクリック

④プロフィール設定画面を入力する
これはスマホ版のDamusとまったく同じです!
前回の講座”Damusって何?新世代SNSの始め方②プロフィールの設定方法"をみて設定してみてください
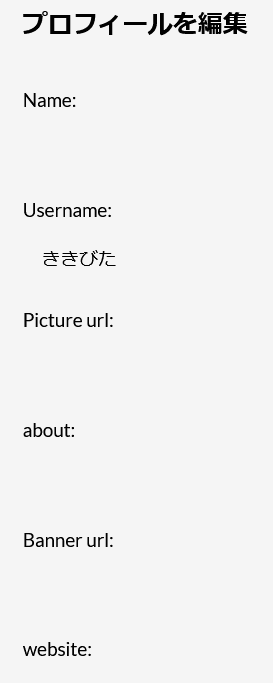
4. まとめ
正直に言うと、始めるのはあっけないほど簡単です!
投稿の削除機能や画像の添付がダイレクトに出来るなど、
Damusよりirisの方が使い勝手は良い気がします
次世代のSNSは発展途上ですが、広告も目につかず楽しめそうです
ぜひ、触って体感してみてください!
ちなみに、ききびたのアカウントは
▼ユーザーID(Public key)
npub1jt6hgzdzfxm7gzcl8u2x5q9lzzkl0u2e86q4s3gskag5tkapjdxsh5z4fc

▼irisのページリンク
https://iris.to/npub1jt6hgzdzfxm7gzcl8u2x5q9lzzkl0u2e86q4s3gskag5tkapjdxsh5z4fc
よろしくどうぞ♬
最後までお読みいただきありがとうございます。
この記事が気に入ったらサポートをしてみませんか?
